Kattintson a Szerkesztés menü Beállítások almenüjének Egységek és lépésközök parancsára (Windows) vagy az InCopy menü Beállítások almenüjének Egységek és lépésközök parancsára (Mac OS).
Keretek InCopy-fájlokban – ismertető
Az Adobe InDesign programhoz hasonlóan az összes InCopy-szöveg és -grafika kereteken belül jelenik meg. A csatolt dokumentumok esetében az InDesign vezérli a keret elhelyezését és tervét a kiadványban. Az InDesign-dokumentum kereteinek szerkezetét az InCopy Elrendezés nézetében láthatja.
Keretek módosítása
A felhasználónak (vagy a csapat egy tagjának) az InDesign-dokumentumban kell módosítania a kereteket, hacsak a keretek nem beágyazott grafikákhoz tartoznak. A beágyazott grafikák kereteit mozgathatja, méretezheti, elforgathatja vagy nyírhatja, de más kereteket nem. További információért tekintse meg a munkafolyamat dokumentációját.
Szöveg összefűzése
A hosszú szövegek átfolyhatnak egyik keretből egy másikba. A keretek sorozatban követik egymást vagy össze vannak fűzve. Az összefűzött szövegek egy oldal adott oszlopában kezdődnek, és a kiadvány bármely más oszlopában és oldalán folytatódhatnak. Mindig az InDesign-felhasználó állítja be az InCopy-szövegre vonatkozó összefűzött sorozatot.
Amikor szöveget ad hozzá az összefűzött szöveghez, a szöveg végigfolyik az egymást követő kereteken átfolyik, amíg az összes hozzárendelt keret meg nem telik.


Ha a szöveg nem fér bele a tervezett kerettérbe, akkor a szöveg rejtett része a túlszedett szöveg.
Mértékegységek és vonalzók módosítása
Az InCopy egy függőleges mélységmérő vonalzót tartalmaz a szövegek illesztett másolásához Hasáb és Szövegegység nézetben, valamint vízszintes és függőleges vonalzókat az Elrendezés nézetben az elrendezések méréséhez. A vonalzók alapértelmezés szerint az oldal vagy az oldalpár bal felső sarkából kezdik a mérést. A nullapont (origó) áthelyezésével ezt módosítani lehet.
Többféle szabványos mértékegységet használhat, és bármikor módosíthatja ezeket a beállításokat, valamint ideiglenesen felülírhatja a jelenlegi mértékegységeket az értékek beírásakor. Más mértékegységek megadása nem jelenti a segédvonalak, rácsok és egyéb objektumok áthelyezését, így amikor a vonalzók osztásjelei módosulnak, nem feltétlenül fognak egybeesni a régebbi osztásjelekhez igazított objektumokkal.
A vízszintes és a függőleges vonalzókhoz különböző mértékegységrendszerek határozhatók meg. Sok újság a vízszintes elrendezéseket például picában, a függőleges szövegeket pedig hüvelykben méri. A vízszintes vonalzóhoz kijelölt rendszer a tabulátorok, a margók, a behúzások és az egyéb mértékegységek működését szabályozza. Valamennyi oldalpárnak saját függőleges vonalzója van,azonban az összes függőleges vonalzó egységesen a Beállítások párbeszédpanel Egységek és lépésközök kategóriájában megadott beállításokat használja.
A vonalzók alapértelmezett mértékegysége a pica (egy pica 12 pont). Szükség esetén módosíthatja a vonalzók mértékegységeit és beállíthatja, hogy az elsődleges osztásjelek hol jelenjenek meg a vonalzón. Ha a függőleges vonalzóhoz például a 12 pont mértékegységet adja meg, 12 pontonként elsődleges vonalzólépésköz jelenik meg (ha a jelenlegi nagyítás mellett lehetséges ennek megjelenítése). Az osztásjelek feliratai magukban foglalják a testreszabott elsődleges osztásjeleket, így ha a vonalzó ugyanennél a példánál maradva a 3 értéket mutatja, akkor a 12 pontonként mért lépésközök harmadik előfordulásáról van szó, tehát 36 pontról.

A. Feliratos osztásjelek B. Elsődleges osztásjelek C. Másodlagos osztásjelek



A függőleges vonalzóhoz akkor célszerű egyéni lépésközt megadni, ha a vonalzó elsődleges osztásjeleit szövegrácshoz szeretné igazítani.
A mértékegységek megadása
Beállíthat egyéni mértékegységeket a képernyő vonalzóihoz, a panelekhez és a párbeszédpanelekhez. Bármikor módosíthatja is ezeket a beállításokat és ideiglenesen felülírhatja az aktuális mértékegységeket érték beírásakor.
-
-
A Vízszintes és a Függőleges listában jelölje ki a vonalzókhoz, a párbeszédpanelekhez és a panelekhez használni kívánt vízszintes és függőleges mértékegységeket,vagy kattintson az Egyéni listaelemre, és írja be, hogy hány pontonként jelenjenek meg a vonalzó elsődleges osztásjelei. Kattintson az OK gombra.
A vonalzók mértékegysége úgy is megváltoztatható, hogy a jobb gombbal (Windows) vagy a CONTROL billentyűt nyomva tartva a bal gombbal (Mac OS) valamely vonalzóra kattint, és kijelöli a helyi menüben a mértékegységet.
Alapértelmezett mértékegységek felülbírálása
Lehetősége van arra is, hogy az alapértelmezettől eltérő mértékegységet állítson be.
-
Jelölje ki a már meglévő értéket valamely panelen vagy párbeszédpanelen, és írja be az új értéket az alábbi táblázatban lévő képleteket használva:
Mértékegység
Betű az érték után
Példák
Eredmény
Q
q
6q
6 Q
Ha
h
6h
6 Ha
Hüvelyk
i
hüvelyk
inch
”
5,25i
5.25 inch
13,34cm
5.25”
5 1/4 hüvelyk
milliméter
mm
48 mm
48 milliméter
centiméter
cm
12 cm
12 centiméter
Pica
p
3p
3 pica
Pont
pt
p (az érték előtt)
6 pt
p6
6 pont
Amerikai pont
ap
6ap
6 american pont
Pica és pont
p (az értékek között)
3p6
3 pica, 6 pont
képpont
képpont
5 képp
5 képpont
ciceró
c
5c
5 ciceró
Agátok
ag
5 ag
5 agát
Japán mértékegységek
A Q és a Ha egységeket a japán kézi, illetve automatikus képszerkesztőben használják a betűméret megjelenítéséhez, illetve a sortávolság mértékének nyomon követéséhez. Mindegyik egység értéke 0,25 mm. A Q értéket csak a betűméret meghatározásához használják, a Ha értékkel pedig meghatározhatja a sortávolság hosszát, az objektum térközét és a hasonló elemeket.
Pontokat is használhat (más néven amerikai pont) a betűméret jelzéséhez a számítógépen, illetve Adobe PostScript® pontokat a sortávolság és a térköz jelzéséhez. Egy amerikai pont 0,35146 mm. 72,27 amerikai pont van 1 hüvelykben, és 72 PostScript pont van 1 hüvelykben.
Másik nullapont megadása
A nullapont a vízszintes és a függőleges vonalzó nulláinak találkozási pontja. A nullapont alapértelmezés szerint az egyes oldalpárok első oldalának bal felső sarkában található. Ennek értelmében a nullapont alapértelmezett helyzete mindig ugyanaz egy adott oldalpárhoz viszonyítva, a munkaterülethez viszonyítva azonban más-más helyre is kerülhet.
A vezérlőpulton, illetve az Információ és az Átalakítás panelen feltüntetett X és Y helykoordináta a nullaponthoz viszonyított értéket mutat. A nullapont távolságmérés, új mérési alappont létrehozása vagy túlméretes oldalak mozaikszerű elrendezése végett át is helyezhető. Alapértelmezés szerint az összes oldalpár egy nullaponttal rendelkezik az első oldalon a bal felső sarokban, de a nullapont át is helyezhető a kötés gerincére, és megadható az is, hogy az oldalpár oldalai saját nullaponttal rendelkezzenek.
A nullapont beállítása
A nullapont áthelyezéskor valamennyi oldalpáron ugyanarra a viszonylagos helyre kerül. Ha például az oldalpár második oldalának bal felső sarkába helyezi, akkor a dokumentum többi oldalpárjának második oldalán is azt a helyet foglalja el.
-
Tegye a következők egyikét:
- A nullapont áthelyezéséhez húzza azt a vízszintes és a függőleges vonalzó metszéspontjából az elrendezés megfelelő pontjára.
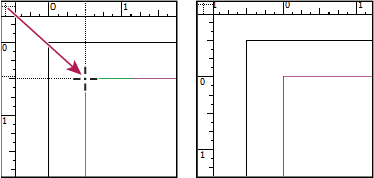
Új nullapont létrehozása 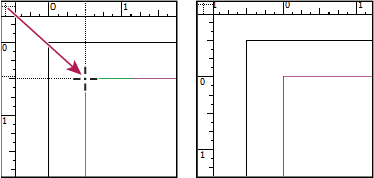
Új nullapont létrehozása A nullapont alaphelyzetbe állításához kattintson duplán a vízszintes és a függőleges vonalzó metszéspontjára
 .
.A nulla pont zárolásához, illetve a zárolás feloldásához kattintson a jobb gombbal (Windows), illetve a Control billentyűt nyomva tartva (Macintosh) a vonalzók nulla pontjára, majd válassza a helyi menü Nulla pont zárolása elemét.
Az alapértelmezettől eltérő nullapont megadása
A Beállítások párbeszédpanel Egységek és lépésközök csoportjában található Origó listában megadhatja a vonalzók alapértelmezett nullapontját, valamint a vízszintes vonalzó hatókörét. A hatókör meghatározza, hogy a vonalzó az oldalon, a teljes oldalpáron vagy több oldalpáron keresztül mérjen-e a gerinc közepétől.
Ha a vonalzó origóját az egyes oldalpárok kötésgerincére állítja be, a program zárolja az origót a gerincen. Ezt követően húzással nem helyezhető át a vonalzó origója a vonalzók metszéspontjából, hacsak nem ad meg más origóbeállítást.
-
Kattintson a Szerkesztés menü Beállítások almenüjének Egységek és lépésközök parancsára (Windows) vagy az InCopy menü Beállítások almenüjének Egységek és lépésközök parancsára (Mac OS).
-
A Vonalzó mértékegysége csoport Origó listájában az alábbi lehetőségek közül választhat:
Az Oldalpár lehetőség hatására a vonalzó origója minden oldalpár esetén a bal felső sarokba kerül. A vízszintes vonalzó a teljes oldalpárt átfogja.
Az Oldal listaelem hatására a vonalzó origója minden oldalon a bal felső sarokba kerül. A vízszintes vonalzó az oldalpár minden oldalának origójában kezdődik.
A Gerinc listaelem hatására a vonalzó origója a gerinc közepére kerül. A vízszintes vonalzó a gerinctől balra negatív számokban, a gerinctől jobbra pedig pozitív számokban mér.
A vízszintes vonalzó origóbeállításai úgy is megváltoztathatók, hogy a jobb gombbal (Windows) vagy a CONTROL billentyűt lenyomva tartva a bal gombbal (Macintosh) a vízszintes vonalzóra kattint, és választ a helyi menüben lévő lehetőségek közül.
Rácsok használata
Az Elrendezés nézetben megjelenítheti (vagy elrejtheti) a hálók és segédvonalak rendszerét az objektumok helyzetének és illeszkedésének megtekintéséhez. A legtöbb munkarendszerben az InDesign programban dolgozó egyik tervező állítja be a kiadvány rácsait és segédvonalait. Az InCopy-felhasználók láthatják ezeket az elrendezési segédelemeket, miután InCopy-szöveget csatoltak InDesign-dokumentumhoz.
Létrehozhat rácsokat az InCopy programban. Mivel azonban az InDesign rácsok felülírják az InCopy-beállításokat a fájlok csatolásakor, ez a funkció az olyan önálló dokumentumoknál a leghasznosabb, amelyeket közvetlenül az InCopy programból ad ki.
Ezek a rácsok és segédvonalak soha nem láthatók a nyomtatott vagy exportált kimeneti adatokon. Oldalanként egy vonalzó- és rácskészlet van, a segédvonalak azonban az oldalpárok összes oldalán vagy egyetlen oldalon fordulhatnak elő.
A rácsok, vonalzók és segédvonalak nem érhetők el a Hasáb és a Szövegegység nézetben.
Szövegrács beállítása
A teljes dokumentumra érvényes szövegrács beállításához kattintson a Szerkesztés menü Beállítások almenüjének Rácsok parancsára.
-
Kattintson a Szerkesztés menü Beállítások almenüjének Rácsok parancsára (Windows) vagy az InCopy menü Beállítások almenüjének Rácsok parancsára (Mac OS).
-
Adja meg a szövegrács színét a Szín listában választott színnel. Választhatja ugyanezen legördülő lista Egyedi elemét is.
-
Az Ehhez viszonyítva beállításnál adja meg, hogy az oldal tetején vagy a felső margónál kezdődjön-e a rács.
-
Az Elején mezőbe írja be a rács oldal tetejétől vagy felső oldalmargótól mért eltolásának értékét (az Ehhez viszonyítva listában választott lehetőség függvényében). Ha nem sikerül pontosan ehhez a rácshoz igazítania a függőleges vonalzót, kezdésként írjon be nullát.
-
A Növelés lépése mezőbe a rács vonalai közötti térköz értékét írhatja be. A legtöbb esetben célszerű a szövegtörzs sorközének értékét beírni, így a szövegsorok pontosan igazodnak majd ehhez a rácshoz.
Szövegrács a dokumentumablakban A. A rács első sora B. A rács vonalai közötti lépésköz
Szövegrács a dokumentumablakban -
A Határérték megtekintése mezőbe azt a nagyítási értéket írhatja, amely alatt már nem jelenik meg a rács. Érdemes nagyobb határértéket megadni, hogy kisebb fokú nagyítás esetén se legyen túl sűrű a rács vonalazása.
Szövegrács a határérték alatti nagyításnál (balra) és fölötte (jobbra) Szövegrács a határérték alatti nagyításnál (balra) és fölötte (jobbra) -
Kattintson az OK gombra.
A Segédvonalakhoz igazítás parancs a segédvonalakhoz igazítást és a szövegrácshoz igazítást egyaránt szabályozza.
Dokumentumrács beállítása
-
Kattintson a Szerkesztés menü Beállítások almenüjének Rácsok parancsára (Windows) vagy az InCopy menü Beállítások almenüjének Rácsok parancsára (Mac OS).
-
Adja meg a dokumentumrács színét a Szín listában választott színnel. Választhatja ugyanezen legördülő lista Egyedi elemét is.
-
A vízszintes rács térközének beállításához adjon meg egy értéket a Dokumentumrács csoport Vízszintes alcsoportjának Rácssűrűség mezőjében, majd határozza meg a rácsvonalak közötti osztásköz értékét az Alosztások mezőben.
-
Ha a függőleges rács térközét szeretné beállítani, írjon be egy értéket a Dokumentumrács csoport Függőleges alcsoportjának Rácsvonal sűrűsége mezőjébe, és adja meg a rácsvonalak közötti osztásköz értékét az Alosztások mezőben.
-
Hajtsa végre a következő műveletek egyikét, majd kattintson az OK gombra:
A dokumentumrácsok és a szövegrácsok minden egyéb objektum mögé helyezéséhez jelölje be a Rácsok háttérben jelölőnégyzetet.
A jelölőnégyzet jelölésének törlésével az összes többi objektum elé helyezheti a dokumentumrácsot és a szövegrácsot.
Ha a segédvonalakat szeretné a többi objektum mögé helyezni, kattintson a jobb gombbal (Windows) vagy a CONTROL billentyűt lenyomva tartva (Macintosh) a dokumentumablak egyik üres területére, és válassza a megjelenő helyi menü Rácsok és segédvonalak almenüjének Segédvonalak a háttérben parancsát.
Rácsok megjelenítése és elrejtése
A szövegrács megjelenítéséhez és elrejtéséhez kattintson a Nézet menü Rácsok és segédvonalak almenüjének Szövegrács megjelenítése vagy Szövegrács elrejtése parancsára.
A dokumentumrács megjelenítéséhez és elrejtéséhez válassza a Nézet menü Rácsok és segédvonalak almenüjének Dokumentumrács megjelenítése vagy Dokumentumrács elrejtése parancsát.
Az Elrendezésrács megjelenítéséhez és elrejtéséhez válassza a Nézet menü Rácsok és segédvonalak almenüjének Elrendezésrács megjelenítése vagy Elrendezésrács elrejtése parancsát.
A Keretrács megjelenítéséhez és elrejtéséhez válassza a Nézet menü Rácsok és segédvonalak almenüjének Keretrács megjelenítése vagy Keretrács elrejtése parancsát.
Vonalzó-segédvonalak megtekintése
A vonalzó-segédvonalak nem egyeznek meg a rácsokkal: helyzetük szabadon változtatható az oldalon és a munkaterületen. Az InDesign-felhasználók kétféle vonalzó-segédvonalat hozhatnak létre: oldal segédvonalakat, amelyek csak azon az oldalon jelennek meg, ahol létrejöttek, vagy oldalpár- segédvonalakat, amelyek az összes oldalra és a többoldalas oldalpárok munkaterületére terjednek ki. Megtekintheti az InDesign-dokumentum vagy a hozzárendelésfájlban található vonalzó-segédvonalakat, amennyiben léteznek ilyenek, de nem hozhat létre vonalzó-segédvonalakt az InCopy programban.

A. Oldalpár-segédvonal B. Oldalsegédvonal

Vonalzó-segédvonalak megjelenítése és elrejtése
-
Bizonyosodjon meg arról, hogy az Elrendezés nézetben van;szükség esetén kattintson a szerkesztőpanel tetején lévő Elrendezés nézet fülre.
-
Kattintson a Nézet menü Rácsok és segédvonalak almenüjének Segédvonalak elrejtése/megjelenítése parancsára.
Vonalzó-segédvonalak megjelenítése objektumok mögött
A vonalzó-segédvonalak alapértelmezés szerint minden más segédvonal és objektum előtt jelennek meg. Előfordulhat azonban, hogy egyes vonalzó-segédvonalak eltakarnak néhány objektumot, például a kis körvonalvastagságú vonalakat.
A Segédvonalak a háttérben paranccsal megadhatja, hogy a vonalzó-segédvonalak minden más objektum előtt vagy mögött látsszanak-e. A Segédvonalak a háttérben beállítástól függetlenül igaz azonban az is, hogy a vonalzó-segédvonalak mindig a margó- és hasábsegédvonalak előtt helyezkednek el.
-
Kattintson a Szerkesztés menü Beállítások almenüjének Segédvonalak és munkaterület parancsára (Windows) vagy az InCopy menü Beállítások almenüjének Segédvonalak és munkaterület parancsára (Mac OS).
-
Jelölje be a Segédvonalak beállításai csoport Segédvonalak a háttérben jelölőnégyzetét, és kattintson az OK gombra.
A munkaterület és a segédvonalak testreszabása
-
A Szerkesztés menüben (Windows) vagy az InCopy menüben (Mac OS) kattintson a Beállítások almenü Segédvonalak és munkaterület parancsára.
-
A margó- vagy hasábsegédvonalak színének módosításához jelöljön ki egy készletszínt egy menüből, vagy kattintson az Egyéni gombra, és adjon meg egy színt a pipetta használatával.
-
Ahhoz, hogy a munkaterület nagyobb vagy kisebb legyen, adjon meg egy értéket a Legkisebb függőleges eltolás mezőben.
-
Kattintson az OK gombra.
Rétegek használata
A rétegek az egymásra helyezett áttetsző fóliákhoz hasonlatosak. Ha valamely réteg nem tartalmaz objektumokat, akkor a mögötte lévő rétegek objektumai szabadon látszanak.
Csak az InDesign-felhasználók hozhatnak létre rétegeket. Az InCopy felhasználói elrejthetnek és megjeleníthetnek rétegeket és a rétegen objektumokat, valamint módosíthatják a beállításokat. Ha az InDesign-felhasználó több réteget hozott létre a dokumentumban, akkor elrejtheti a rétegeket az InCopy programban, így adott területeket vagy tartalomfajtákat szerkeszthet a dokumentumban anélkül, hogy más területeket vagy tartalomtípusokat módosítana. Ha például a dokumentum nyomtatása túl lassú, mert sok nagyméretű grafikát tartalmaz, akkor elrejtheti az összes nem szöveg típusú réteget, és gyorsan kinyomtathatja a szöveg rétegét átolvasáshoz.
Rétegekkel kapcsolatos további megjegyzések:
A mesteroldalakon elhelyezkedő objektumok az egyes rétegek alján látszanak. A szülőoldal elemei a dokumentumoldal objektumai előtt jelenhetnek meg, ha egy magasabb szintű rétegen helyezkednek el.
A rétegek a dokumentum összes oldalára kiterjednek, beleértve a mesteroldalakat is. Ha a dokumentum első oldalának szerkesztése közben például elrejti az első réteget, akkor az mindaddig rejtve marad valamennyi oldalon, amíg újból meg nem jeleníti.


Rétegek megjelenítése és elrejtése
-
Kattintson az Ablak menü Rétegek parancsára.
-
A Média panelen az alábbi lehetőségek közül választhat:
Adott réteg elrejtéséhez kattintson a réteg nevétől balra elhelyezkedő, szemet ábrázoló ikonra.
Egy adott réteg megjelenítéséhez kattintson a réteg nevétől balra elhelyezkedő helyre.
A réteg neve mellett megjelenő háromszög jeleníti meg a rétegbeállításokat. A szem ikonra kattintva jeleníthetők meg vagy rejthetők el az egyes objektumok.
Az összes réteg egyidejű megjelenítéséhez vagy elrejtéséhez kattintson a panel menüjének Minden réteg megjelenítése/elrejtése parancsára.
Csak a látható rétegek és objektumok nyomtatódnak.

