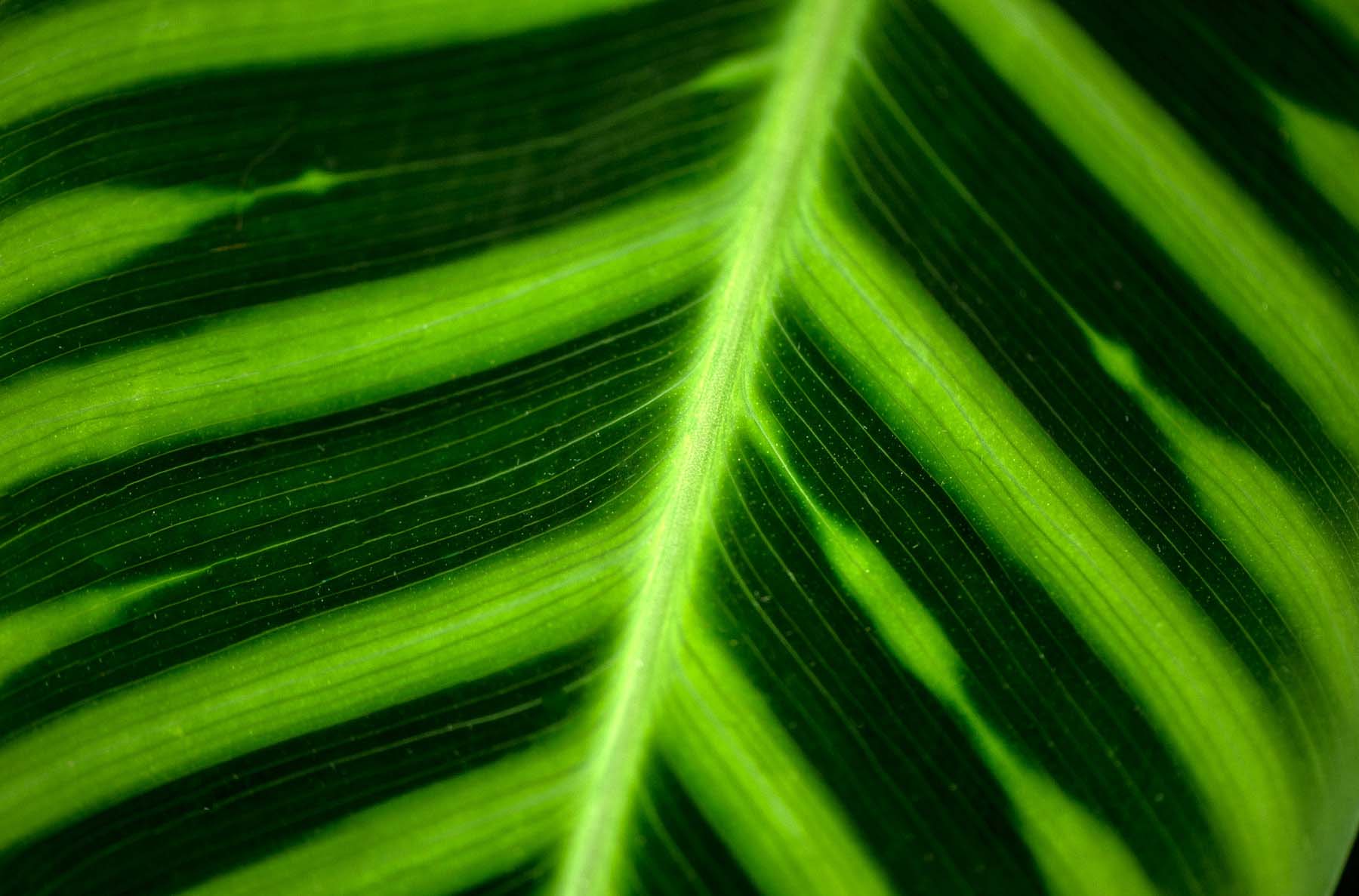A dusty lens can add unwanted spots to your photos. Remove them easily with the Healing Brush in Adobe Photoshop Lightroom.


What you'll need
Click the + icon and add the sample photo, or use your own.


Choose the Healing Brush and set the mode to Heal. Check Visualize Spots and adjust the Threshold to reveal the right amount of contrast in the inverted image. This will also show textures in your image, so be careful to edit just the spots you want to remove.


Adjust the brush size to fit the area you want to touch up. Use the bracket keys ([ ]) to resize the brush from your keyboard. Drag over larger imperfections such as hairs or scratches. Click to heal small areas such as dust spots.


Pinch to zoom in, or use the Hand tool (press spacebar and drag) to pan and focus on the area you want to edit.
The Healing Brush takes the shading and color of the sample area and applies it to the area you want to fix. To change the sample source, drag the circle to a new area of the image.


See how clear your photo looks with the imperfections removed.
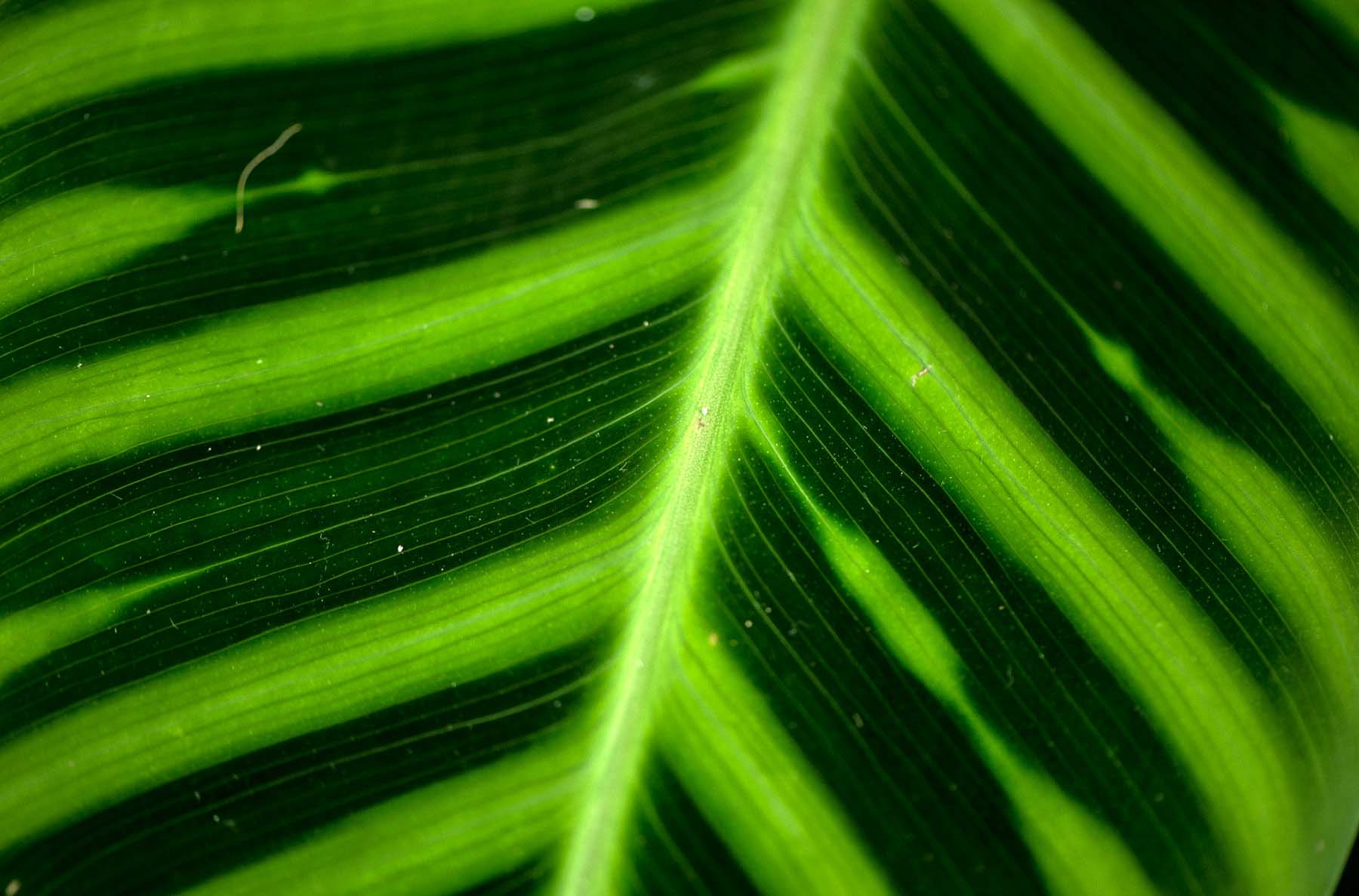
Now you don’t have to let a little dust ruin your shots — clear them up with Lightroom.