Are a few distracting elements getting in the way of an otherwise perfect photo? See how you can use the Spot Healing Brush to remove them quickly in Adobe Photoshop.


What you'll need
This sample file has Adobe Stock images you can use to practice what you learn in this tutorial. If you want to use the sample file beyond this tutorial, you can purchase a license on Adobe Stock. Check out the ReadMe file in the folder for the terms that apply to your use of this sample file.
Use these techniques on the practice file we provided, or try them on your own. First, identify the objects you’d like to remove. The image below shows the posts that we’ll remove from the photo.


Choose the Spot Healing Brush, and then use the bracket keys on your keyboard to make your brush size smaller or larger. Brush over the elements you want to remove from the photo. Then, see the change take effect immediately when you release the Spot Healing Brush. Repeat this method as needed to remove additional unwanted objects.
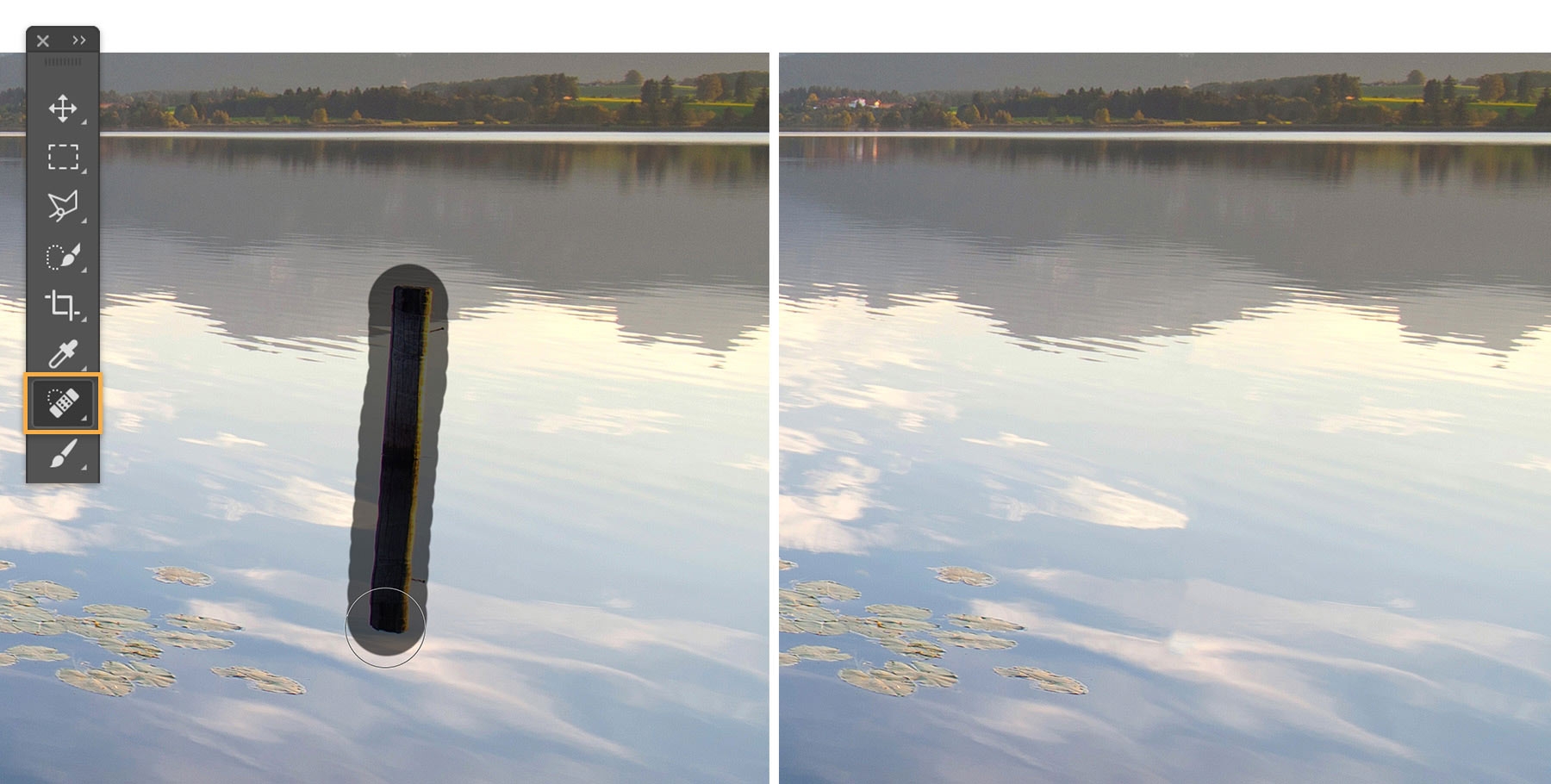
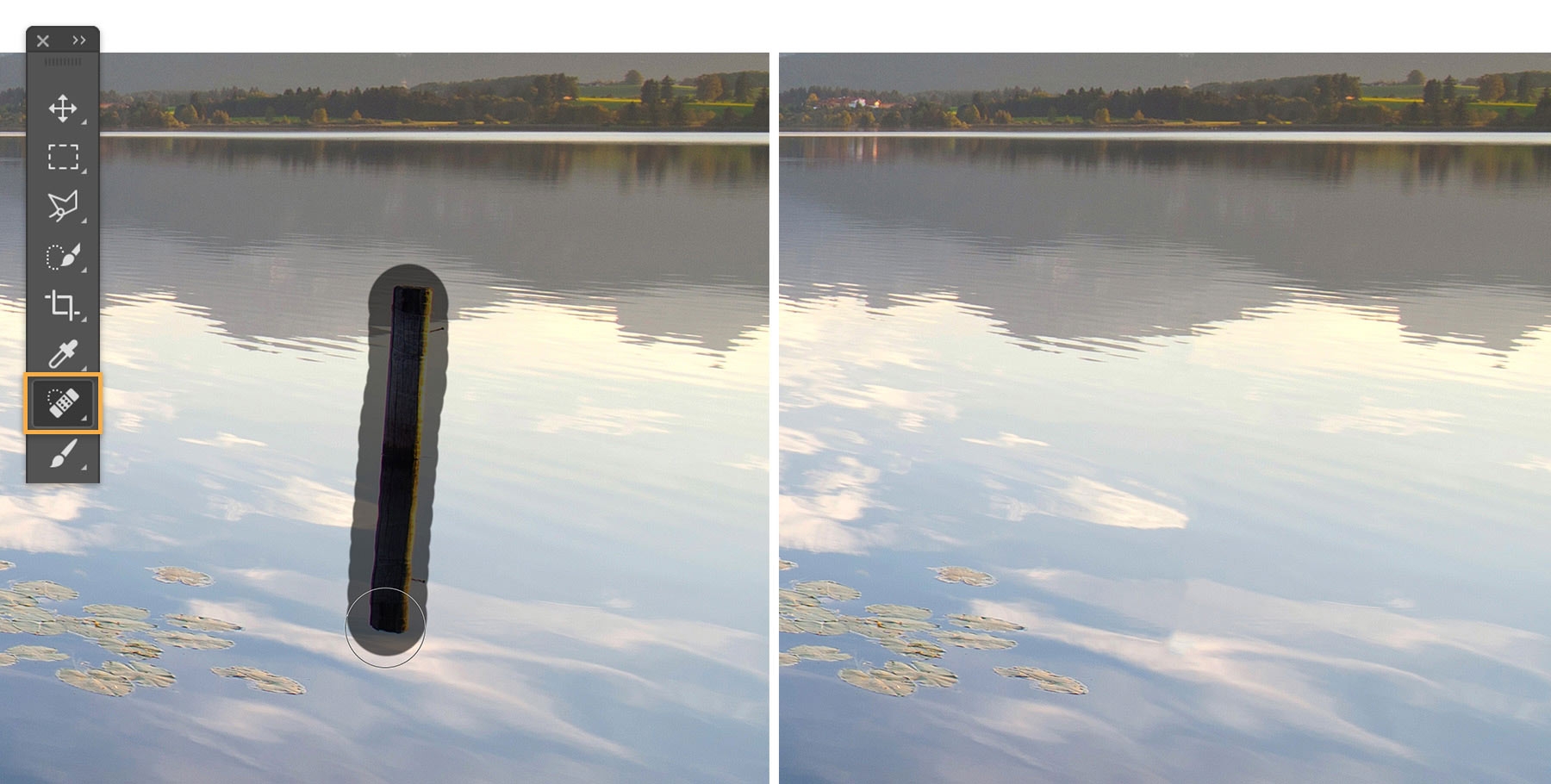
Adjust the brush settings as needed for your photo. Below are the settings that worked for us as we removed the posts from the image. You can update the brush settings anytime as you edit.
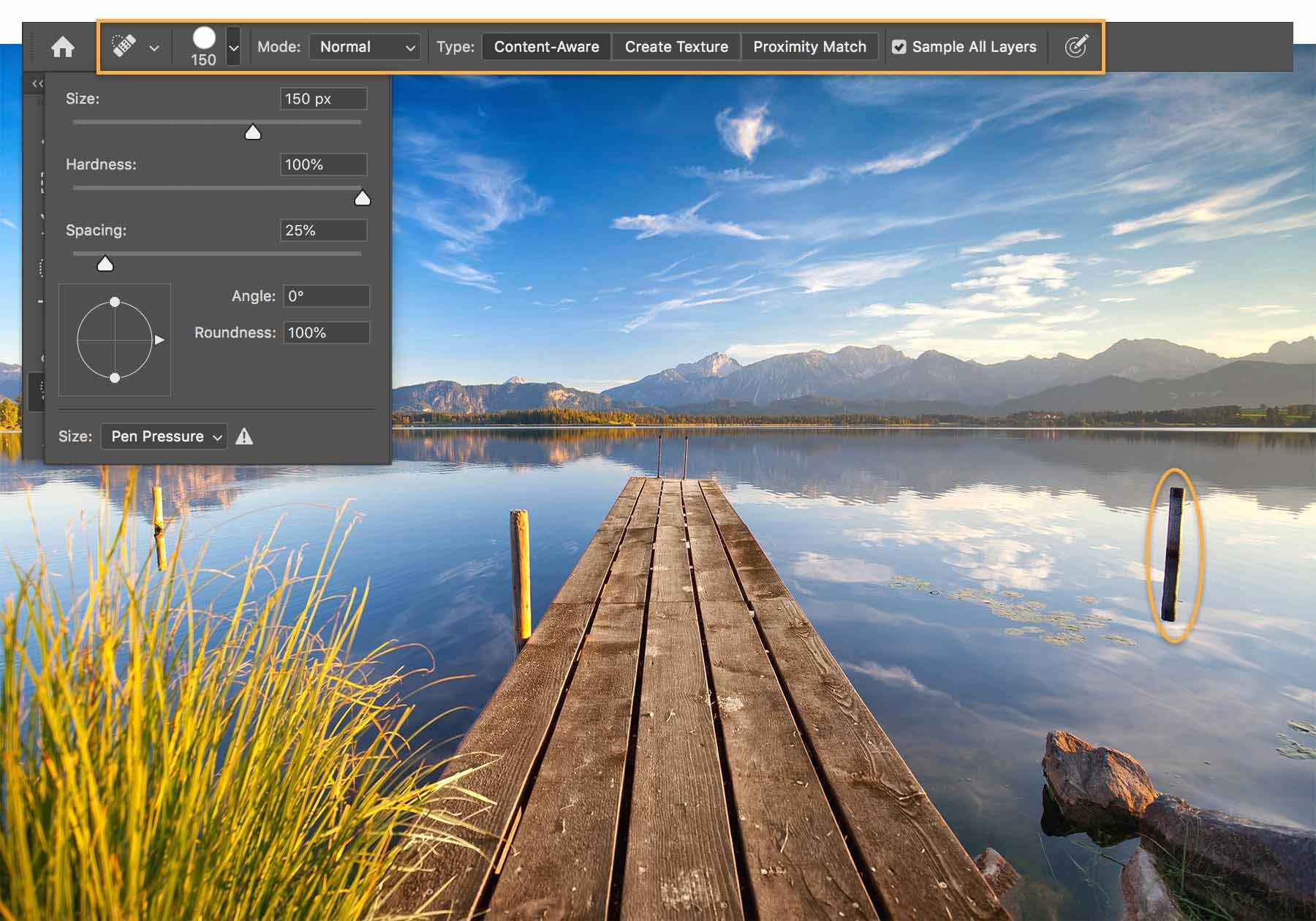
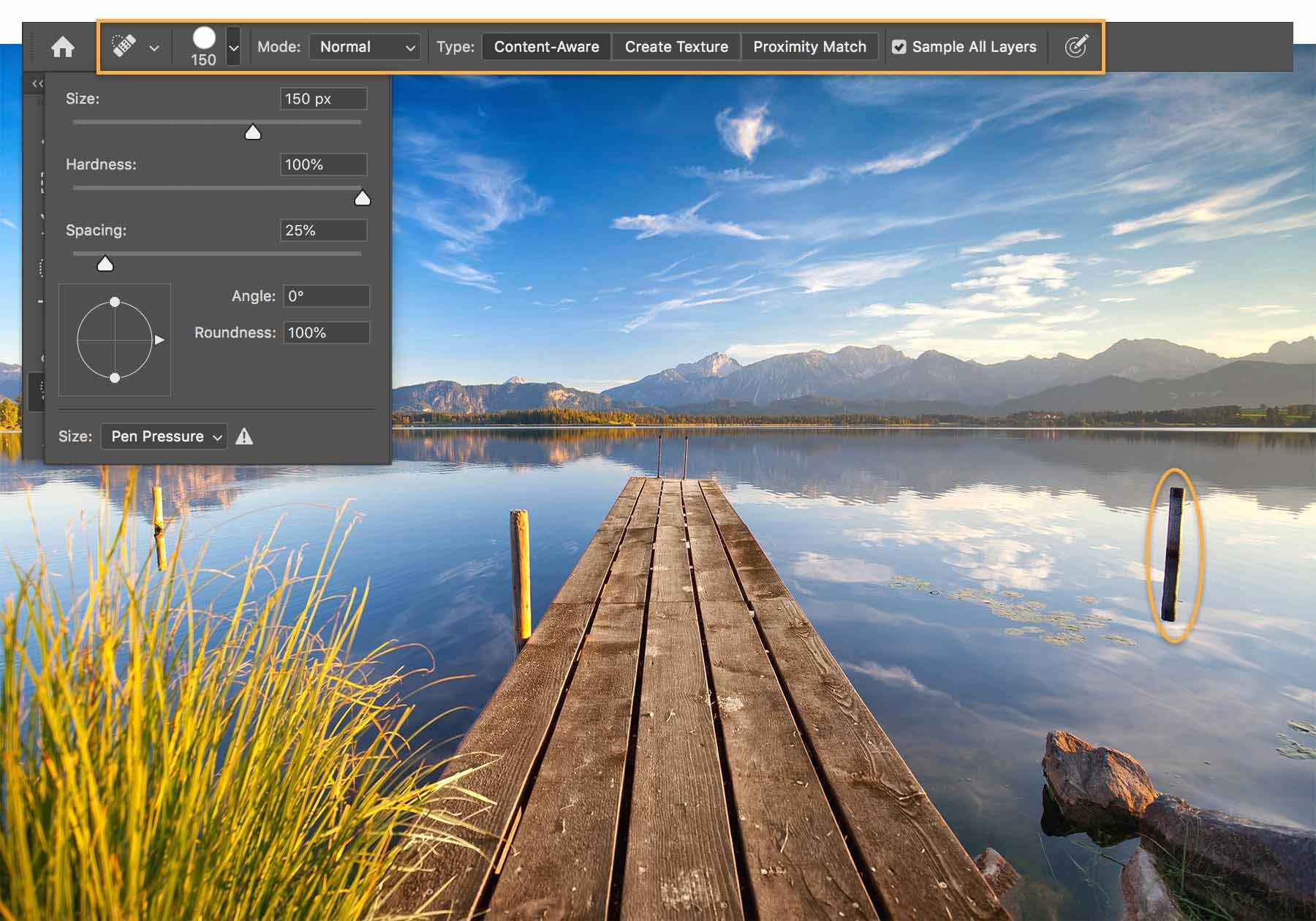
See how serene the setting appears once the distractions have been removed.

Now you can remove those unwanted objects and clear up your photos with the Spot Healing Brush.
With Adobe Stock, you have access to more than 100 million high-quality, royalty-free images including photos, graphics, videos, and templates to jump-start your creative projects. Try Adobe Stock and get 10 free images.
