Launch Acrobat.
Acrobat crashes intermittently on Windows
Acrobat might crash or display the following error messages while opening a PDF file:


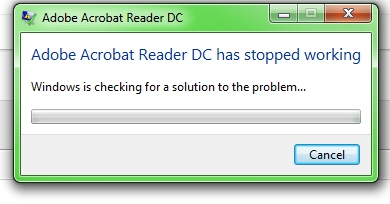
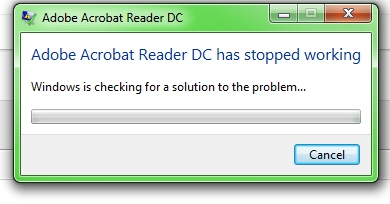
Try the following solutions in the order they appear.
Solution 1: Update Acrobat to the latest version
-
-
Update the product to the latest version: Choose Help > Check for Updates and then follow the steps in the Updater window to download and install the latest updates.


If Acrobat still crashes intermittently even after updating to the latest version, try Solution 2 below.
Solution 2: Run Repair Acrobat Installation while no other applications are running
-
Close all open applications.
-
Open Acrobat.
-
Choose Help > Repair Acrobat Installation and follow the onscreen instructions.
-
When the repair process is complete, restart your computer.
Solution 3: Turn off protected view
-
In Acrobat, go to Edit > Preferences, and then select Security (Enhanced) from the Categories on the left.
-
In the Sandbox Protections panel, select Off for Protected View.


-
Click OK, and then restart Acrobat.
Solution 4: Launch Distiller and check if Acrobat is activated
-
Press Windows key + R to open the Run command window. In the Open box, type acrodist and then click OK.


-
If Acrobat is not activated, you see a warning message and followed by a Sign In Required dialog box. Click the Sign In Now button and follow the onscreen instructions to complete the sign-in process.
-
After you complete the sign-in, the product is activated. Close Distiller, and then launch Acrobat and see.
Solution 5: Use a different Windows user account
Sign out of Windows and then sign in with a different user account. Launch Acrobat and see.
Send the crash report to Adobe
Please send the crash report to Adobe. Adobe engineering team investigates all crash reports and plan appropriate fixes in a future release of the product. The Adobe Crash Report dialog appears a few moments after the crash.
![]() If you don't see the Crash Report dialog, you may have selected an option to not show the dialog. See how to set the preference to show the Crash Report dialog.
If you don't see the Crash Report dialog, you may have selected an option to not show the dialog. See how to set the preference to show the Crash Report dialog.
How to send the crash report for Acrobat
After the crash, the Crash Report dialog is displayed. Click Send Report.


Windows
- Click Start > Run.
- Type cmd, and then click OK.
- In the command prompt, type the following command, and press Enter:
REG ADD HKEY_CURRENT_USER\Software\Adobe\CommonFiles\CRLog /v "Never Ask" /t REG_SZ /d 0 - Choose Yes, if you are prompted with a message Value Never Ask exists, overwrite(Yes/No)?


