Creative Cloud Packager preferences
If you want to set preferences for location of the cache for products, clear the cache, or view Help on Creative Cloud Packager, click the Down Arrow next to the "Welcome, <user name>" message on the upper-right corner of the Create Package screen.


To change the cache location where the applications are downloaded or to clear the cache, click Preferences from the drop-down list.
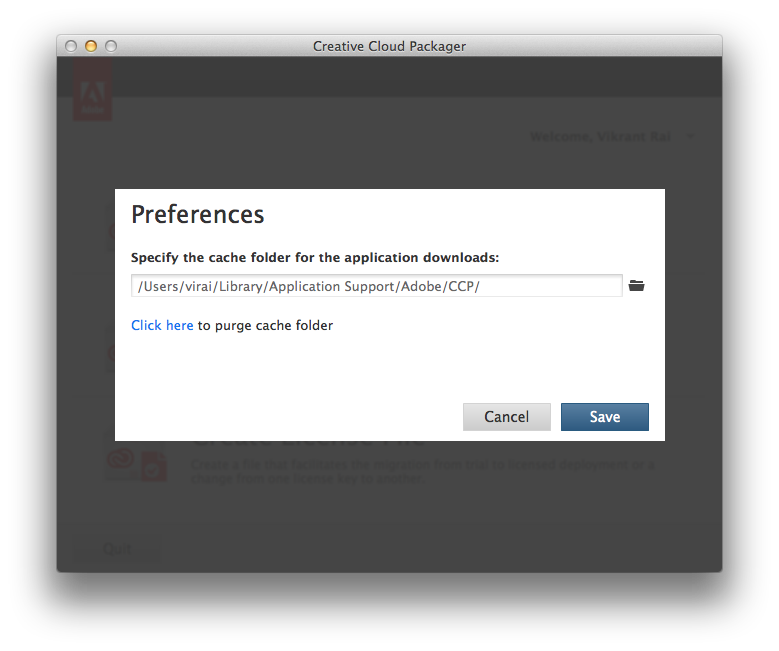
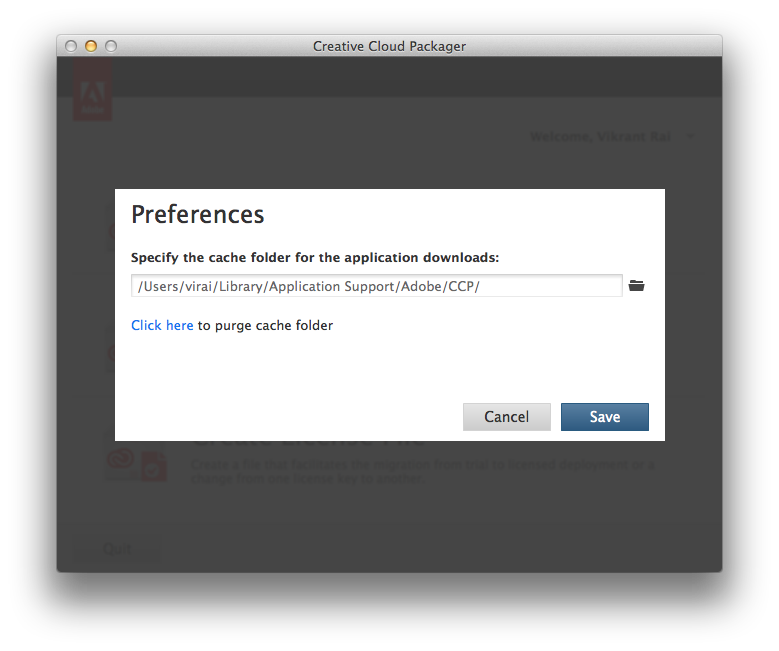
Note: Clearing the cache deletes the downloaded applications.
To save any changes you made in the Preferences screen, click Save. To exit without saving any changes, click Cancel.
Modify package configuration
Package configurations
The settings for package configuration include options such as whether to ignore conflicting processes during installation.
To review or change the package configuration settings, click Change. The Advanced Configurations screen appears.


Adobe Update Manager Behavior:
In an individual product installation, the Adobe Application Manager launches automatically every day at 2:00 am to check for updates to Adobe products. The user is not aware of this check unless a product update is found, at which time the application displays a dialog on the end-user machine to inform the user that an update is available. This is not typically the behavior you want in an enterprise deployment.
Adobe Creative Cloud Packager offers you three choices for update behavior:
- To prevent the user’s Application Manager from doing automatic update checking for the deployed products, choose the default option, "Adobe Update Manager is disabled (IT manages update distribution)”. In addition to suppressing the automatic update behavior, this disables the Update option from the Help menu in the applications; users can no longer look for updates on their own. If you choose this option, the IT admin must download and deploy updates for their users.
- The option “Admin users update via Adobe Update Manager” enables automatic update checking through the Adobe Application Manager, which is the default for products installed individually. If the user’s system was previously set to suppress updates, deploying a package with this option set re-enables automatic update checking.
- You can choose to redirect the automatic update process to check for updates with your own update server, rather than the Adobe update server. For this, select the option “Use internal update server”. For this option, you must host updates on an internal server, and redirect the Adobe Application Manager to look there for updates. You do this by providing the path to an XML configuration file that contains information about the hosted server. For more information about hosting an internal server, see Using Adobe Update Server Setup Tool.
Remote Update Manager
Adobe Remote Update Manager lets you remotely run the updater on the client with the benefit of executing as an administrator. Select this option to enable the use of Remote Update Manager. For more information, see Remote Update Manager.
Installation’s location
The Application Manager offers you the following choices for the deployment location:
- Deploy to default application directory: The default drive is the system drive; the default path is \Program Files in Windows and /Applications in Mac OS.
- Specify directory during deployment: Allows the end users to specify the installation path during the deployment of the package. On Mac OS users are prompted on the user interface, while on Windows this is a command-line option only.
- Specify directory: Enter the path to the location to a specific installation location
Some apps always get installed at the default location. See Known Issues for more information.
To save any changes to configuration you made and return to the Package Details screen, click Save. To return to the Package Details screen without making any changes, click Cancel.
If you deselect Show Applications and Updates via the Apps panel option, the Admin users update via Adobe Update Manager option is also deselected. However, this configuration change is not saved. The next time you run the packager, the Show Applications and Updates via the Apps panel option will be selected. Also, the Admin users update via Adobe Update Manager option is enabled.
Add offline media
You can add applications and updates of apps, from a local, offline source.
To add applications and updates from a local source, such as a DVD or ESD, instead of downloading from the Creative Cloud, click Add Offline Media.
Browse to the location where the offline media is located. On a Mac, place the DMG file in a directory and browse to that directory. Select the products and updates to package.
Use media provided by Adobe or downloaded from the Adobe website to ensure that it is not corrupt and does not contain malicious code.
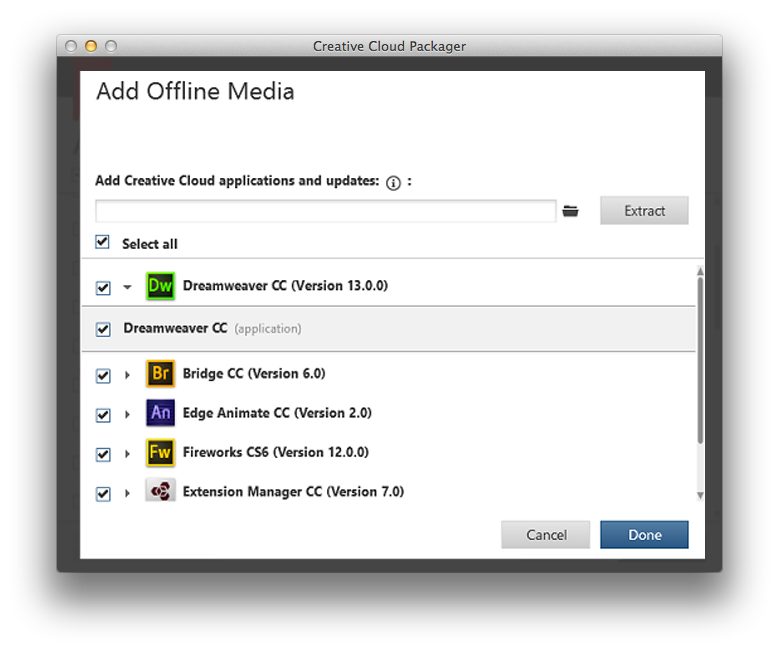
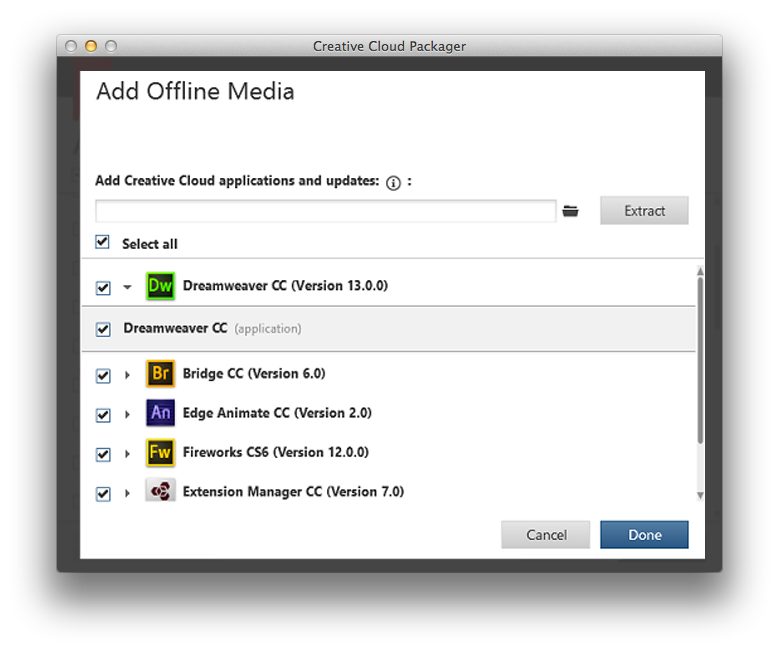
When you have made your selection, click Done to return to the Application and Updates screen.
Click Build to start packaging the selected applications and updates.