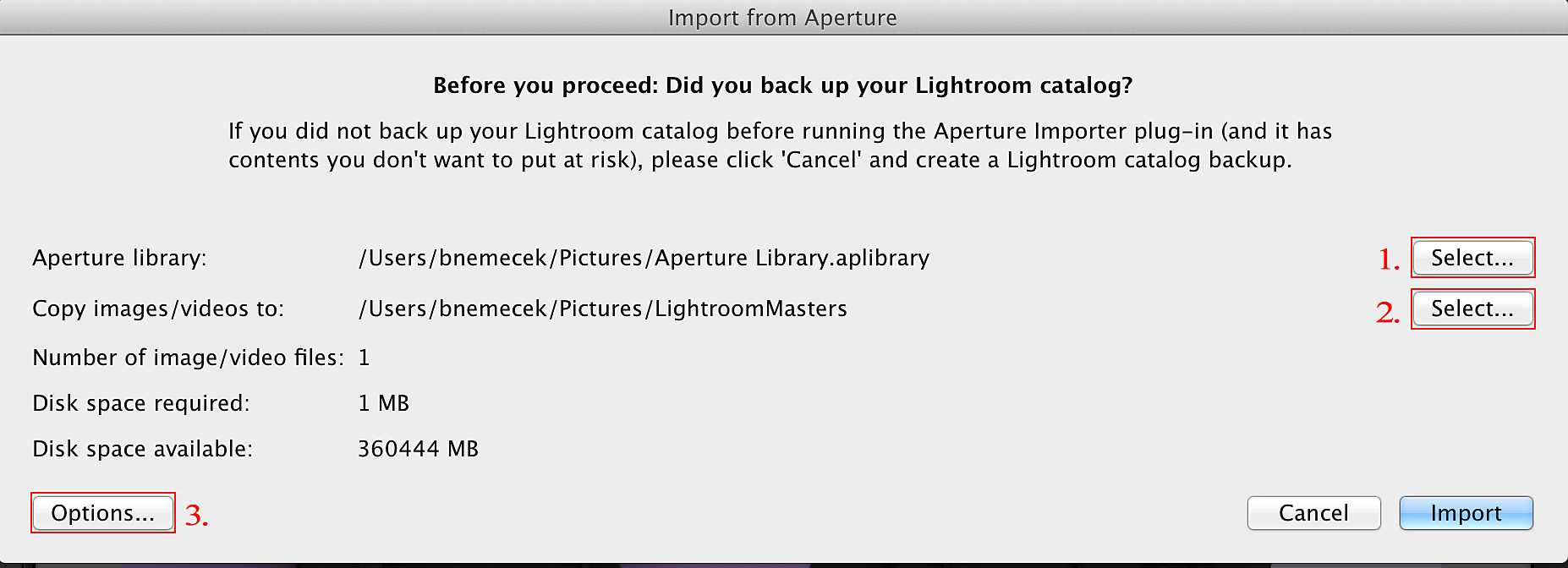In Lightroom Classic, choose File > Plug-In Extras.
Import your Apple iPhoto and Aperture libraries into your Lightroom Classic catalog
Lightroom 5.7 and later
It is recommended that you back up your Lightroom Classic catalog before proceeding.
-
-
Select either Import from iPhoto Library or Import from Aperture Library.
-
Your iPhoto or Aperture library will be automatically detected. You have the option to select a different library, if applicable.
Your images will be copied to a new location. A default location is listed but you have the option to choose a different folder.
Additional options are available for how Lightroom Classic will work with available previews, keywords, color labels, and stacks.
-
Click Import.
Lightroom 5.6
-
If you are unable to update Lightroom Classic to 5.7 or later, download and install the iPhoto and Aperture plug-in:
Download
-
Navigate to Users//Library/Application Support/Adobe/Lightroom.
Note:The Library folder is hidden by default. Hold down the Option key to make it visible in the Go menu within Finder.
-
Check to see if there is a Modules folder. If not, create a Modules folder.
-
Copy the extracted aperture_iphoto_importer.lrplugin file to the Modules folder.
-
When you next launch Lightroom Classic, you will be prompted to update your catalog to enable compatibility. After this update is complete, follow the steps in Lightroom 5.7 and later.
Lightroom 5.5 and earlier
To import photos from iPhoto into Lightroom Classic, first you have to help Lightroom Classic find the original photos, which are hidden in a package file. Then, you can copy or add the photos to a Lightroom Classic catalog just like you would import any other photos from a folder on your computer.
Note: These instructions are for iPhoto '11 version 9.2.
-
In the Finder, navigate to your iPhoto or Aperture package file. By default, it's located in /Users/[user name]/Pictures, and it's called "iPhoto Library" or "Aperture Library".
-
Control-click the iPhoto Library or Aperture Library file and choose Show Package Contents.
A Finder window opens displaying the contents of the package file. The Masters folder contains all of the photos that are in iPhoto or Aperture.
-
Control-click the Masters folder and choose Duplicate.
-
Drag the folder named "Masters copy" from the iPhoto Library Finder window to your desktop.
Lightroom Classic can see this folder.
-
Open Lightroom Classic and drag the Masters copy folder into the Grid view of the Library module.
The import window opens, with your iPhoto files selected in the preview area. By default, Lightroom Classic wants to add these photos to your catalog. Choose Copy or Move, if preferred, and specify the destination folder and other options in the panels on the right-hand side of the import window.