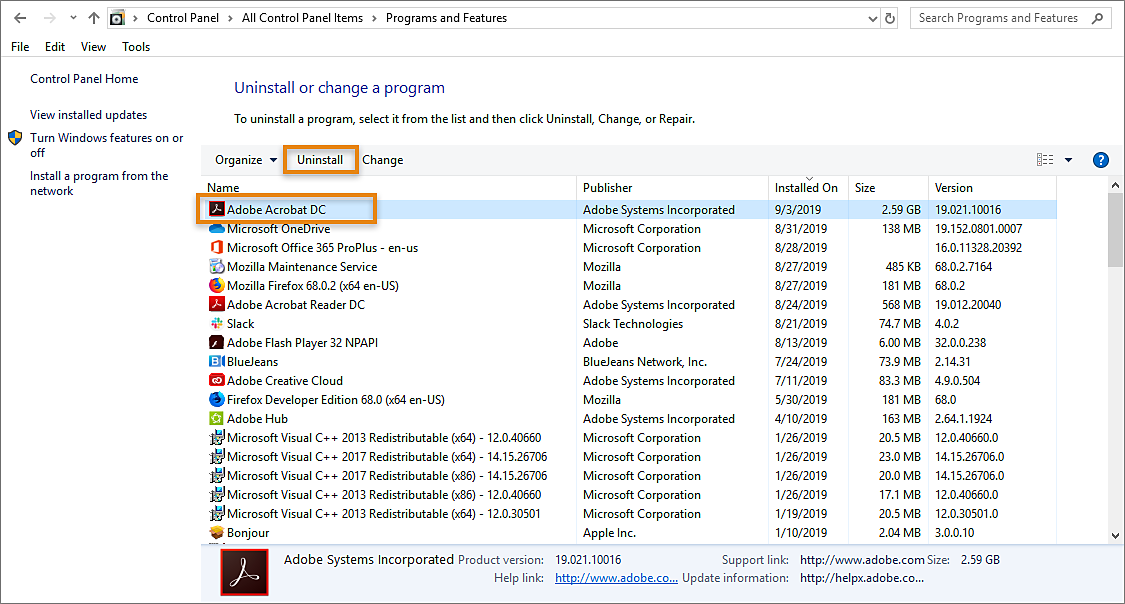Open the Creative Cloud desktop app. (Select the ![]() icon in the Windows taskbar or the macOS menu bar.)
icon in the Windows taskbar or the macOS menu bar.)
After updating Acrobat to April 2021 release, Acrobat opens for a few seconds and closes.
Applicable versions
- Acrobat (Version 2021.001.20149 | April 16, 2021 release)
Try the workarounds below in the order they appear:
Update the Creative Cloud Desktop app to its latest version and keep it open
-
-
If you aren’t using the latest version of the Creative Cloud desktop app, a prompt to update will appear. Click Update.
After Creative Cloud desktop app is updated, leave it open. Launch Acrobat and check.
Create a feature lockdown registry key
Applicable on Windows
-
In Start > Search, type RegEdit and press Enter. The Registry Editor is displayed.
-
Browse to HKEY_LOCAL_MACHINE\SOFTWARE\WOW6432Node\Policies\Adobe\(product name)\(version)\FeatureLockDown.
For example, the path for Acrobat is LOCAL_MACHINE\SOFTWARE\WOW6432Node\Policies\Adobe\Adobe Acrobat\DC\FeatureLockDown.
-
Create the following key:
Key: bDisableFrequentSignInWorkflow
Data type: REG_DWORD
Value: 0
-
Close Registry Editor.
Uninstall Acrobat and reinstall the previous version
Steps to uninstall Acrobat
-
Open the Run command box - press the Windows key and the R key.
-
In the Run command box, type Control Panel and press OK.
-
In Control Panel, click Programs and Features.
-
From the list of installed programs, select Adobe Acrobat and click Uninstall.
-
Click Yes in the confirmation dialog.
-
Go to Finder > Applications > Adobe Acrobat, and double click the Acrobat Uninstaller.
-
The uninstaller asks you to select the product. Select Adobe Acrobat and click Open.
-
In the confirmation dialog for Acrobat removal, click OK.
Steps to reinstall Acrobat
Do any of the following:
- Open your Creative Cloud desktop app. In the list of apps, find Acrobat, and then click Install.
- Download the Acrobat installer, and then follow the onscreen instructions to sign in and install.