Open the Keyboard Shortcuts panel. > Search for the command for which you want to create the shortcut.
Learn more about the Keyboard Shortcuts panel and the customization workflows in Adobe Bridge.
You can now easily customize your keyboard shortcuts to suit your specific needs. Within the keyboard shortcuts interface, you can quickly check which keys have been assigned to specific functions and identify those available for assignment. Additionally, you can select a keyboard layout from a range of predefined options available for different regions around the world.
How to launch the Keyboard Shortcuts panel
You can follow either of the given steps to launch Keyboard Shortcuts panel:
- Select Edit menu > Keyboard Shortcuts
- You can even use the default shortcuts 'Ctrl+Alt+Shift+K' (Windows) or 'Cmd+Opt+Shift+K' (Mac) to launch the Keyboard Shortcuts panel
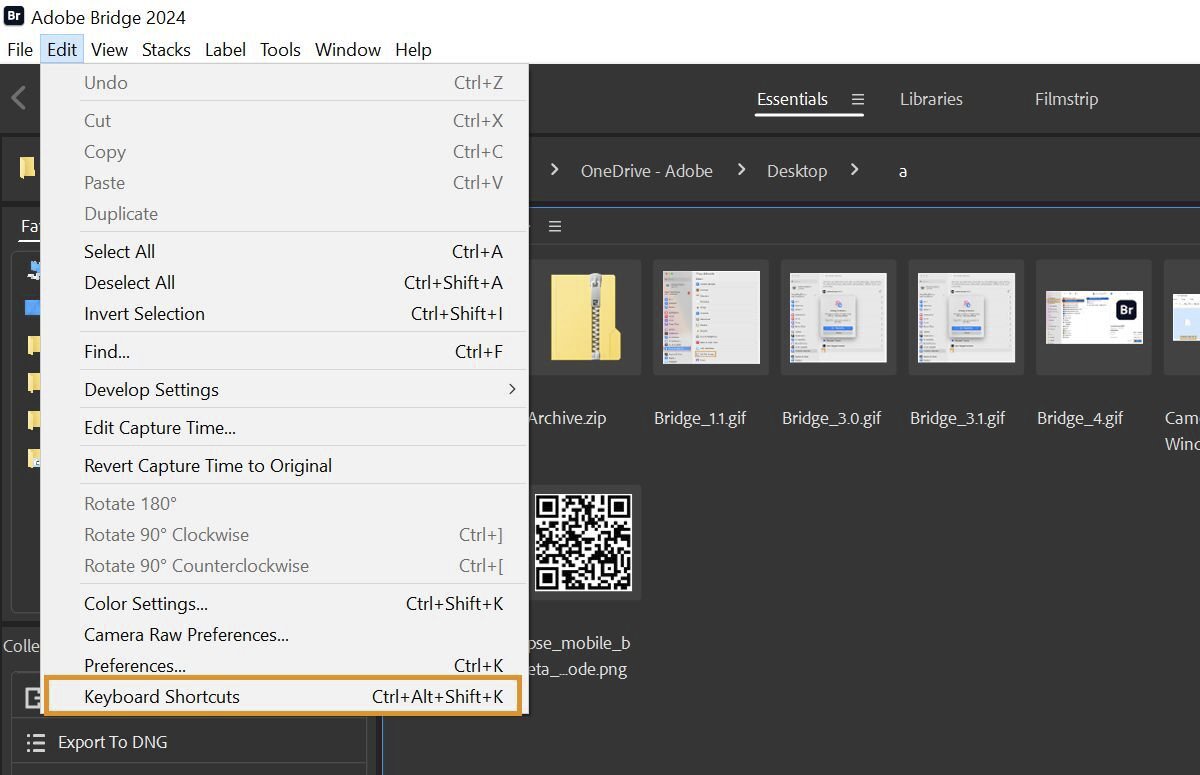
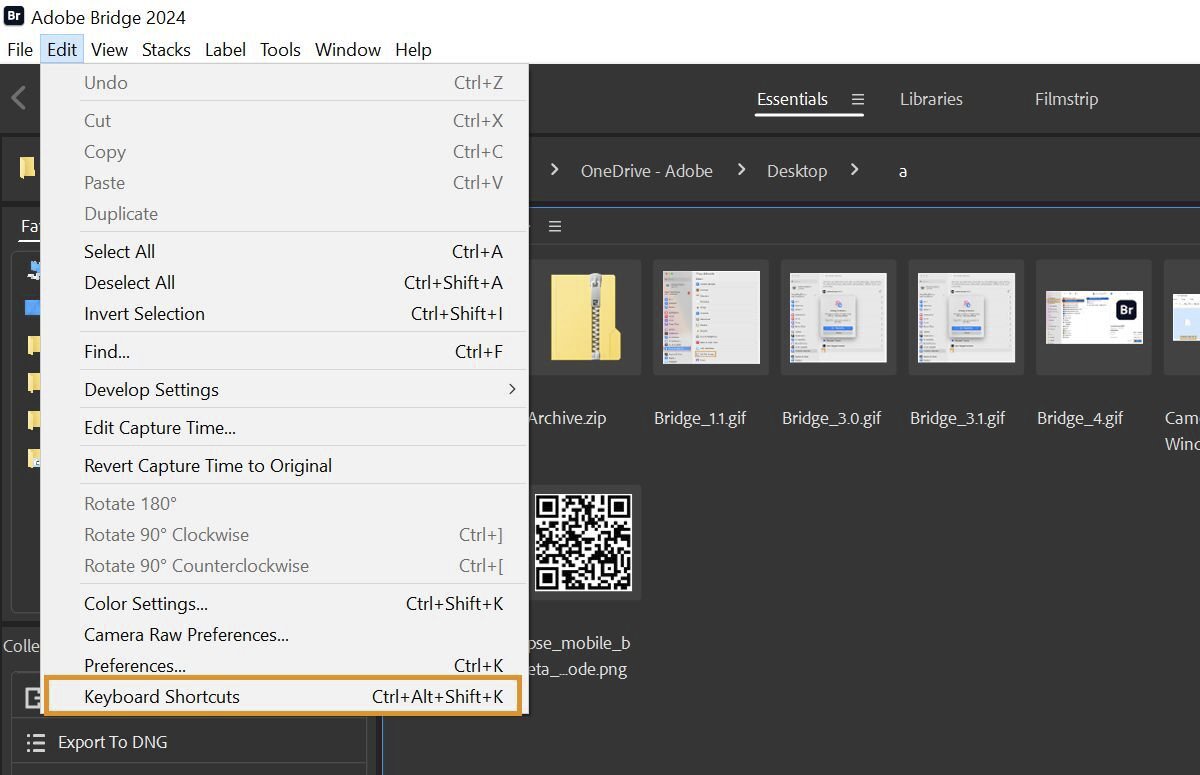
Adobe Bridge automatically identifies the connected keyboard hardware and displays the appropriate keyboard layout accordingly.


In cases where Adobe Bridge encounters an unsupported keyboard, it will default to displaying the US English keyboard layout. The default view corresponds to the Adobe Bridge Default preset based on the language setting.
Use of Color coding for Keyboard Shortcuts


Color Coding helps in identifying Application shortcuts and Panel shortcuts:
- Purple-shaded keys are application-wide shortcuts.
- Green-shaded keys are panel-specific shortcuts.
- Purple and green keys indicate panel commands assigned to keys with existing application commands.
- Application shortcuts function regardless of panel focus (with some exceptions), and panel shortcuts function only when the panel is in focus.
- When a Panel Shortcut has the same assigned shortcut as an Application Shortcut, the application shortcut does not function when that panel has focus.
You can easily search for Commands in the Command List, filtered by the search criteria.
How to create a new keyboard shortcut for a specific command
You can follow either of the given methods to create a new keyboard shortcut for a specific command:
-
Use the search bar in Keyboard Shortcuts panel to find the desired command. Use the search bar in Keyboard Shortcuts panel to find the desired command. -
Click in the Shortcut column next to the Command name to reveal the Edit box.
Select the Shortcut column to reveal the Edit box. Select the Shortcut column to reveal the Edit box. -
Enter the keyword shortcut that you want to assign using your physical keyboard.
Enter the desired keyword shortcut using your physical keyboard in the Edit box. Enter the desired keyword shortcut using your physical keyboard in the Edit box.
-
Open the Keyboard Shortcuts panel. > Search for the command for which you want to create the shortcut.
Find the desired command within the Keyboard Shortcuts panel. Find the desired command within the Keyboard Shortcuts panel. -
Select the required modifier keys from the visual keyboard.
Select the desired keyword shortcut that you would like to assign to the command. Select the desired keyword shortcut that you would like to assign to the command. Note:The visual keyboard will highlight the keys that are available for assignments.
-
Select the desired key and drag it to the Shortcut column area next to the Command name.
Drag the desired key to the Shortcut column for setting the shortcut. Drag the desired key to the Shortcut column for setting the shortcut. Note:Alternatively, you can also assign shortcuts by dragging a command from the command list onto a key in the Keyboard Layout.
In this case, if you've identified a key that's easy to remember for a particular action, you can start with that key.
-
Open the Keyboard Shortcuts panel. > Select the desired key from the visual keyboard layout (or keep that key pressed on your physical keyboard).
Note:The bottom right section of the keyboard layout panel displays the used and available modifier key combination with the selected key.
-
If you would like to use the key 'W' with a modifier key for 'Resetting any workspace' to its originally saved layout (Workspace > Reset to Saved Layout), select 'W' in the UI (or Keep 'W' key pressed on your physical keyboard).
Select the desired key from the visual keyboard layout. Select the desired key from the visual keyboard layout. Note:You'll observe that the bottom right section indicates that the key 'W' is used with the modifier key 'Ctrl' for closing the Bridge Window, but the other combinations are available for use.
-
Drag and drop the Command next to the modifier 'Shift' for setting 'Shift + W' as a shortcut for resetting any workspace to its originally saved layout.
Set Shift+W as the shortcut for resetting the workspace. Set Shift+W as the shortcut for resetting the workspace.
How to resolve conflicts related to keyboard shortcuts
You'll observe the Shortcut Conflict dialog box whenever there is a conflict with a shortcut that is already in use with another command. Follow either of the given steps to resolve the conflict:
- Select the Accept button to change the shortcut and keep the selection on the already selected command.
- Select the Accept and Go to Conflict button to change the selection and go to the conflicted command.
- Select the Cancel button to cancel the changes.


In situations where conflicts arise at the panel level due to the presence of an Application command utilizing the same shortcut, users will be notified through the information or message displayed in the notification/status area.
eg. The shortcut 'Ctrl+C' is already in use by the Application command: 'Copy,' which will be overridden by this panel command when the panel has the focus.
You can easily undo your previous actions by selecting the Undo button available in the lower right corner of the Keyboard Shortcuts panel.
How to save your custom keyboard shortcut presets?
When you change a shortcut, the preset pop-up menu gets changed to Custom. Once you've made the changes to the keyboard shortcuts, you can opt for the Save As option to preserve the customized shortcut settings as a preset.


Select the Save button within the Create Preset dialog box to save the custom keyboard shortcuts.


If you'd like to revert back to the default keyboard shortcut presets, follow these steps:
-
Select Edit menu > Keyboard Shorcuts
-
Within the Preset option, select the default presets from the drop-down list as per your requirement.
Select the default presets from the Preset drop-down list. Select the default presets from the Preset drop-down list. -
Select OK
How to print keyboard shortcuts for quick reference
You have the option to extract the list of keyboard shortcuts from the Keyboard Customization dialog box and transfer them into a text document, such as a spreadsheet, facilitating the possibility of printing them for reference.
Follow the given steps to extract the list of keyboard shortcuts:
-
Select Edit > Keyboard Shortcuts
-
Select the Copy to Clipboard button.
-
The list of keyboard commands and the corresponding shortcuts are now available on your clipboard. > Paste the clipboard contents into a document for the purpose of printing.







