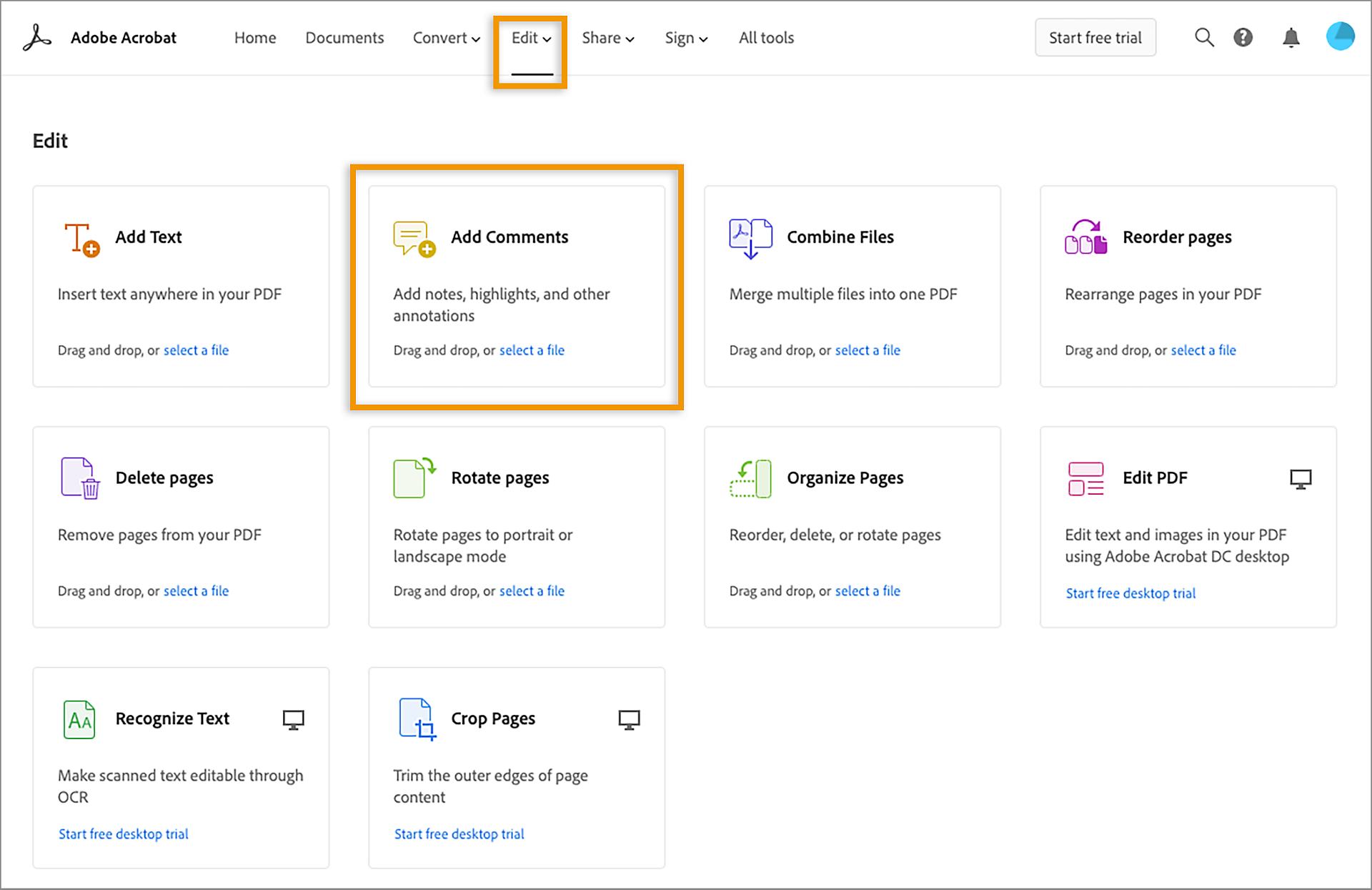Sign in to Acrobat Web at https://documentcloud.adobe.com with your Adobe ID and password, or with your social (Facebook or Google) account.
While reading your PDF file online, you can add notes to yourself using the add comments tool. You can add text, sticky notes, underline text, strikethrough text, highlight text, and add markups using the drawing tool.
Adding comments while reading a PDF document
You can use quick actions in a floating toolbar to add comments in the document.
-
-
Click any PDF file to open and view. The following quick actions are available for commenting based on your selection in a PDF:
- Actions on text selection: You can Highlight Text, Strikethrough Text, Underline Text, and Copy Text.
- Context-menu actions: You can right-click and Add Sticky Note, or Use Drawing Tool in a PDF.
- Switch from view to edit mode: You can switch from document view mode to edit mode to add comments. Click the Options menu (...) in the toolbar, and then click Edit > Add Comments.
Adding comments using the Add Comments tool
-
Sign in to Acrobat Web at https://documentcloud.adobe.com with your Adobe ID and password, or with your social (Facebook or Google) account.
-
Select a file you want to comment by doing one of the following:
- In the top navigation bar, click Edit > Add Comments. In the file explorer window,
- Choose files from the Recent or Documents list.
- Add files from your computer or drag-and-drop the files onto the highlighted area.
- Choose files from the Recent or Documents list.
- Click Documents > Your Documents in Adobe Acrobat home. All your files saved in your Adobe Document Cloud account are displayed. Comment the file in one of the following ways:
- Click the options menu (...), and choose Add Comments.
- Select a file you want to comment, and click Add Comments in the right pane.
- Click the options menu (...), and choose Add Comments.
- In the top navigation bar, click Edit > Add Comments. In the file explorer window,
-
The selected PDF file is displayed in the browser window with the Add Comment toolbar. Select the desired annotation tool, and click where you want to place in the PDF. The following comment types are available for use:
- Sticky Note: Click at the location where you want to place a note.
- Highlight Text: Select the text to highlight it.
- Underline Text: Select the text to underline it.
- Strikethrough Text: Select the text to strikethrough.
- Add Text Comment: Click and type where you want to add text in the PDF.
- Drawing Tool: Use it to add mark-ups in the PDF.
All the comments that you add to the PDF are displayed in the right pane.
A. Add Sticky Note B. Highlight Text C. Underline Text D. Strikethrough Text E. Add Text Comment F. Use Drawing Tool G. Change Color H. Undo comment I. Redo comment
-
For annotations like Text Comment, Highlight Text, Drawing Tool, Strikethrough Text, and Underline Text, the comments are added instantly to the document. For a Sticky Note annotation, the comment pane is displayed in the right. Type your comment, and click Post.
-
Adobe Document Cloud autosaves the PDF in 10 seconds. To save the PDF immediately, click Close in the toolbar.
Managing comments - edit, undo, redo, or delete
To edit a comment, do the following:
- Select the comment. The comments pane is displayed in the right. From the options (...) menu, click Edit.
- To edit the Add Text annotation, select the text comment, and type to make your changes.


To undo or redo any action, do the following:
- In the Add Comment toolbar, to undo an action, click the Undo icon. To redo the action, click the Redo icon.


To delete comments, select the comment and do one of the following:
- The comments pane is displayed in the right. From the options (...) menu, click Delete.
- Choose the comment you want to delete. From the floating toolbar, click the delete
 icon.
icon.


Changing the look of your comments
To change the color of your comments, do the following:
-
Select the comment. A floating toolbar appears.
Note:Similarly, you can choose and change the line thickness of the Drawing Tool annotation, and adjust the font size of the Add Text annotation.
-
Click the color to open the color panel.
-
Select the desired color.
Sharing a PDF to get comments from others
After adding comments, you can download or share the PDF to get comments from others. Click Share button in the toolbar, and then share the file using any one of the following methods:
If you are a free user, a Download button is visible instead of the Share button.


- Send an anonymous or public link in an email: An anonymous or public link makes the files accessible to anyone who clicks the link. Click Get a Link. In the Share dialog box, click Create Link. Click Copy Link, and share with the intended recipients.
- Send personalised invitations: The detailed tracking information is available for files shared using a personalized link to individuals. Click Share With Others. In the Share dialog box, enter the recipients email, and click Send.
For more information, see Sharing PDFs.
Downloading a file
To download a copy of the file, click Share > Download a copy. A copy of the PDF file is saved to your computer.
Tracking shared files
To track the shared files, in the top-menu bar of Adobe Acrobat home, click Document > Shared By You. All the files shared by you are displayed. For more information, see Track shared files.
Recipients experience
The recipients get an email notifying them that the file is shared with them. The email contains the Open button and a link to the shared document. Clicking the link or the button opens the document in a browser. Recipients can also download the document if necessary. For more information, see Recipients experience.
Try the online PDF tool: Edit PDFs wtih comments online