Learn to expose parameters so that they can be accessed wherever a graph is used.
It's great to create materials and other assets in Substance 3D Designer. Eventually you'll want to start using your creations in other applications. This is where exposing parameters becomes useful. Exposed parameters let you modify a Substance file outside of Designer. With exposed parameters, you can share your graphs with others and they can customize them without having to figure out how you created it.
As Exposing Parameters can be a bit more advanced, you should make sure to read about the Core Concepts first.
Parameter Basics
Understand the core functionality of a Parameter.


The first step of exposing a parameter is finding which parameter you want to expose. You can only expose parameters found in nodes in your graph. When you expose a parameter, you turn it into a control for the graph instead of a control for the node.
Every graph's properties has a section called Input Parameters. This section acts as a central place to manage all exposed parameters. You can access and modify exposed parameters in any application that can read Substance Archives.
There is no limit to the number of parameters you can expose. It's not a good idea to expose too many parameters though, as doing so can make your creations hard to use.
It is possible to link one single graph control up to multiple different nodes. For example, you could create a dirt control that adjusts parameters of a levels node and a blend node at the same time.
Expose a Single Parameter
Use this method to quickly expose a single parameter.
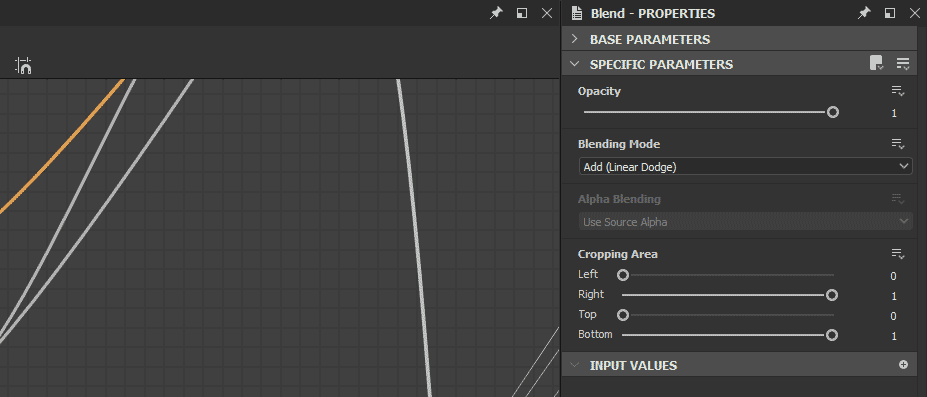
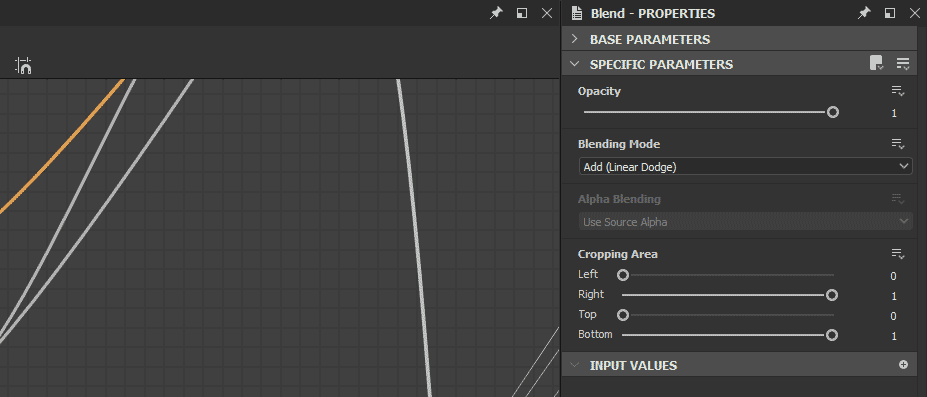
- Find the parameter you want to expose in the Properties window, under the Specific Parameters tab.
- Click the Function button on the upper right of the parameter you want to expose.
- Choose Expose as new graph input from the drop-down list.
- The Expose Parameter dialog appears, suggesting a default name. Designer will try to reuse parameters and their names, which can lead to confusing situations as a beginner. It's a good idea to rename parameters to something recognizable.
- To rename, open the name dropdown, select New...
- Type a new name, and confirm with OK.
- Click OK again to confirm exposing the parameter. The parameter name and the Function button are blue to show that the parameter is exposed. Controls and sliders for the parameter will disappear from the node.
Expose Multiple Parameters
This second method is more suited for exposing multiple parameters in one sweep. Yu can use it to expose just one parameter, but it will take a few more steps. When exposing multiple parameters, you'll be much quicker.
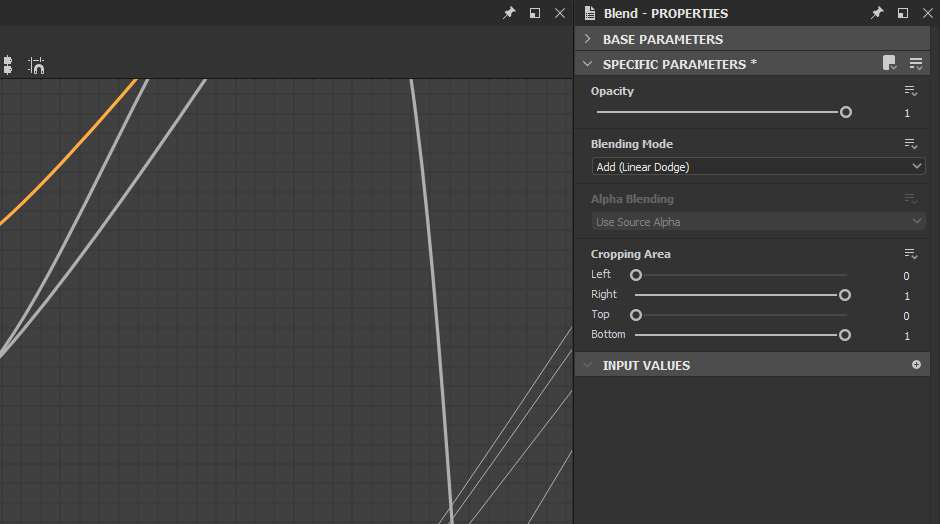
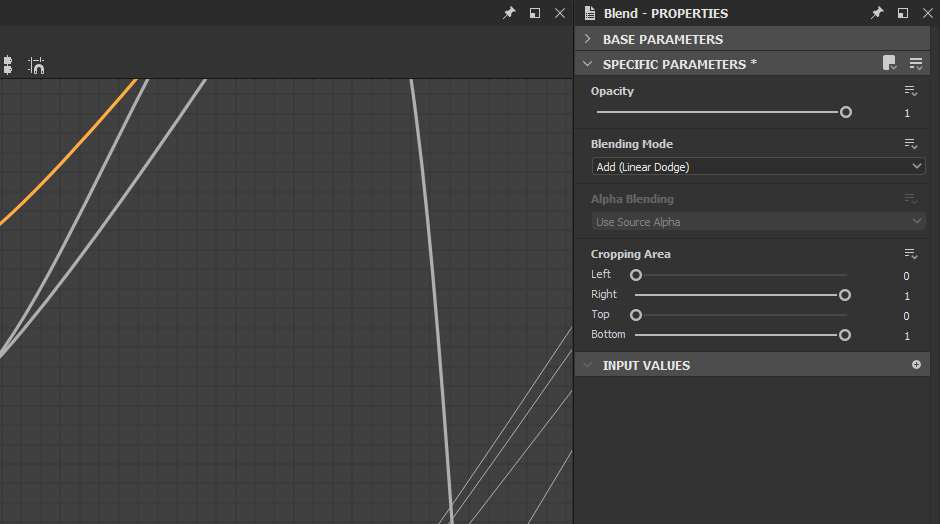
- Instead of finding a single parameter, find the Multi Expose button (
 ) at the upper right of the Specific Parameters or the Instance Parameters tab.
) at the upper right of the Specific Parameters or the Instance Parameters tab. - Choose Batch Expose Parameters... from the drop-down.
- The Exposed Node Parameters window appears, allowing you to customize the exposure of all Parameters.
- Use All, None or specific checkboxes to decide which parameters to Expose.
- Click a parameter name under the Graph Input Identifier column in the list to change its name.
- Click a Group Name under the Graph Input Group column in the list to add a group for one specific parameter.
- Use the Graph Input Identifier and Graph Input Group type-in boxes at the bottom to add pre-, suffix, and input groups to all exposed parameters at once. All these values are applied on top of the per-parameter settings.
- Click OK to confirm and expose all selected parameters. For each exposed parameter, the parameter name and Function button now show blue to confirm that the parameter is exposed.
Manage exposed Parameters
All of a graph's exposed Parameters are under the Input Parameters tab in the graph properties. Read an explanation below of all the settings you can change for each Parameter.
- Identifier: The unique identifier for this parameter. Cannot contain spaces or special characters.
- Label: UI-only label. If no label is defined, the identifier is shown in the UI.
- Group: Parameters are grouped if they share the exact same group name (case-sensitive)
- Description: Parameter description, used as tooltip.
- Type/Editor: Set the data type and how the parameter will appear in the UI.
- Default: The parameter's default value. This is also the value used in your graph while previewing nodes.
- Min: Minimum value for UI
- Max: Maximum value for UI
- Clamp: Set whether Min and Max are soft or hard limits (allow the user to go past the limits).
- Step: Set the precision or granularity of the value.
- User Data: Custom user data, available for any purpose.
- Visible If: Special expression system to show or hide parameters based on external conditions.


Preview Parameters
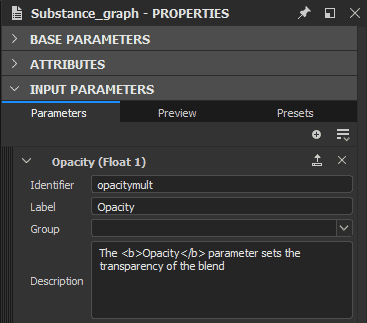
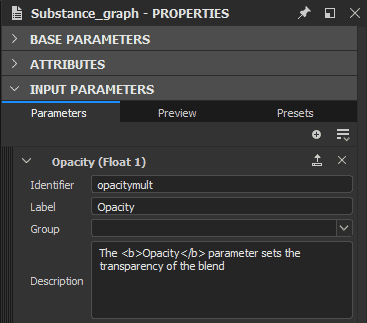
You might have trouble setting up parameters without seeing the final result. Click the Preview tab under Input Parameters to see how the parameters will appear in other apps.
Normally, any changes made in the Preview tab are discarded. If you want to save your changes, use the Settings button () and choose Apply Current Settings as Default. This will update your materials default values.
Remove Parameters
If you want to remove an unused or incorrect Parameter, you must follow a few steps.
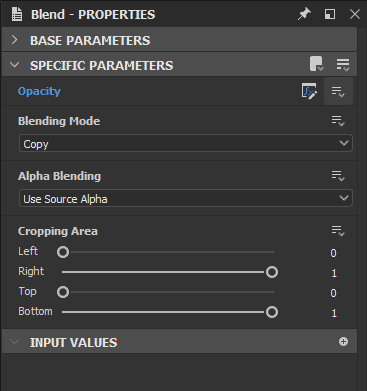
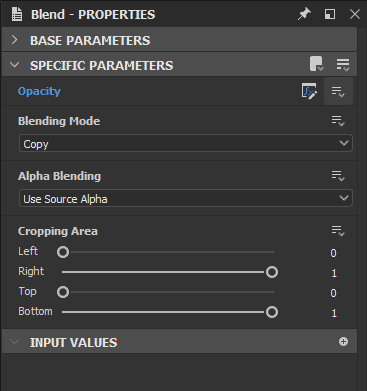
- On the node with the exposed parameter, click the dropdown arrow to the right of the Function Expose button that is colored in blue:
 .
. - Then choose Reset to Default Value. This removes the use of the parameter on this node. Repeat for any other nodes that use the same parameter.
- In the Input Parameters list of the graph, click the X all the way to the right of the parameter's entry. This deletes the parameter completely.
What's next?
We've got you covered on how to expose parameters. Learn how to create useful and interesting effects with Designer by watching tutorials.
Have a question or an idea?
If you have a question or an idea to share, join other Designer users in the Substance 3D Designer Community. Get help, make suggestions that could be incorporated into Designer, or show off your work and techniques.
If you have new ideas for Designer nodes or features, share them with us here!