The December 2016 and November 2016 releases of Photoshop rolled out exciting features for designers and digital photographers. Read on for a quick introduction to these features and links to resources offering more information.
For a summary of features introduced in earlier releases of Photoshop CC, see Feature summary | Photoshop CC | 2015 releases .

 New in Photoshop CC (December 2016)
New in Photoshop CC (December 2016)
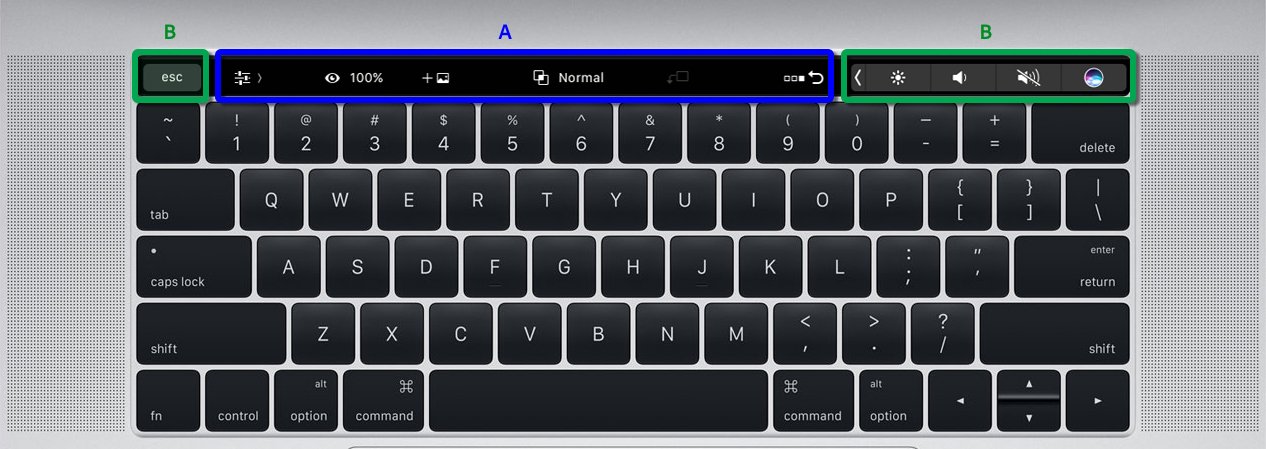
 ) Default mode; lets you work with Layer properties and related functions
) Default mode; lets you work with Layer properties and related functions ) Lets you work with Brush and paint properties
) Lets you work with Brush and paint properties ) Customizable mode to which you can add your favorite controls
) Customizable mode to which you can add your favorite controls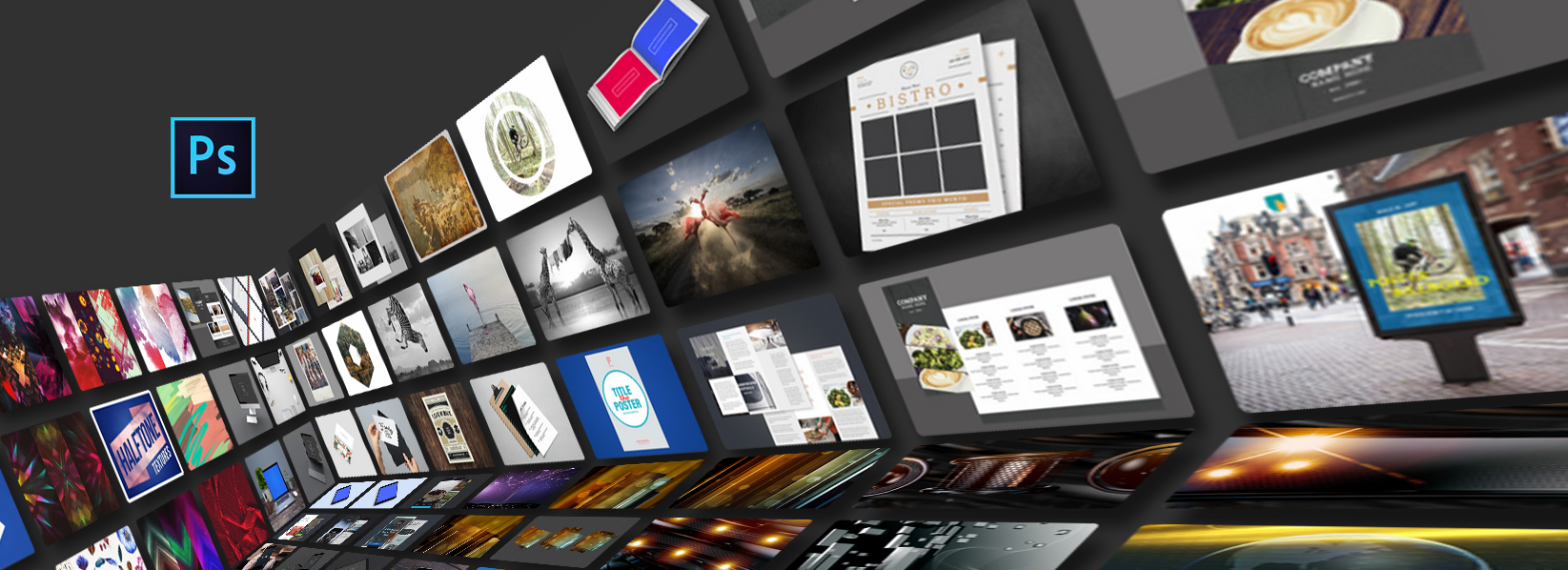
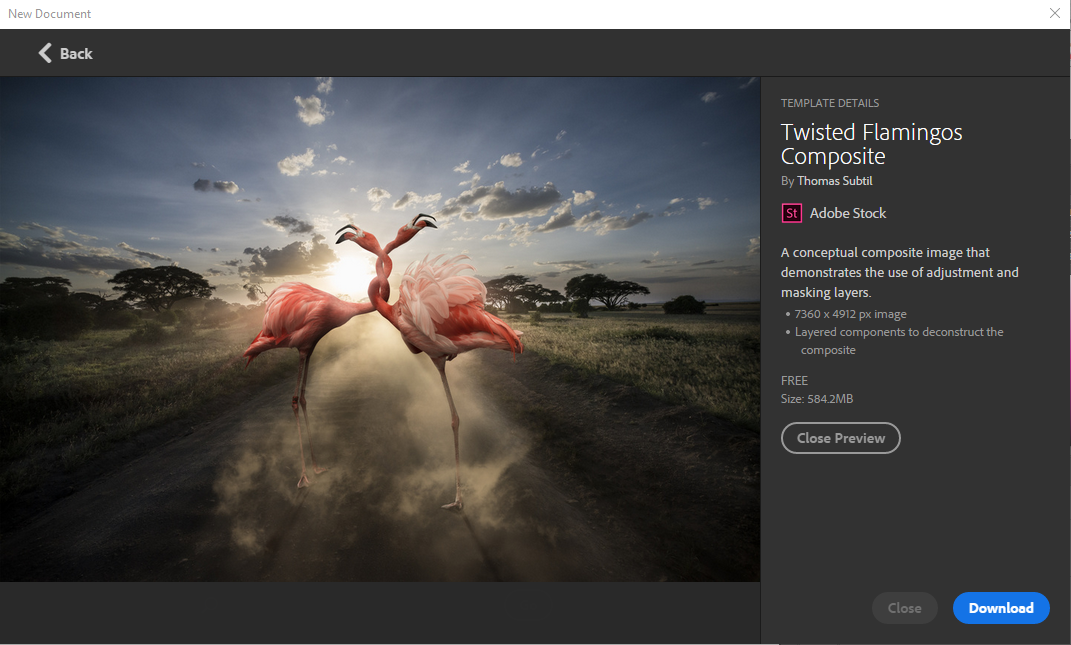
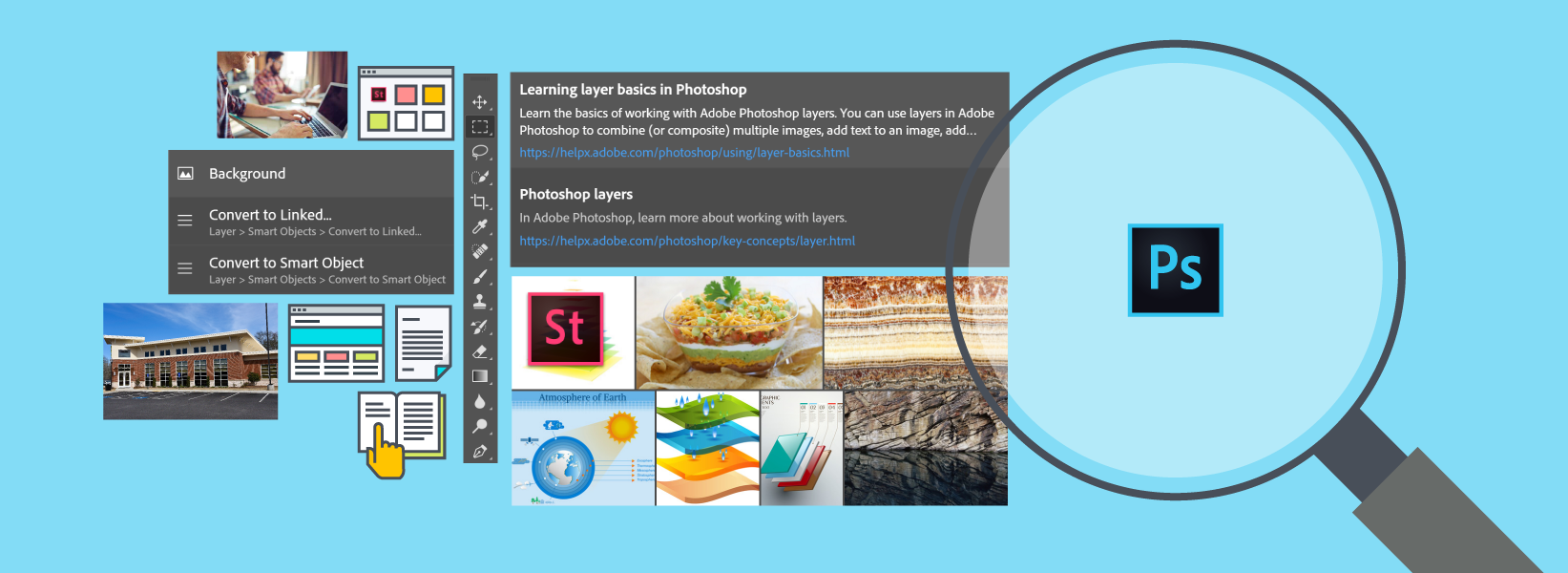
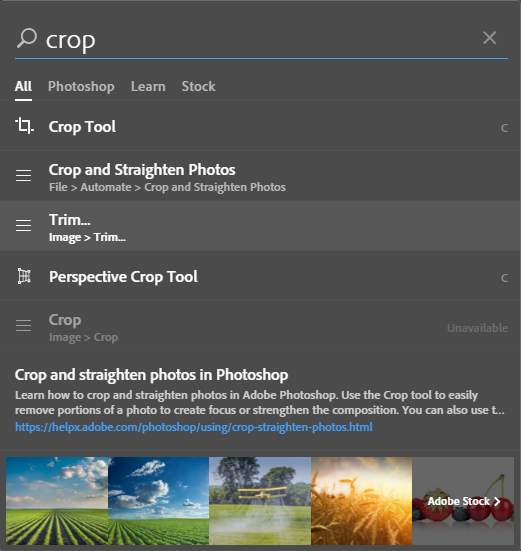
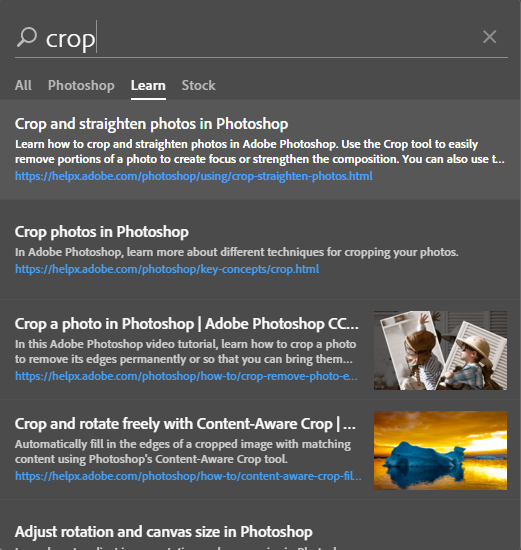
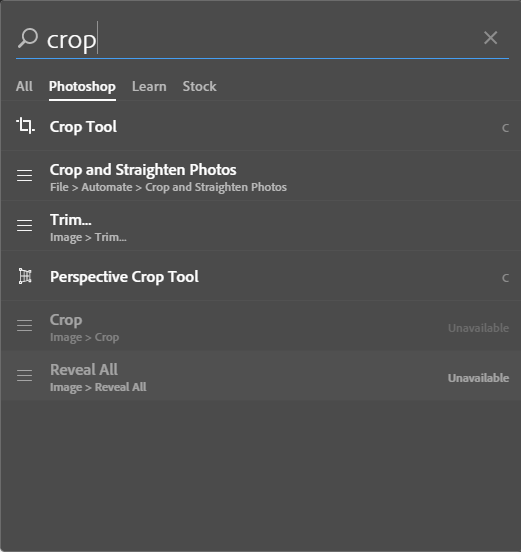
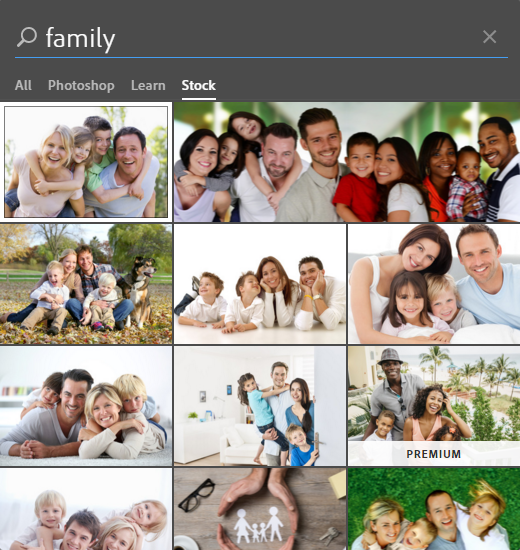
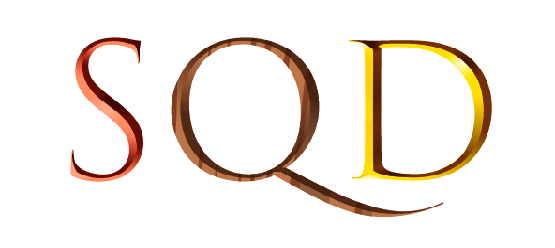
 ,
,  , or
, or  . Some composite glyphs also disintegrate into their constituent characters when you press the Backspace key.
. Some composite glyphs also disintegrate into their constituent characters when you press the Backspace key.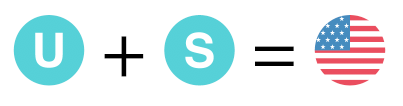
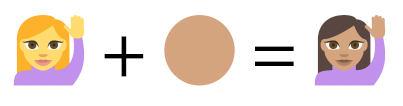
 Enhanced in Photoshop CC (November 2016)
Enhanced in Photoshop CC (November 2016)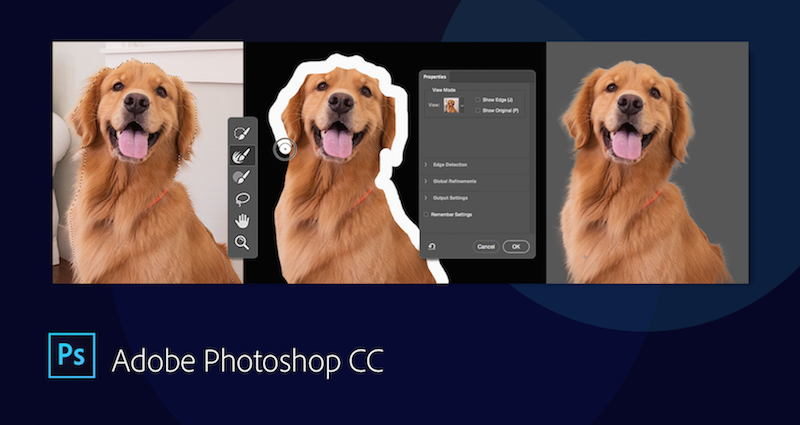
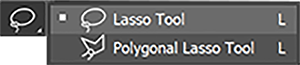


 Match Font improvements to include more results from locally installed fonts
Match Font improvements to include more results from locally installed fonts Ability to open PSD files in your Creative Cloud Files directory directly from the Start Screen
Ability to open PSD files in your Creative Cloud Files directory directly from the Start Screen On computers with AMD graphics processors running Mac OS X 10.11 and later, you can leverage Apple’s Metal graphics acceleration framework for use with the
On computers with AMD graphics processors running Mac OS X 10.11 and later, you can leverage Apple’s Metal graphics acceleration framework for use with the 