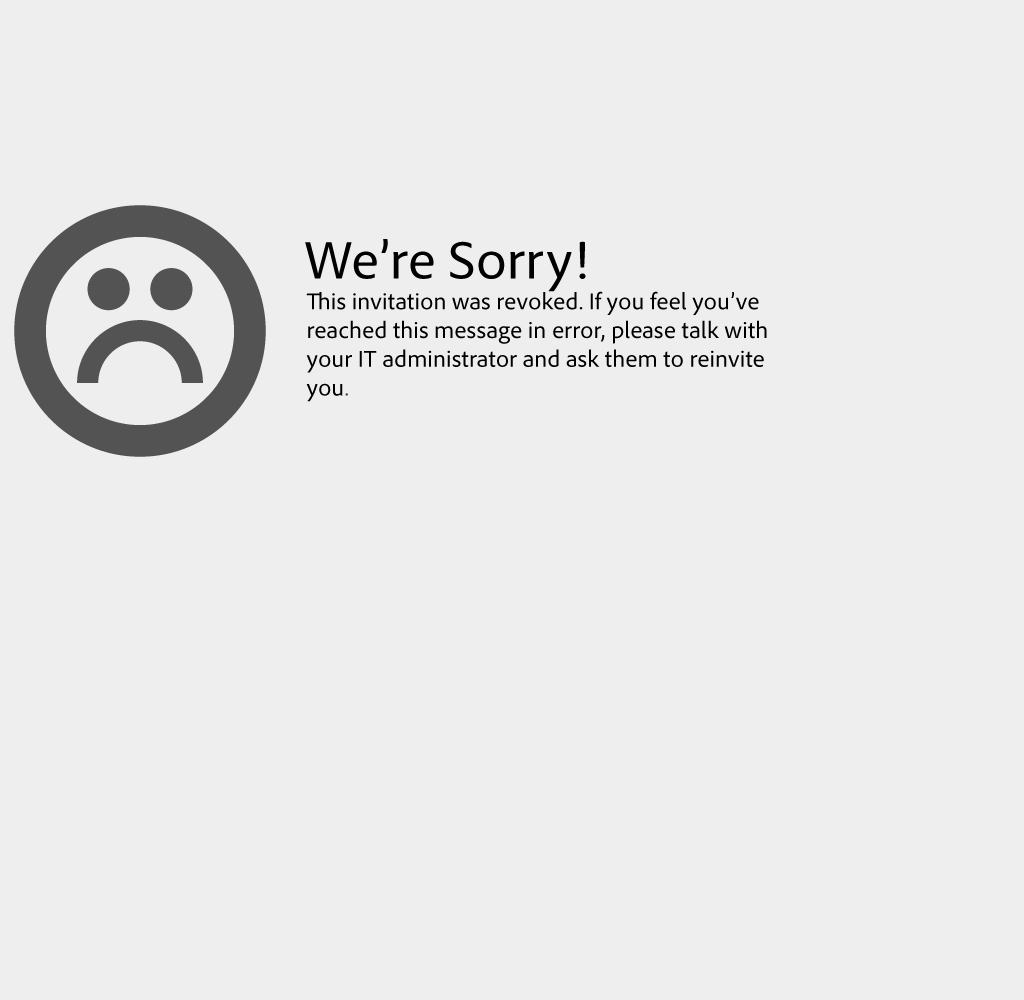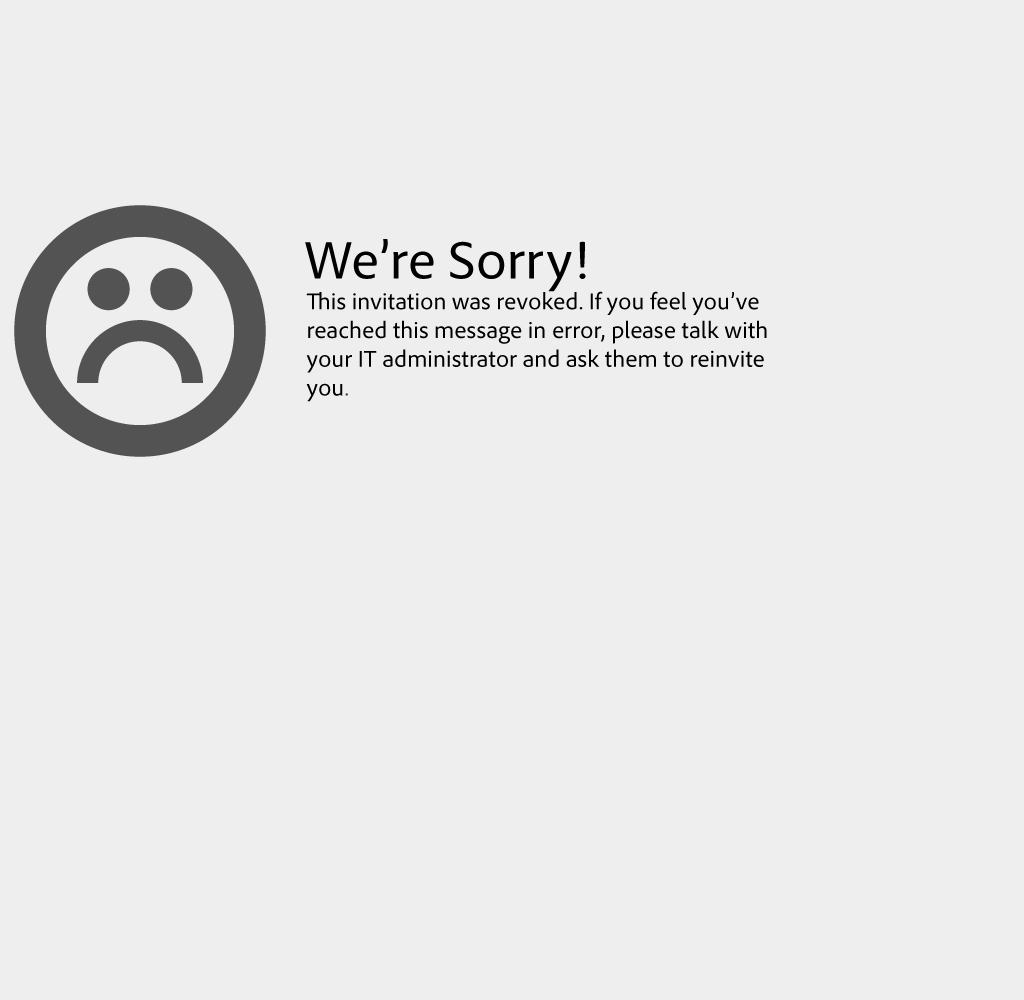Open https://adminconsole.adobe.com/enterprise in Chrome Browser
This page lists various error conditions that an Admin Console admin can encounter and suggested steps to resolve them.
Admin Console Version
To obtain the admin console version, view the following link in your browser:
Troubleshooting Prerequisites
We have discovered that many dashboard errors are either browser related or the result of an environment issue (proxy, firewall, etc.) Please check the following prior to escalating an issue or proceeding with specific troubleshooting.
Adobe Service Check
The Adobe Service Check ensures that your environment is properly set up for successful dashboard use and can help identify any proxy, firewall or network issues. You should perform this check to make sure your environment is set up correctly.
Browser Troubleshooting
- Update your browser to the latest version.
- Try again in a private browsing or incognito window - this will make sure your cached information/cookies are not causing the issue.
- If incognito mode works you may need to clear your cache/cookies.
- If you are using a script or ad blocker try turning it off temporarily and see if that resolves the issue.
Custom plan users—additional applications are available
This issue has now been resolved. See For Custom plans, some Creative Cloud for enterprise apps revert to trial or show trial expired for details. For Adobe ID users, additional applications are still available in trial mode.
Password reset for enterprise ID doesn't work as expected
Admins can trigger a password reset for an Enterprise ID user. This process can incorrectly reset the password for an Adobe ID if the user has both an Enterprise ID and an Adobe ID. If this issue occurs, you can delete the user and then add them again which triggers a new invitation process.
Error "Could not process incoming SAML response" with Federated ID
See the solutions in this document: Troubleshoot Federated ID.
Can't accept invitation or blank page when accepting
Ensure that your browser is a supported browser and version. Internet Explorer versions 9 and later are supported; resend the invitation and have the user accept in a supported browser.
Error 400 or other error when attempting to validate a domain claim


Error 400 when attempting to validate a domain claim means that your token is not being seen in your DNS record by our servers. To resolve this error, do the following:
- Ensure that your DNS record has propagated successfully.
- Ensure that your DNS TXT record is in the correct format: For example, If your token is ”asdfadgalfjsadr3232324sdfesf,” then the TXT record would be: TXT "adobe-idp-site-verification=asdfadgalfjsadr3232324sdfesf" (with the quotation marks at each end).
- Ensure that there are no extra spaces, brackets, curly brackets, or other characters in the token that would cause it not to be recognized.
- You can use the online utility MxToolbox to check your DNS TXT record. If the Adobe token is not there, we can't validate your domain.
- If you have a Mac or Linux machine, you can verify your TXT record with the command line utility "dig": dig TXT your_domain_name.com +short.
- Full documentation of domain claim is available here.
- If your issue isn't resolved, after trying these steps open a support ticket.
Users, groups, or identity panel is blank
If the users, groups, or identity panels are blank, clear the cache and cookies in your browser and try logging in again.
If the issue persists, ensure that *.services.adobe.com is open in your firewall as documented in Network Endpoints.
"Account not recognized" in support panel


If you receive "ERROR we apologize, we do not recognize your account in our Support database"
1. make sure this URL is whitelisted in your firewall: api-cna01.adobe-services.com
2. in the Internet Explorer browser, change a setting in your browser. Go to Tools > Internet Options > Security > Custom levels and enable "Access data sources across domains."
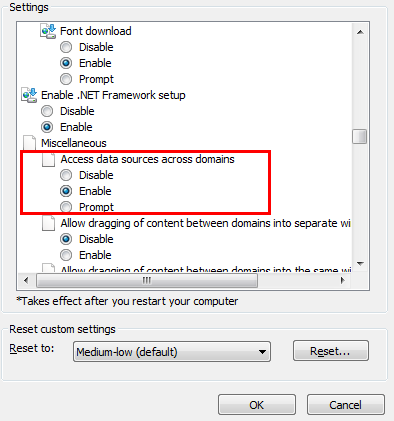
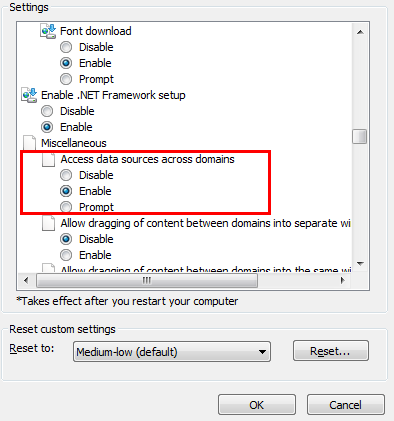
If you have tried the above steps in Internet Explorer, or are using another browser and getting the "ERROR we apologize, we do not recognize your account in our Support database," Adobe has been unable to reproduce this issue and we are looking for some additional data from affected customers. To gather this data:
-
-
Open Chrome Debugger Tool (using Ctrl+Shift+ I or right-click and select ‘Inspect element’).
-
In Developer tool select Network tab:


-
Login and go to support snap-in using ‘Support’ tab in the dashboard.
-
Once support landing page loaded, click on link “Open a Case” or “View Cases.”
-
You will see the error message which admin users reported “We apologize, we do not recognize your account in our Support database. Please contact Customer Care by phone.”
-
Click on any link under the Network tab (In Developer Tool) and press Ctrl+F. You will get a text field (‘Find’) to enter text for search.


-
Enter “crmid”. It will show the crmid API


-
Click on that API link to get details window in right hand side of developer tools.


-
Click on the Response tab (in right hand side) to see the response of crmid API and share that response with us to identify the issue. (response may be empty also in case of API error).


Once you have completed the above steps, contact Enterprise Support using one of the alternative options listed in the dashboard. Provide your support agent with:
1. Your OS and version.
2. Your browser and version.
3. The crmid from the above.
4. The API response.
Invitation still pending or error "Access Denied"
All users must be invited to the dashboard and accept the invitation before gaining access to the Admin Console.
If the invitation is still pending, the user needs to accept from the email sent. If they don't have it or the invitation has expired, you can either resend the invitation or send a new invitation.
If the invitation has not been sent, check with your licensing administrator. If your organization has an enterprise agreement with Adobe and has not granted access to the licensing administrator, contact support by using the information that was provided in your welcome packet.
If the invitation was successfully accepted and you are still getting this message, check your account on adobe.com and ensure your date of birth is correctly entered. A blank date of birth or date of birth of less than 13 years of age can cause this issue. This cause of the access denied error will be resolved in a future patch.
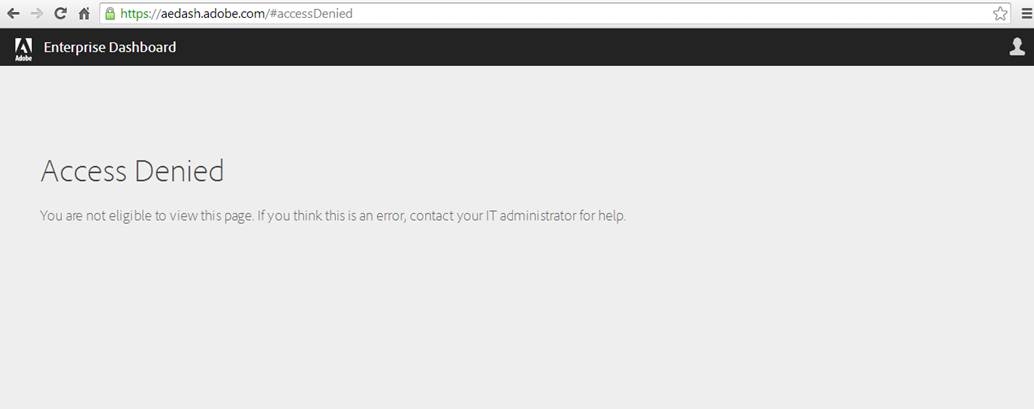
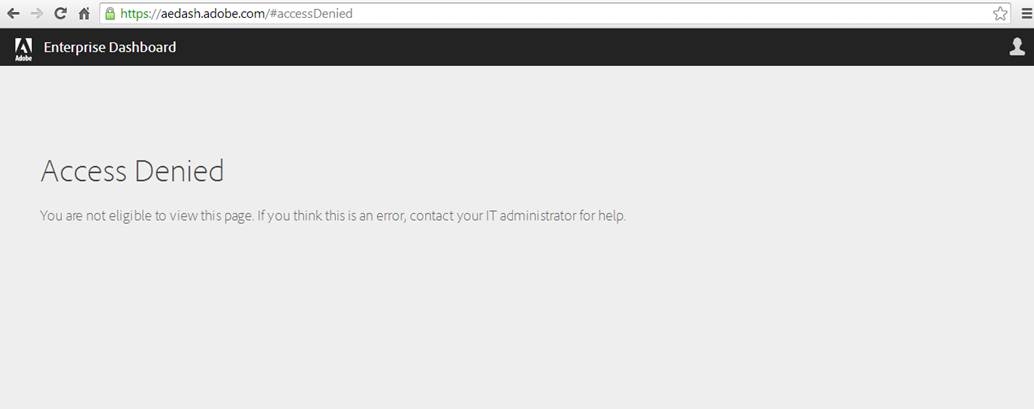
Change Domain Claim from Enterprise ID to Federated (or vice versa)
Create a ticket on the Admin Console under the support tab.
Note: if you are switching from Enterprise ID to Federated ID, no end user will be able to log in successfully until you set up Single Sign-On. Your support engineer will work with you to perform the switch at a time of minimal disruption for your users.
"Error Creating Tenant" When Claiming Domain
"Error Creating Tenant" can occur when claiming a domain if the domain includes a reserved word.
- admin
- domains ending in .cn (China)
For example, admin.xyz.com would generate this error as the word "admin" is reserved.
Such a domain cannot be claimed at this time. Use the parent domain instead (xyz.com instead of admin.xyx.com, for example).
Chinese domains cannot be claimed at this time.
Invalid invite code
If receiving the error "An invitation with this code was not found," the user sees the following screen. Suggested troubleshooting step: Admin resends the invitation from the Admin Console.
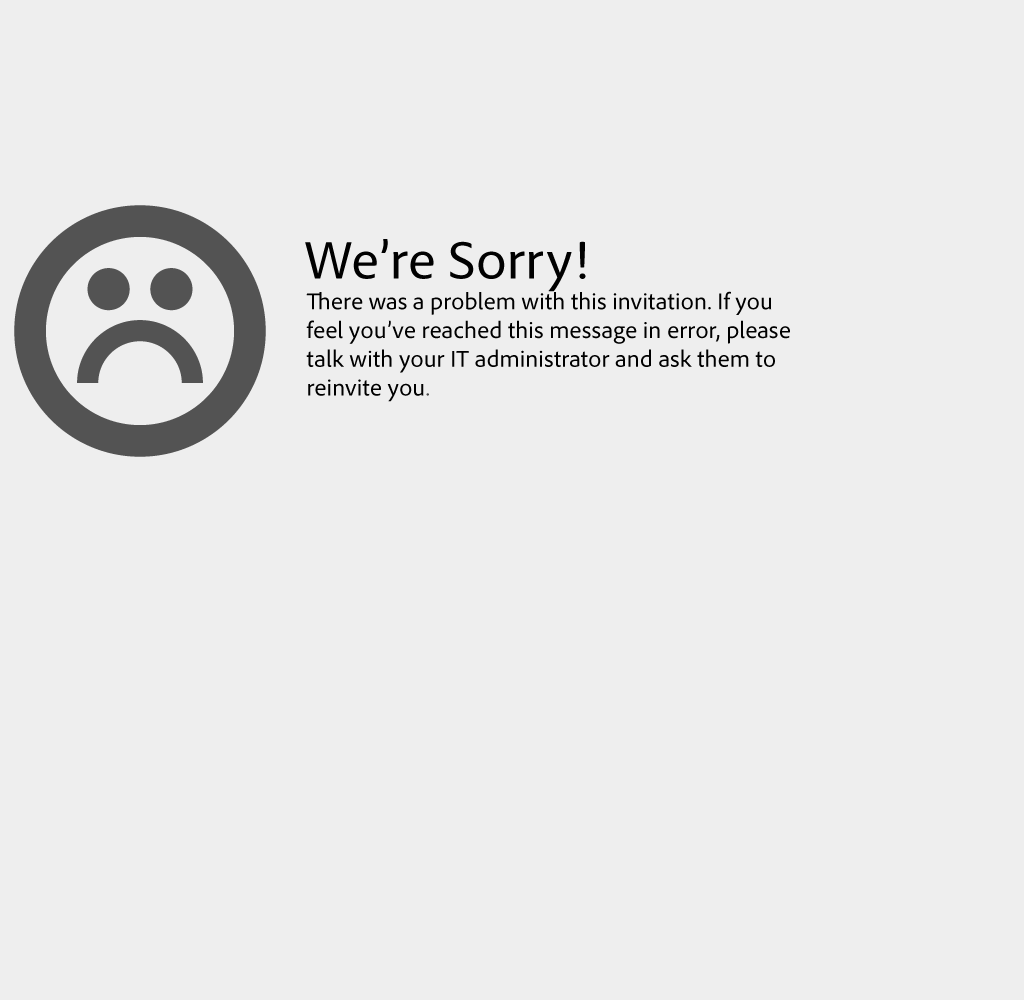
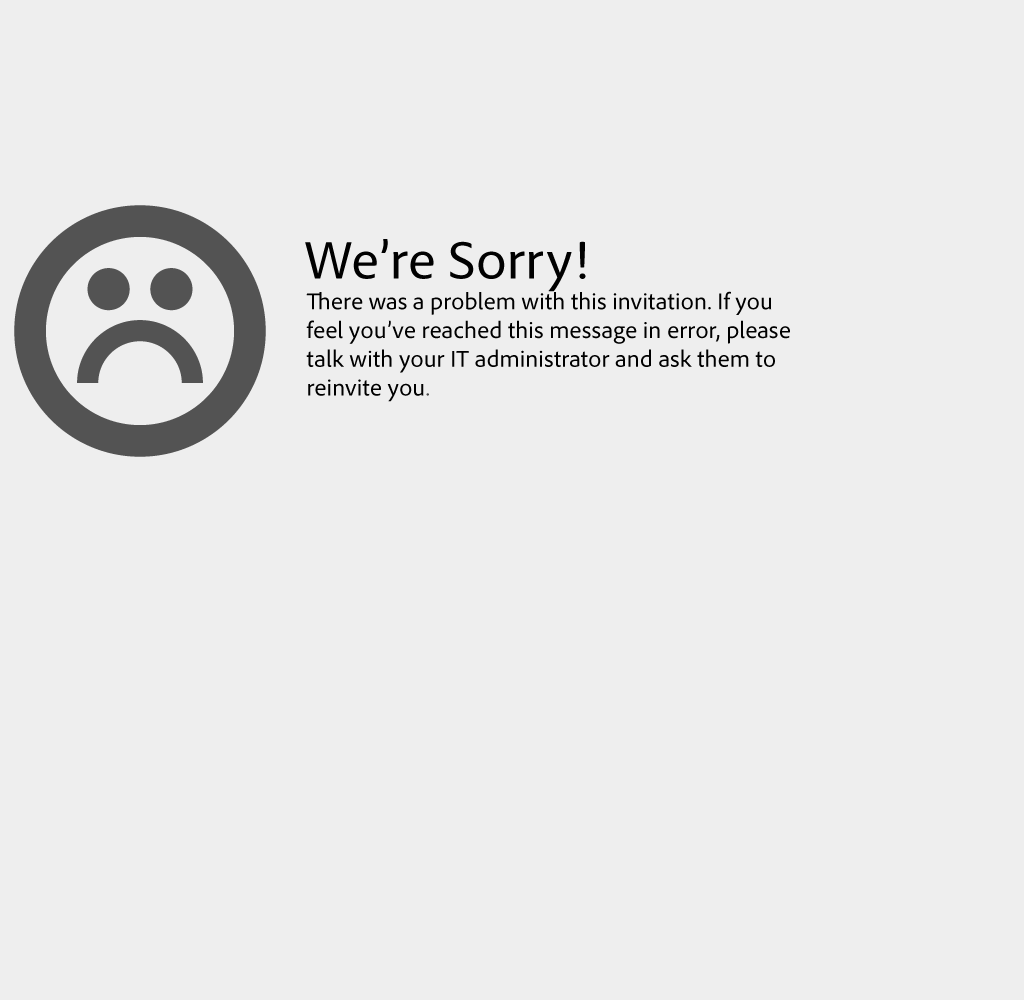
Invitation expired
For an "invitation expired" message, the admin should resend the invitation from the Admin Console.
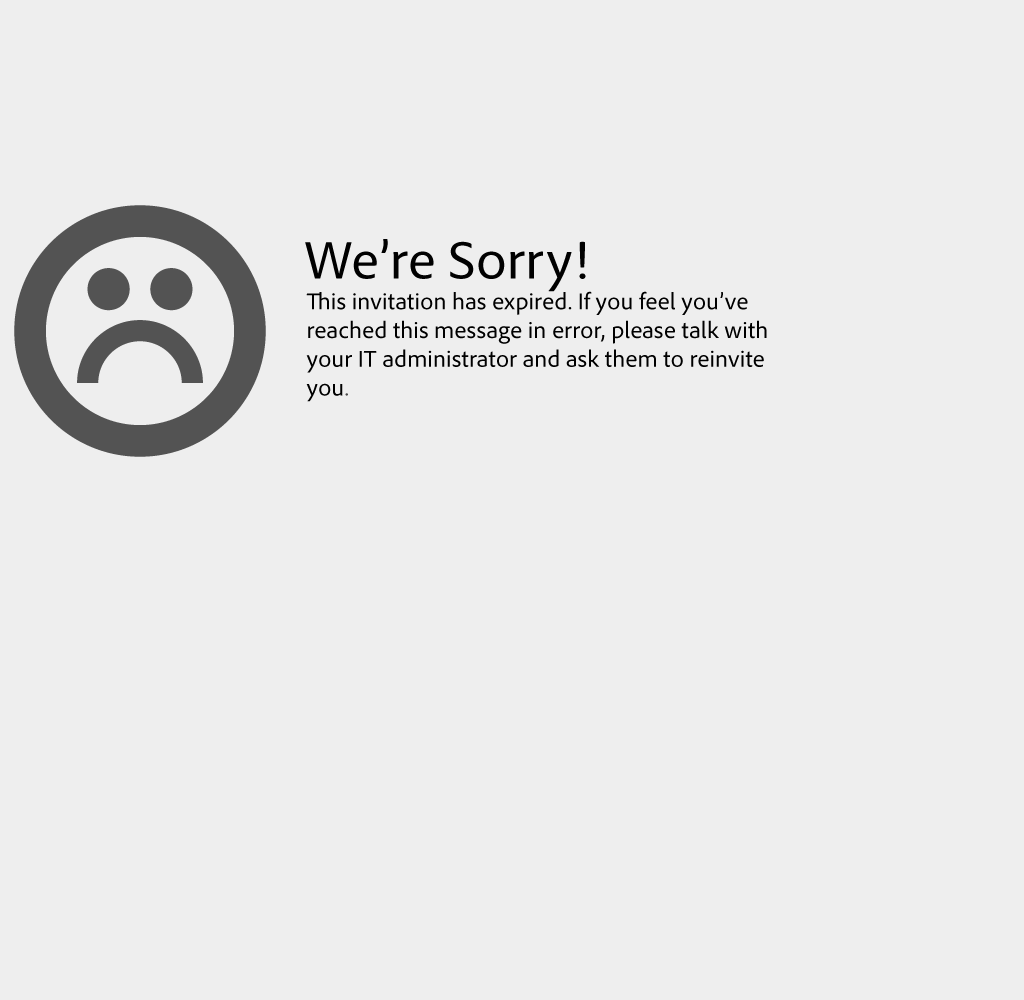
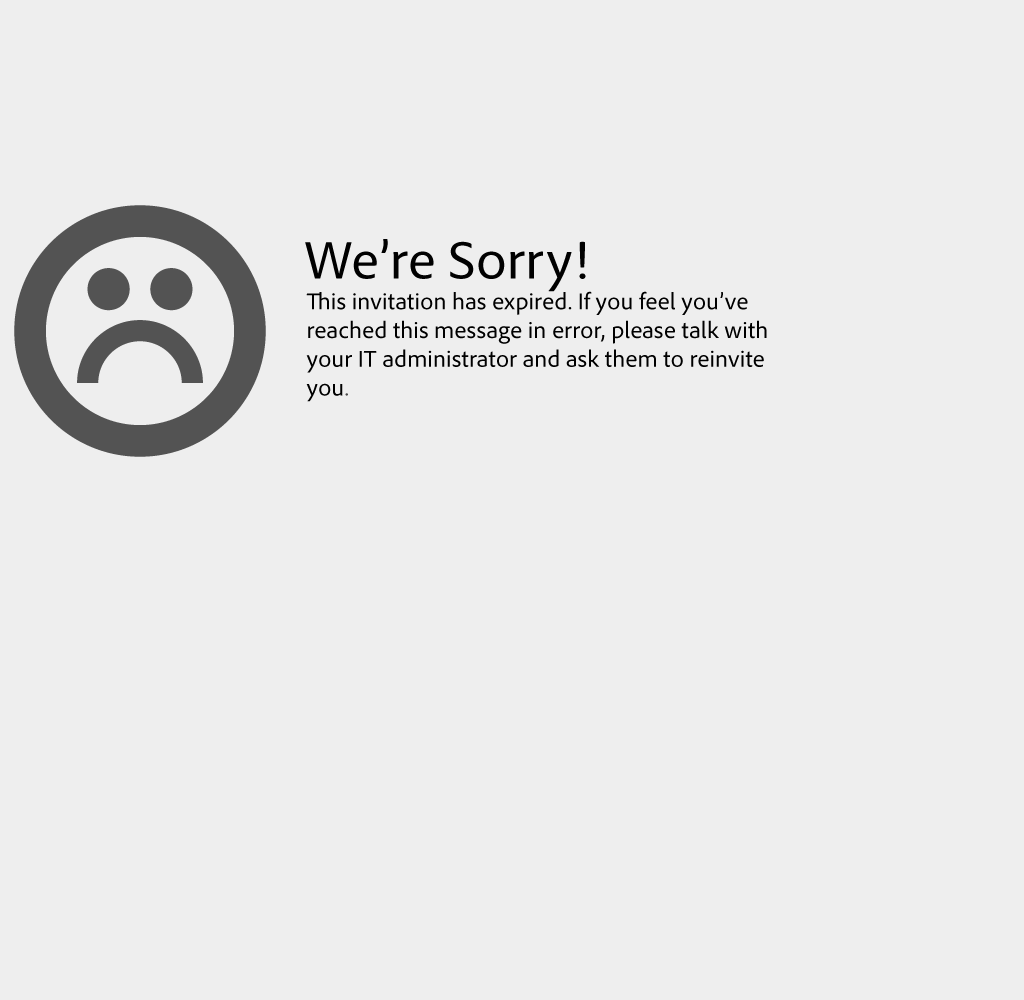
Invitation already accepted
If the invitation is already accepted, the admin should resend the invite from the Admin Console.
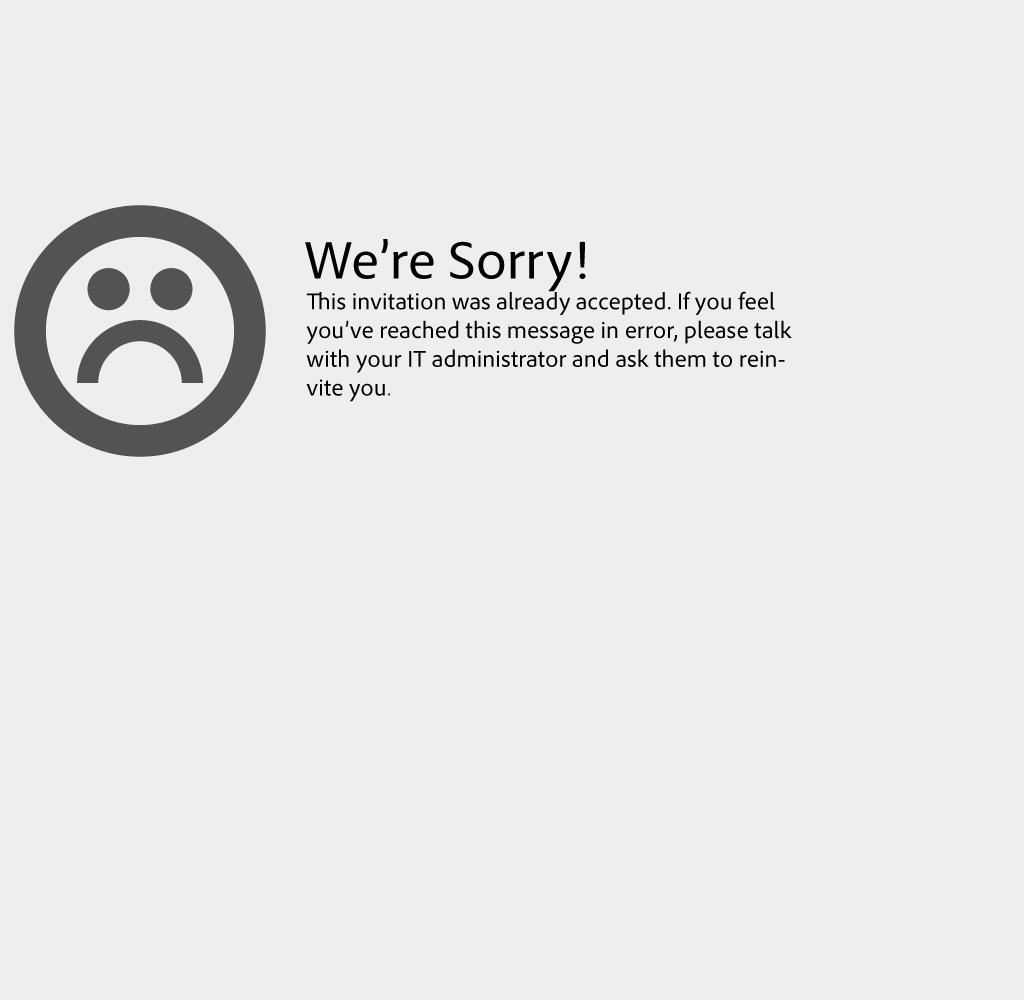
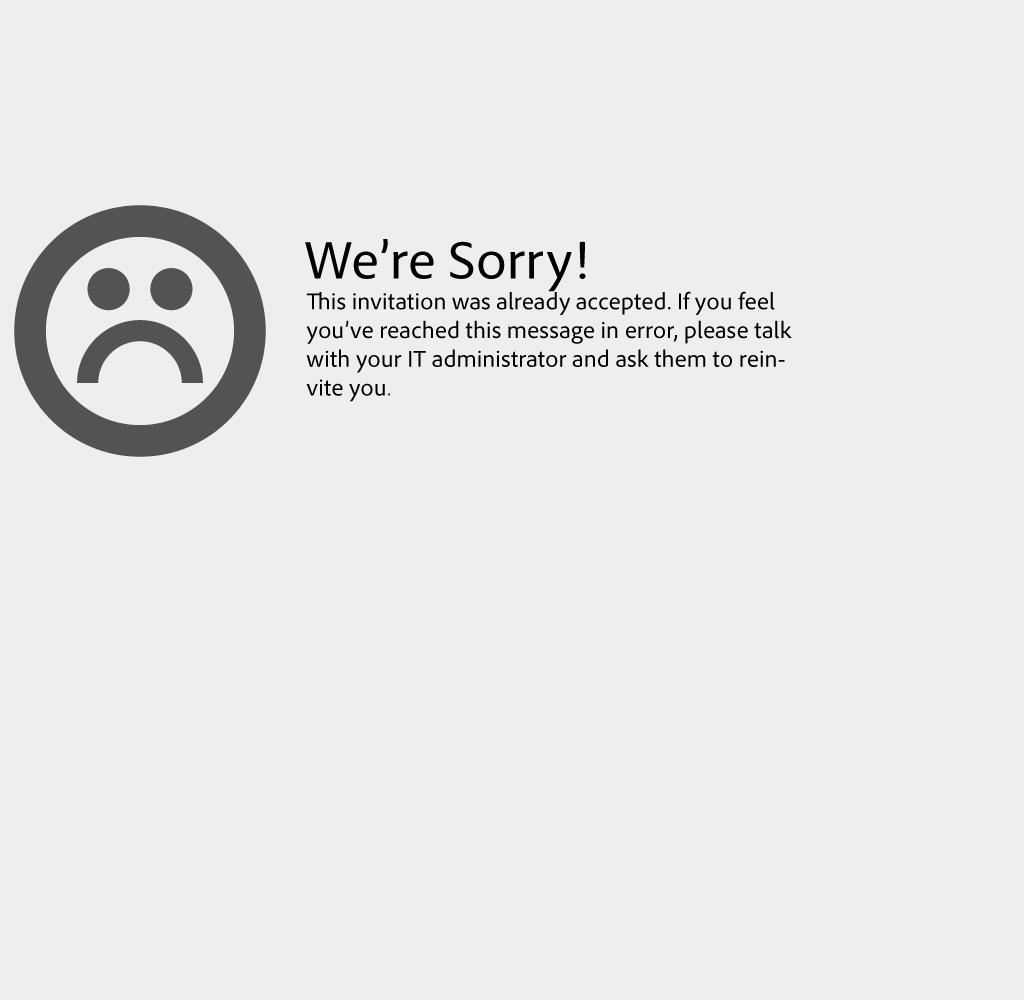
Invitation revoked
If the invitation is revoked, it could have been sent in error. If the person receiving this message still needs to have dashboard access, the admin should resend an invitation from the Admin Console.