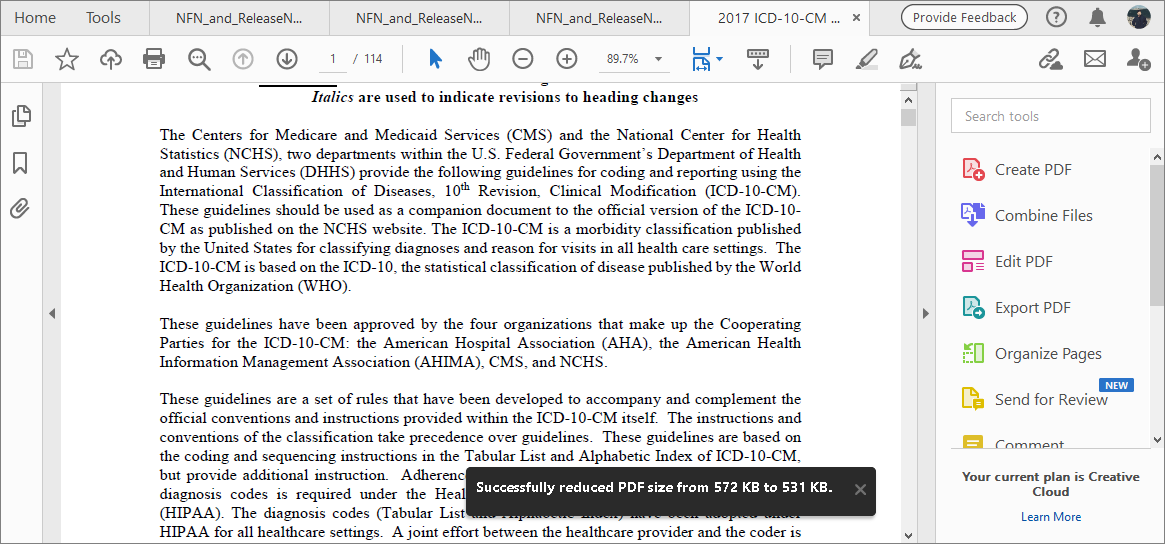באפשרותכם לשמור שינויים ב- Adobe PDF או בתיק PDF במסמך PDF המקורי או בעותק של המסמך המקורי. באפשרותכם לשמור גם קובצי PDF נפרדים בתבניות קבצים אחרות, לרבות מלל, XML, HTML ו- Microsoft Word. שמירת PDF בתבנית מלל מאפשרת להשתמש בתוכן בקורא מסך, במגדיל מסך או בטכנולוגיית עזר אחרת.
אם אין לכם גישה לקובצי המקור שיצרו Adobe PDF, באפשרותכם עדיין להעתיק תמונות ומלל מה- PDF כדי להשתמש במקום אחר. ניתן גם לייצא את ה-PDF לתבנית הניתנת לשימוש חוזר, או לייצא תמונות במסמך PDF לתבנית אחרת.
משתמשי Adobe Acrobat Reader יכולים לשמור עותק של PDF או של תיק PDF אם יוצר המסמך הפעיל זכויות שימוש. אם זכויות השימוש במסמך מורחבות או מוגבלות, סרגל ההודעות של המסמך שמוצג מתחת לסרגל הכלים מתאר את הזכויות שהוקצו או ההגבלות שהוטלו.
שמירת מסמך PDF
השתמשו בשיטה זו כדי לשמור קובצי PDF, לרבות תיקי PDF, וקובצי PDF שבהם הוספתם הערות, ערכי שדות טופס וחתימות דיגיטליות.
שמירת קובץ PDF חתום דיגיטלית פוסלת את החתימה.
-
בצעו אחת מהפעולות הבאות:
כדי לשמור שינויים בקובץ הנוכחי, בחר באפשרות File > Save.
כדי לשמור עותק של PDF, בחר באפשרות File > Save As.
ב-Acrobat Reader, בחר File > Save As או File > Save As Other > Text.
כדי לשמור עותק של תיק PDF, בחר File >Save As Other > PDF Portfolio.
הערה:אם אתה צופה במסמך PDF בדפדפן אינטרנט, התפריט File של Acrobat אינו זמין. השתמש בלחצן Save A Copy בסרגל הכלים של Acrobat כדי לשמור את ה-PDF.
אחזור הגרסה האחרונה שנשמרה
-
בחר File > Revert ולאחר מכן לחץ על Revert.
מנגנון ה-Autosave
מנגנון ה-Autosave נועד להגנה מפני אובדן העבודה בהפסקת חשמל, על-ידי שמירה מצטברת של השינויים שנעשו בקובץ במקום מוגדר ובמרווחי זמן קבועים. הקובץ המקורי לא משתנה. במקום זאת, Acrobat יוצר קובץ שמירה אוטומטית שכולל את כל השינויים שהוכנסו בקובץ הפתוח מאז השמירה האוטומטית האחרונה. כמות המידע החדש הנכללת בקובץ השמירה האוטומטית תלויה בתדירות השמירה האוטומטית של Acrobat. אם מרווח הזמן שנקבע לשמירה אוטומטית הוא 15 דקות, במקרה של תקלה תאבדו 14 דקות מעבודתכם. שמירות אוטומטיות תכופות מונעות אובדן נתונים, והן שימושיות במיוחד כשמכניסים שינויים רבים במסמך, כגון הוספת הערות.
בשעת ההפעלה מחדש של Acrobat, ניתן להחיל על הקובץ המקורי את השינויים שנשמרו בשמירה האוטומטית. כשסוגרים קובץ, שומרים אותו ידנית או חוזרים לגרסת הקובץ האחרונה שנשמרה, קובץ השמירה האוטומטית נמחק.
בשימוש בטכנולוגיה מסייעת, כגון קורא מסך, רצוי לבטל את מנגנון ה- Autosave כדי לא לאבד את מקומכם בקובץ בטעינה החוזרת של הקובץ.
מנגנון ה- Autosave לא מתפקד במקרים הבאים:
מסמך שהאבטחה שלו שונתה. כדי להפעיל מחדש שמירה אוטומטית של שינויים, יש לשמור תחילה את המסמך.
מסמך שנוצר באמצעות התכונה Web Capture או חולץ ממסמך PDF גדול יותר (Tools > Organize Pages > Extract). כדי לאפשר שמירה אוטומטית של שינויים במסמך, יש לשמור תחילה את המסמך.
מסמך שמוצג בדפדפן אינטרנט או משולב במסמך מכל שתומך ב- קישור והטמעה של אובייקטים (OLE). מסמך זה מופיע מחוץ למערכת הקבצים המוגדרת כברירת המחדל ולא יכול לתמוך בשמירה אוטומטית.
שחזור שינויים שאבדו
כדי למנוע אובדן שינויים לאחר הפסקה בלתי צפויה, הפעילו את התכונה Autosave שהיא קביעת ברירת המחדל.
קביעת שמירה אוטומטית
-
בתיבת הדו-שיח Preferences, באזור Categories, בחר Documents.
-
בחר באפשרות Automatically Save Document Changes To Temporary File Every xx Minutes (1-99) וציין את מספר הדקות הרצוי.
שחזור שינויים שאבדו לאחר כיבוי בלתי צפוי
-
הפעילו את Acrobat או פתח את הקובץ האחרון שעבדתם עליו.
-
לפי הנחיית המערכת, לחץ על Yes כדי לפתוח את הקובץ או הקבצים שנשמרו אוטומטית. אם היו כמה קבצים פתוחים, Acrobat יפתח את כולם.
-
שמרו את הקובץ או הקבצים באותם שמות שבהם השתמשתם בעבודה המקורית על הקבצים.
הקטנת נפח קובץ באמצעות שמירה
לעתים ניתן להקטין את גודל הקובץ של PDF פשוט על-ידי שימוש בפקודה File > Reduce File Size, או בפקודה File > Save As Other. הקטנת קובצי PDF משפרת את הביצועים שלהם – במיוחד כשפותחים אותם באינטרנט – מבלי לשנות את המראה שלהם.
הפקודה Reduce File Size דוגמת מחדש ודוחסת מחדש תמונות, מסירה גופני Base-14 מוטמעים ומטמיעה תת-ערכה של גופנים שנשארו מוטמעים. היא גם דוחסת את מבנה המסמך ומנקה רכיבים, כגון סימניות לא חוקיות. הפקודה לא משפיעה על קובץ בגודל המזערי האפשרי.
הקטנת מסמך חתום דיגיטלית מסירה את החתימה.
-
פתח מסמך PDF ב-Acrobat.
-
בחר File > Reduce File Size או Compress PDF.
הערה:Adobe בודקת את חוויית אופטימיזציית ה-PDF המפושטת בשני שמות שונים - Reduce File Size או Compress PDF. לפיכך, אחרי שתעדכן למהדורה החדשה ביותר, תראה את האפשרות Compress PDF או את האפשרות Reduce File Size. מבחינת התפקוד שתי האפשרויות זהות.
-
בחר את המיקום שבו יש לשמור את הקובץ ולחץ על Save. Acrobat יציג הודעה המראה שגודל קובץ ה-PDF הוקטן בהצלחה.


-
פתח PDF יחיד או בחר קובץ PDF אחד או יותר בתיק PDF.
-
בחר File > Save As Other > Reduced Size PDF.
-
בחר בתאימות הגרסה הדרושה.
אם אתה בטוח שכל המשתמשים שלך משתמשים ב-Acrobat או ב-Adobe Acrobat Reader, הגבלת התאימות לגרסה העדכנית ביותר תקטין את הקובץ עוד יותר.
-
(אופציונלי) כדי להחיל את אותן הגדרות על קבצים מרובים, לחץ על Apply To Multiple והוסף את הקבצים. לחצו על OK ובתיבת הדו-שיח Output Options, ציינו את העדפות התיקיה ושם הקובץ.
הערה:הלחצן Apply To Multiple אינו זמין בתיקי PDF.
כדי לשלוט על שינויים ועל פשרות איכותיות, השתמשו ב- PDF Optimizer ב- Acrobat Pro, שהופך אפשרויות נוספות לזמינות. ניתן גם להמיר בקלות מתבניות קובץ אחרות אל PDF באמצעות הכלים המקוונים שלנו, כגון Word to PDF וגם Convert PDF.