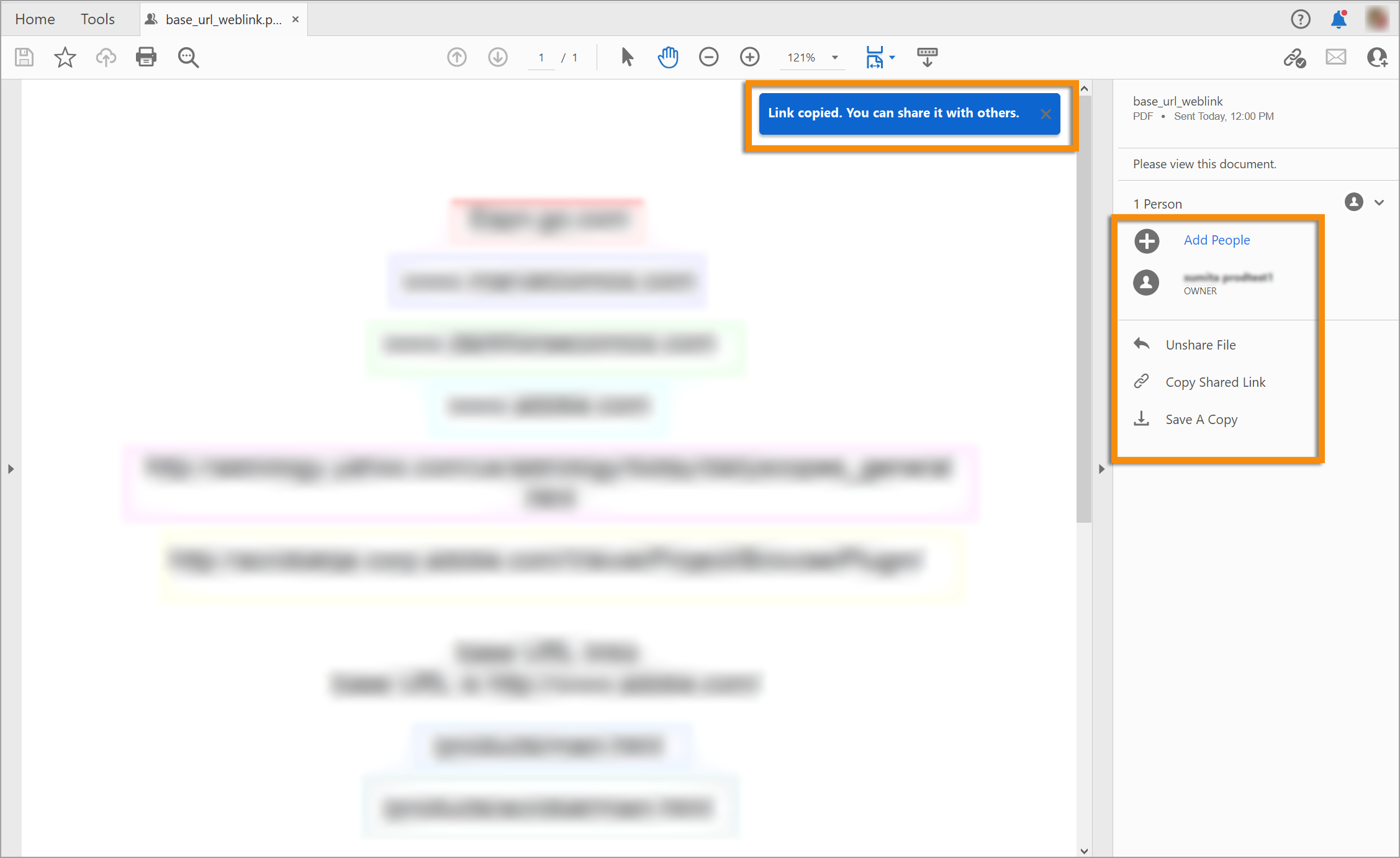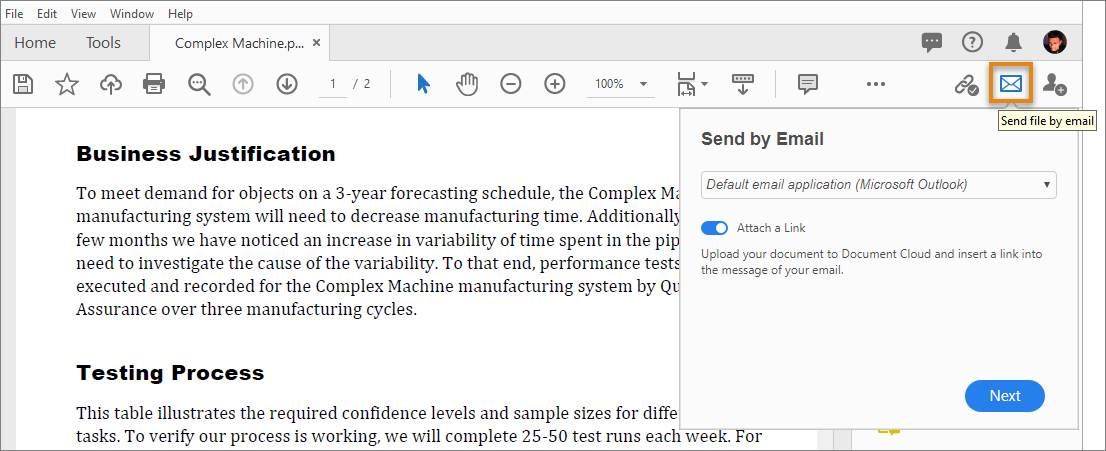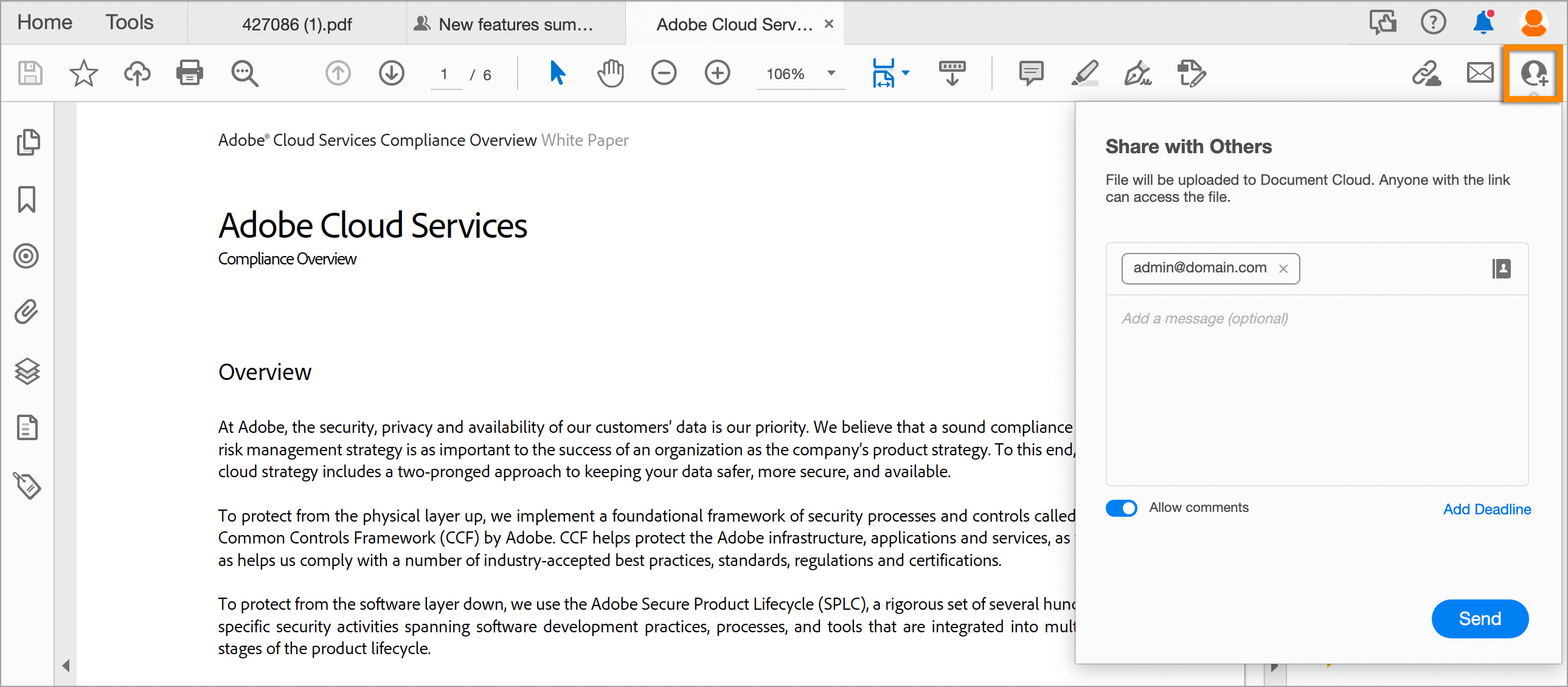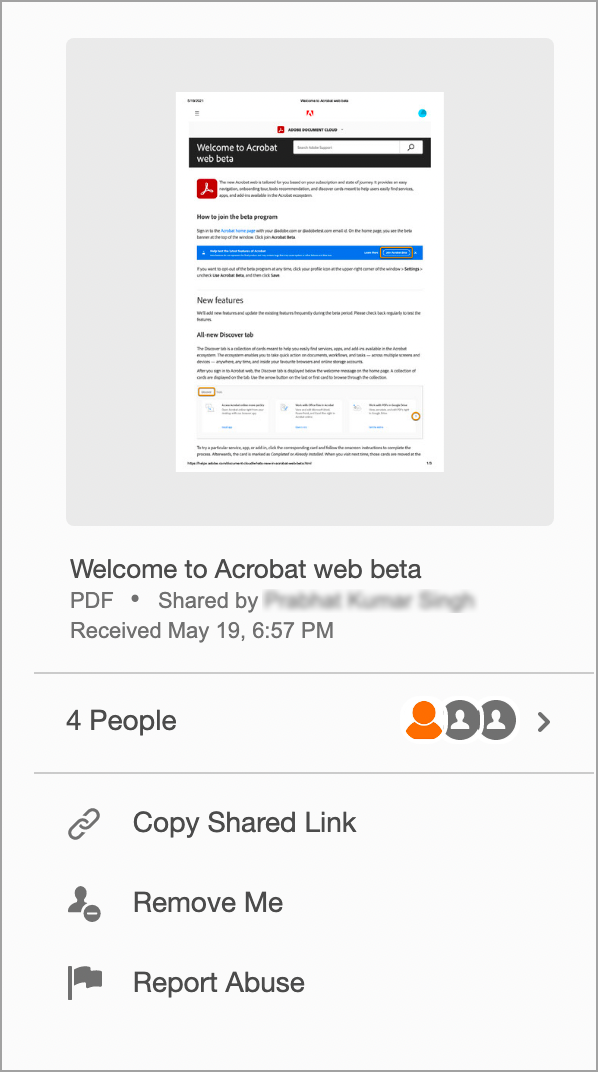לחץ על הסמל Share A Link To This File (![]() ).
).
ניתן לשתף במהירות קישור למסמך PDF עם אחרים לסקירה או להוספת הערות. המסמך המשותף כקישור נפתח בכל דפדפן, בכל מכשיר. המסמך מאוחסן בבטחה ב-Adobe Document Cloud. הנמענים מקבלים הודעת דוא"ל עם קישור והם יכולים ללחוץ על הקישור כדי להציג את המסמך בדפדפן ולהוסיף לו הערות; אין צורך בכניסה.
נסו באפליקציה
הזמינו אנשים להציג את קובץ ה-PDF שלכם, לסקור אותו או לחתום עליו בכמה שלבים פשוטים.
שיתוף מסמכי PDF
פתחו מסמך PDF ב-Acrobat או ב-Acrobat Reader. כלי השיתוף מוצגים בפינה הימנית העליונה של סרגל הכלים.


אפשר לשתף את קובץ ה-PDF באמצעות אחת מהשיטות הבאות:
קישור אנונימי או ציבורי הופך את הקבצים לנגישים לכל מי שלוחץ על הקישור. כמו כן, המידע המפורט לגבי המעקב אינו זמין עבור קבצים ששותפו באמצעות קישורים ציבוריים.
-


-
המתג Allow Comments מופעל כברירת מחדל. כדי לשתף את הקובץ לתצוגה בלבד, לחץ על המתג כדי לכבות את האפשרות. לחץ על Create Link.


ההתקדמות מוצגת בהודעה "Get a Link".


-
הקישור נוצר ומועתק כברירת מחדל. הקובץ המשותף נפתח במציג Acrobat לאחר יצירת הקישור. בנוסף, ניתן לבצע כל אחת מהפעולות הבאות בחלונית הימנית:
- Add People: הוספת משתמשים שאיתם ברצונך לשתף את המסמך
- Unshare File: ביטול שיתוף הקובץ
- Save A Copy: שמירת עותק של הקובץ


המידע המפורט לגבי המעקב אינו זמין עבור קבצים ששותפו כקבצים מצורפים.
-
לחץ על הסמל Send File By Email (
 ).
).

-
בתיבת הדו-שיח Send by Email, בצע אחת מהפעולות הבאות:
- בחר Outlook אם זה יישום בברירת המחדל שלך עבור דוא"ל.
- בחר Webmail מהרשימה הנפתחת ולאחר מכן בחר Add Gmail. הזן את כתובת הדוא"ל שלך ולחץ על OK. הזן את הסיסמה כשתתבקש לעשות זאת.
- בחר Webmail, ולאחר מכן בחר Add Other email address you use. הזן את כתובת הדוא"ל, את הסיסמה, את ה-IMAP, ואת הגדרות ה-SMTP בתיבת הדו-שיח Add Webmail Account ולחץ על Add.
המתג Attach a Link מופעל כברירת מחדל, קישור לשיתוף ה-PDF במצב לצפייה בלבד יצורף לגוף הודעת הדוא"ל. אם ברצונך לצרף את קובץ ה-PDF במקום הקישור, לחץ על המתג כדי לכבות אותו.
-
לחץ על הבא. הזן את כתובת הדוא"ל של הנמען ושלח.
המידע המפורט לגבי המעקב זמין עבור קבצים ששותפו באמצעות קישור מותאם אישית למשתמשים בודדים.
-
לחץ על הסמל Share This File With Others (
 ).
).

-
השדות Name ו-Message זהים לשדות עבור שליחת דואר אלקטרוני, והם מוצגים לנמענים באופן זהה. הזן את המידע הרצוי ולחץ על Send.
הנמענים יקבלו דואר אלקטרוני שמודיע להם שהקובץ משותף עמם.
חוויית הנמענים
הנמענים מקבלים הודעת דוא"ל שמודיעה להם שהקובץ משותף עמם. הודעת הדוא"ל מכילה לחצן Open וקישור למסמך המשותף. לחיצה על הקישור או על הלחצן פותחת את המסמך בדפדפן. הנמענים יכולים גם להוריד את המסמך בעת הצורך.
ראה את צילום המסך הבא המציג את הודעת הדוא"ל שהתקבלה על-ידי נמען.


מעקב אחר קבצים ששותפו
הקבצים ששיתפתם לאחרונה מפורטים ב-Home > Recent.כאשר הנמען מציג את הקובץ, אתם מקבלים הודעה ב-Acrobat והודעת דוא"ל. כדי להציג את כל מסמכי הקובץ ששותפו להצגה, ולעקוב אחריהם, בצעו את הפעולות הבאות:
-
לחץ על Home ובצע אחת מהפעולות הבאות:
- כדי להציג את הקבצים ששותפו עמך להצגה או לסקירה, לחץ על Shared By You.
- כדי להציג את הקבצים שהתקבלו להצגה או לסקירה, לחץ על Shared By Others.
כל מסמכי הקובץ ששותפו להצגה מוצגים בליווי המידע הבא:
- Name: שם הקובץ ששותף להצגה.
- Sharing: מראה אם המסמך משותף או שהוא אינו משותף.
- Date Modified: המועד האחרון שבו הקובץ שונה.


-
להצגת פרטים של קובץ, בחרו את הקובץ. תמונה ממוזערת של הקובץ מופיעה בחלונית הימנית. לוח הפעולות בחלונית הימנית מציג את הפעולות שניתן לבצע בקובץ. אם שיתפתם את הקובץ תראו פעולות שונות מאשר אם קיבלתם אותו להצגה, כמתואר להלן:
הערה:החל מ-1 בדצמבר 2020, תכונת המעקב וההודעות לא תחול יותר על הורדת קבצים משותפים.
פעולות בקבצים ששיתפת
- הוספת אנשים לקובץ ששותף.
- ביטול שיתוף של הקובץ אם ברצונכם למנוע מאנשים אחרים להציג או להוריד אותו.
- העתקת קישור ששותף ושיתוף עם נמענים אחרים לצפייה.
- מחיקת הקובץ ששותף מ-Adobe Document Cloud.

פעולות בקבצים ששיתפת 
פעולות בקבצים ששיתפת פעולות בקבצים ששותפו על-ידי אנשים אחרים
- הצגת חותמת הזמן בקובץ שהתקבל.
- Copy Shared Link: העתקת קישור משותף כדי לשתף אותו עם נמענים אחרים או לפתוח את הקובץ בדפדפן.
- Remove Me הפעולה מאפשרת לך להסיר את עצמך כסוקר של הקובץ המשותף.
- Report Abuse דיווח על שימוש לרעה בכל פעם שמתקבל תוכן בלתי הולם.

פעולות בקבצים ששותפו על-ידי משתמשים אחרים 
פעולות בקבצים ששותפו על-ידי משתמשים אחרים