Select Edit > Sequence Settings.
Learn to use the Timeline panel in Premiere Elements to create, assemble, and rearrange sequences.
What is a Sequence?
A sequence is the arrangement of clips in the Timeline in Premiere Elements. It's where you arrange and edit your video clips, photos, and audio to create your final movie.
You can change some of the settings for an existing sequence. Depending on the selected Editing Mode, some settings are fixed beforehand. To open the Sequence settings dialog box, do the following:
-
-
Select the desired settings.
-
Select OK.
Sequence Settings dialog
Select the clip and click Edit > Sequence Settings to access the Sequence Settings dialog.
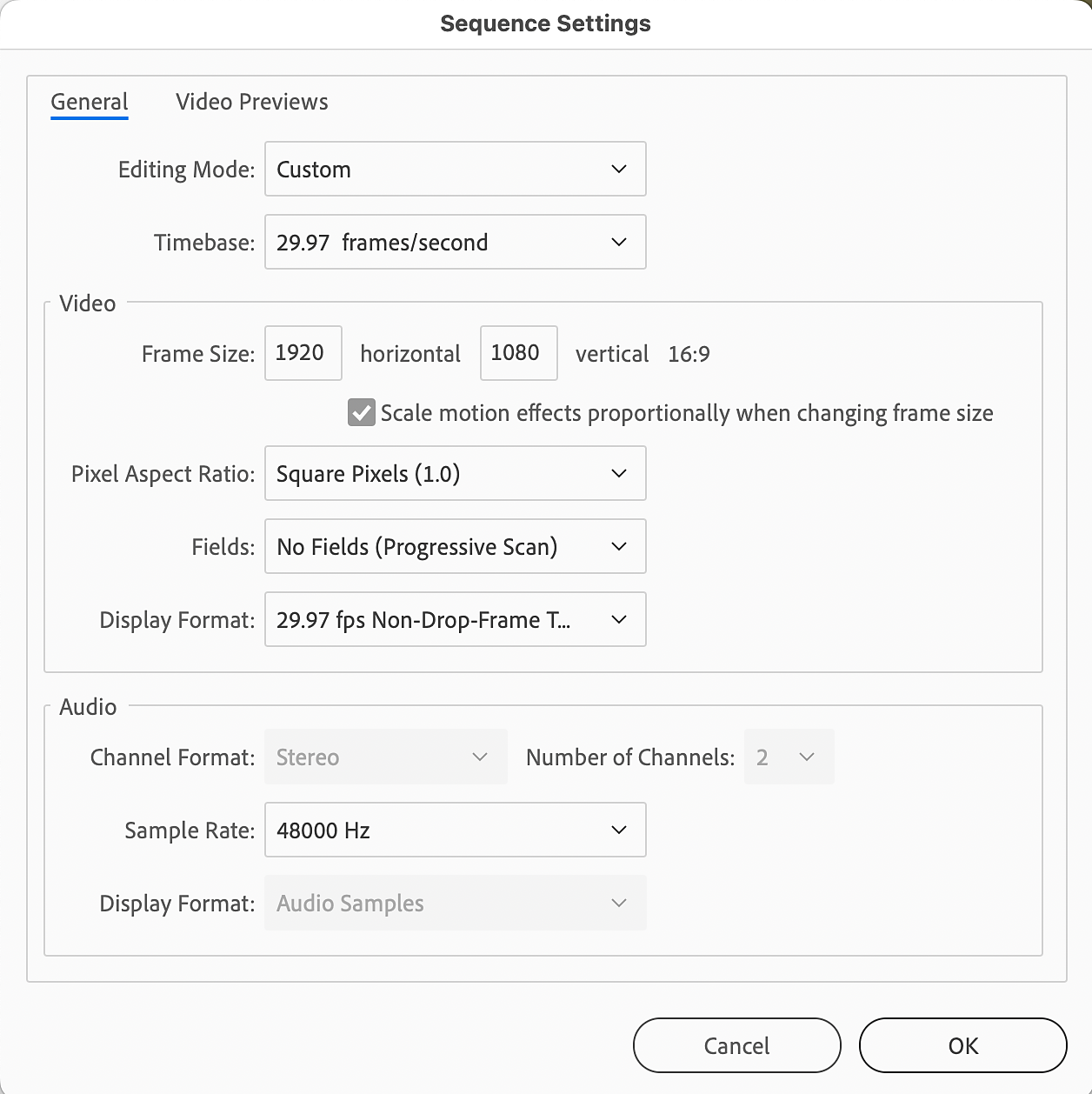
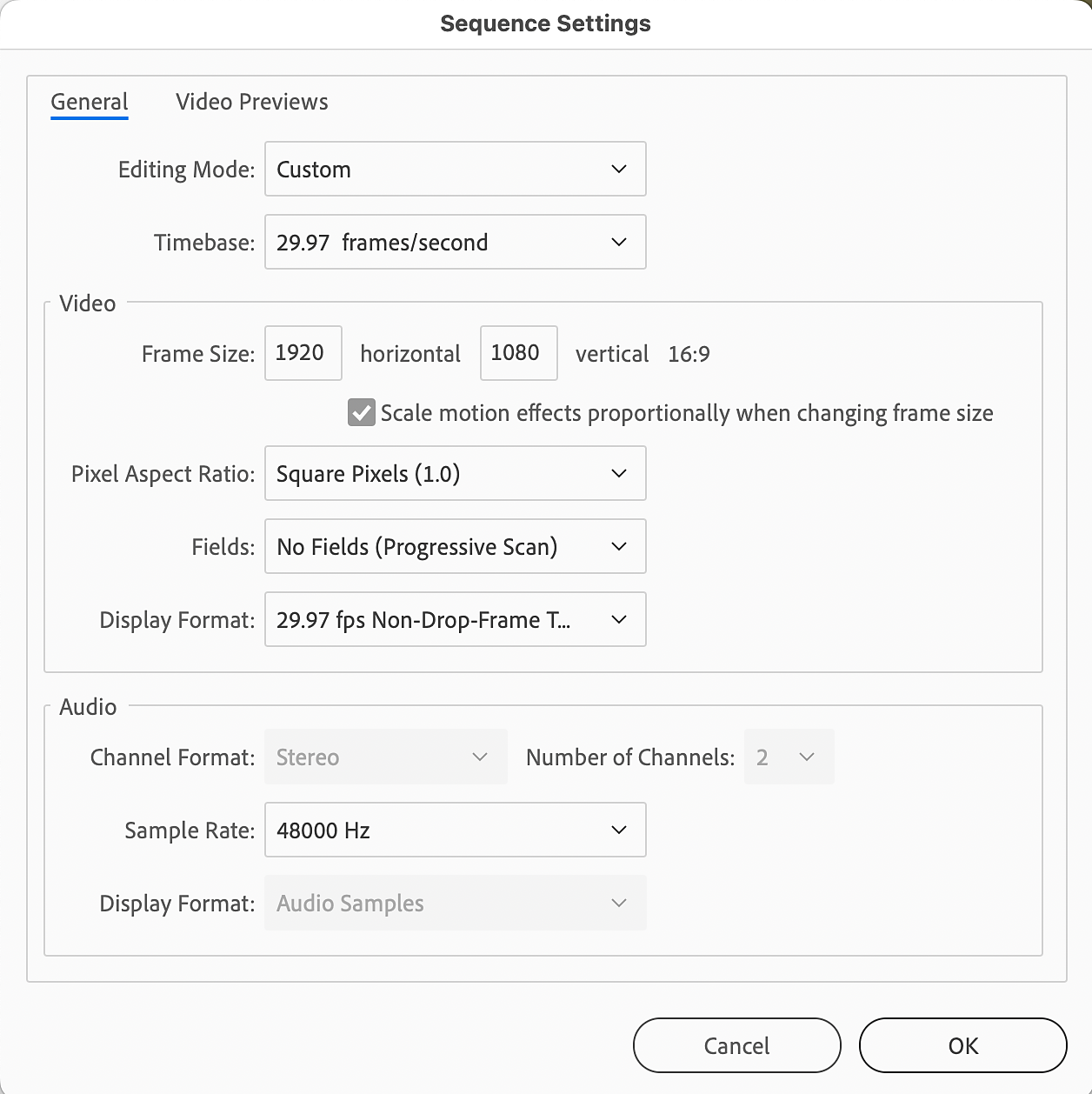
General
Editing Mode: This determines the base settings for the sequence, such as DV, HDV, AVCHD, etc. It influences the default frame size, pixel aspect ratio, and other parameters.
Timebase (Frame Rate): This defines the frame rate of the sequence, such as 24 fps, 30 fps, 60 fps, etc. The frame rate should match your footage to ensure smooth playback and avoid frame blending issues.
- Common frame rates include:
- 23.976 fps (24 fps)
- 29.97 fps (30 fps)
- 59.94 fps (60 fps
Frame Size (Resolution): Sets the resolution of the sequence in pixels (width × height). Common resolutions include:
- 1920 × 1080 (Full HD)
- 1280 × 720 (HD)
- 3840 × 2160 (4K UHD)
- Custom sizes for specific needs like social media (e.g., 1080 × 1920 for vertical videos).
Pixel Aspect Ratio: Defines the shape of the pixels in your sequence.
- Square Pixels (1.0) is the most commonly used setting for digital video.
- Non-square pixel ratios (like Anamorphic) are used in specific formats like older DV footage or cinematic widescreen.
Fields: Determines how frames are displayed (interlaced or progressive).
- Progressive Scan: Standard for most modern digital content.
- Upper Field First / Lower Field First: Used for interlaced video, common in older broadcast formats.
Display Format: Controls how time is displayed in the sequence. Options include Timecode, Frames, Feet+Frames (for film), and Audio Samples.
Audio Settings: Adjust the audio sample rate (e.g., 44100 Hz, 48000 Hz). Most video projects use 48000 Hz, which matches professional video standards.
Preview File Format: This defines the resolution and quality of preview files. Higher-quality previews can improve playback but increase file size.
Maximum Bit Depth and Maximum Render Quality:
- Enabling Maximum Bit Depth allows higher color accuracy in previews and final renders, ideal for high-quality video outputs like HDR.
- Maximum Render Quality improves image scaling, which is helpful for sequences with many resizing or scale effects.
Composite in Linear Color: The Composite in Linear Color option in the Sequence Settings affects how Premiere Elements handles color blending and compositing operations in your sequence. This setting is essential for accurate color blending, mainly when working with high-dynamic-range content, gradients, and effects.
Use Frame size to switch between Portrait/Vertical/Landscape. You can also customize the Frame size using these settings.
Changing the Frame size in between the project requires all preview files to be deleted. You cannot undo this operation later on.
Video Previews settings


Preview File Format: This defines the resolution and quality of preview files. Higher-quality previews can improve playback but increase file size.
Codec: Specifies the file format for previews, which can affect the quality and performance during editing.
Width and Height: Defines the resolution of the preview files.
Maximum Bit Depth and Maximum Render Quality:
- Enabling Maximum Bit Depth allows higher color accuracy in previews and final renders, ideal for high-quality video outputs like HDR.
- Maximum Render Quality improves image scaling, which is helpful for sequences with many resizing or scale effects.
Composite in Linear Color: The Composite in Linear Color option in the Sequence Settings affects how Premiere Elements handles color blending and compositing operations in your sequence. This setting is essential for accurate color blending, mainly when working with high-dynamic-range content, gradients, and effects.