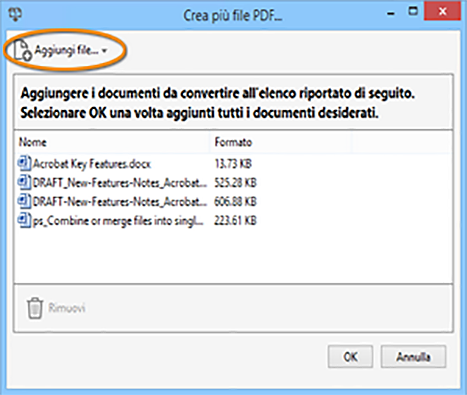Nel menu File di Acrobat, scegli Crea > PDF da file.
Esistono diversi modi per creare un file PDF con Acrobat. Puoi generare rapidamente un PDF utilizzando lo strumento di conversione in PDF, i comandi di menu, trascinando i file sull’icona dell’applicazione Acrobat oppure convertendo i dati degli Appunti.
Convertire un file in PDF con i comandi di menu di Acrobat
-
-
Nella finestra di dialogo Apri, individua il file da convertire. Puoi ricercare il file desiderato tra tutti i tipi di file o selezionare un tipo specifico dal menu a discesa Tipo file.
Acrobat mostra tutti i documenti Microsoft Word presenti nella cartella selezionata. Acrobat mostra tutti i documenti Microsoft Word presenti nella cartella selezionata. -
Facoltativamente, per la conversione di un file di immagine in PDF, fai clic su Impostazioni per modificare le opzioni di conversione. Le opzioni disponibili variano in base al tipo di file.
Nota: il pulsante Impostazioni non è disponibile se scegli l’opzione Tutti i file come tipo di file o se non sono disponibili impostazioni di conversione per il tipo di file selezionato. Ad esempio, il pulsante Impostazioni non è disponibile per i file Microsoft Word e Microsoft Excel.
-
Fai clic su Apri per convertire il file in PDF.
In base al tipo di file convertito, verrà avviata automaticamente l’applicazione con cui è stato creato il file oppure verrà visualizzata una finestra di dialogo dello stato di avanzamento. Se un file è in un formato non supportato, viene visualizzato un messaggio che informa riguardo il fatto che il file non è convertibile in PDF.
-
Quando viene visualizzato il nuovo PDF, scegli File > Salva oppure File > Salva con nome, quindi seleziona un nome e un percorso per il PDF.
Nota: quando attribuisci un nome a un PDF previsto per la distribuzione in supporto elettronico, limita il nome del file a otto caratteri (senza spazi) e includi l’estensione .pdf. Questa azione impedisce ai programmi di posta elettronica o ai server di rete di troncare il nome del file e garantisce la corretta apertura del file PDF.
Creare PDF mediante trascinamento
Questo metodo è ideale per file semplici e di piccole dimensioni come, ad esempio, piccoli file di immagini o file di testo semplici, per i quali il rapporto tra dimensioni del file e qualità dell’output ha un effetto trascurabile. Questa tecnica può essere utilizzata con molti altri tipi di file, ma non sarà possibile modificare le impostazioni di conversione durante il processo.
-
Seleziona le icone di uno o più file in Esplora risorse o nel Finder di Mac OS.
-
Trascina le icone del file nell’icona dell’applicazione Acrobat. Altrimenti (solo su Windows) trascina i file nella finestra visualizzata di Acrobat.
Se viene visualizzato un messaggio per informare che non è stato possibile aprire il file in Acrobat, il tipo di file non può essere convertito in PDF mediante il metodo di trascinamento della selezione. Utilizza uno degli altri metodi di conversione per il file in oggetto.
Nota: puoi inoltre convertire file PostScript ed EPS in PDF trascinandoli sulla finestra di Acrobat o sull’icona dell’applicazione Acrobat.
-
Salva il PDF.
Nota: (solo su Windows) puoi inoltre fare clic con il pulsante destro del mouse su un file in Esplora risorse di Windows e scegliere Converti in Adobe PDF.
Convertire il contenuto degli Appunti in PDF
Puoi creare file PDF da testo e immagini copiati da applicazioni in Mac OS o Windows.
-
Acquisisci il contenuto negli Appunti:
- Utilizza il comando di copia nelle applicazioni.
- Premi il tasto STAMP (Windows).
- Utilizza l’utilità Istantanea (Applicazioni > Utility > Istantanea) e scegli Composizione > Copia per inserire il testo negli Appunti. (Mac OS)
- In un file PDF, puoi selezionare gli oggetti con lo strumento Modifica oggetto (Strumenti > Produzione di stampe > Modifica oggetto) e quindi copiare gli oggetti selezionati.
-
In Acrobat, scegli File > Crea > PDF dagli Appunti. oppure scegli Strumenti > Crea PDF > Appunti > Crea.
Nota: il comando PDF dagli Appunti viene visualizzato solo se è stato copiato qualcosa negli Appunti. Se gli Appunti sono vuoti, il comando è disabilitato.
Creare un PDF vuoto
Puoi creare un PDF vuoto anziché da un file, da un’immagine negli Appunti o acquisita tramite scansione.
Questa procedura può essere utile per creare PDF a una pagina. Per documenti di grandi dimensioni, molto complessi o che includono caratteristiche di formattazione avanzata, è preferibile creare il documento di origine in un’applicazione che offre un maggior numero di opzioni di layout e formattazione, ad esempio Adobe InDesign o Microsoft Word.
-
In Adobe Acrobat, effettua una delle seguenti operazioni:
- Scegli File > Crea > Pagina vuota.
- Scegli Strumenti > Crea PDF > Pagina vuota > Crea.
Viene creato un nuovo PDF con una pagina vuota.
Nota: per aggiungere una pagina vuota a un PDF esistente, apri il PDF e scegli Strumenti > Organizza pagine > Inserisci > Pagina vuota.
Creare più PDF da più file (Acrobat Pro)
Con una sola operazione è possibile creare più PDF da più file nativi, compresi file di diversi formati supportati. Questo metodo è utile quando occorre convertire un gran numero di file in PDF.
Nota: quando utilizzi questo metodo, Acrobat applica le impostazioni di conversione utilizzate più di recente senza fornire l’accesso a tali impostazioni. Se desideri regolare le impostazioni di conversione, esegui tale operazione prima di utilizzare questo metodo.
-
-
Scegli Aggiungi file > Aggiungi file o Aggiungi cartelle, quindi seleziona i file o le cartelle desiderate.
Fai clic su Aggiungi file nella finestra di dialogo, quindi scegli i file da convertire in PDF. Fai clic su Aggiungi file nella finestra di dialogo, quindi scegli i file da convertire in PDF. -
Fai clic su OK. Viene visualizzata la finestra di dialogo Opzioni di output.
-
Nella finestra di dialogo Opzioni di output, specifica la cartella di destinazione e le preferenze per il nome del file e fai clic su OK.
Prova questi strumenti PDF online: Converti da Word a PDF, Converti da Excel a PDF, Converti da PowerPoint a PDF