Definizione della vista iniziale come modalità a schermo interno
La modalità a schermo intero è una proprietà che si può impostare per i PDF usati nelle presentazioni. Nella modalità a schermo intero, le pagine PDF occupano l’intero schermo. La barra dei menu, la barra degli strumenti e i controlli della finestra di Acrobat sono nascosti. È anche possibile impostare altre viste di apertura, in modo che l’apertura di documenti o raccolte di documenti venga effettuata in una vista uniforme. In ogni caso, è possibile aggiungere transizioni di pagina per ottimizzare l’effetto visivo durante il passaggio da una pagina all’altra del documento.
Per controllare come spostarsi in un PDF (ad esempio procedendo automaticamente nelle pagine), usa le opzioni nel pannello Schermo intero della finestra di dialogo Preferenze. Queste preferenze sono specifiche di un sistema, non di un documento PDF e interessano tutti i PDF che vengono aperti in tale sistema. Pertanto, se imposti la presentazione su un sistema controllato dall’utente, puoi controllare queste preferenze.
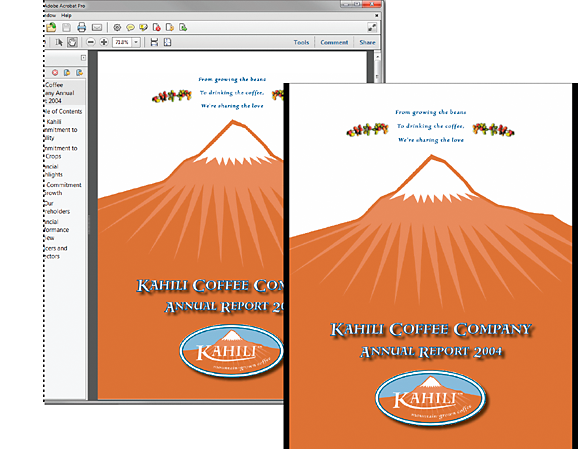
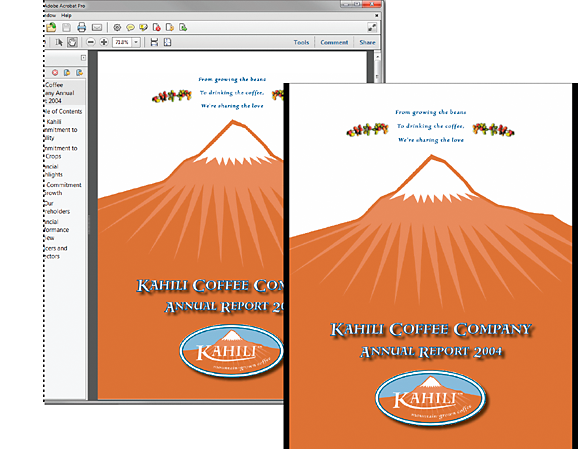
Definire una vista iniziale
Quando un utente apre il documento PDF o un portfolio PDF, viene visualizzata la vista iniziale del PDF. È possibile impostare la vista iniziale al livello di ingrandimento, pagina e layout di pagina desiderati. Se il PDF è una presentazione, è possibile impostare la vista iniziale in modalità a schermo intero. In Acrobat Pro è possibile creare azioni guidate per cambiare le impostazioni predefinite per più documenti.
Dopo avere definito la vista iniziale del PDF si possono aggiungere transizioni di pagina a pagine selezionate o all’intero documento.
Acrobat supporta transizioni di pagine ed entrate veloci da PowerPoint.
Definire la vista iniziale
-
Scegli File > Proprietà.
-
Fai clic su Vista iniziale nella finestra di dialogo Proprietà documento.
-
Seleziona le opzioni desiderate e fai clic su OK. Per visualizzare gli effetti delle modifiche apportate, salva e riapri il file.
Definire la vista iniziale come modalità a schermo intero
Quando imposti la vista iniziale di un PDF in modalità a schermo intero, devi definire la modalità di apertura del documento.
-
Scegli File > Proprietà.
-
Seleziona Vista iniziale nella finestra di dialogo Proprietà documento.
-
Per ottenere i migliori risultati, esegui le operazioni seguenti:
Scegli Solo pagina dal menu Scheda di navigazione.
Scegli Pagina singola dal menu Layout pagina.
Imposta Apri a pagina sulla pagina in corrispondenza della quale si desidera iniziare la presentazione.
-
Seleziona Apri in modalità schermo intero per aprire il documento senza che vengano visualizzati la barra dei menu, la barra degli strumenti o i controlli di finestra. Fai clic su OK. Per visualizzare gli effetti delle modifiche apportate, devi salvare e riaprire il file.Nota:
Gli utenti possono abbandonare la modalità a schermo intero premendo il tasto Esc se le preferenze sono impostate in modo da consentirlo. Tuttavia, in modalità a schermo intero, gli utenti non possono utilizzare comandi e selezionare strumenti se non conoscono le scelte rapide da tastiera. Per garantire agli utenti queste funzionalità puoi impostare le azioni di pagina nel documento.
Opzioni Vista iniziale per le proprietà del documento
Le opzioni di vista iniziale nelle proprietà del documento sono organizzate in tre aree: Layout e ingrandimento, Opzioni finestra e Opzioni interfaccia utente.
Layout e ingrandimento
Determina l’aspetto del documento.
Il layout di pagina e l’ingrandimento dipendono da due condizioni. 1) Un utente può avere già impostato un singolo PDF su una vista iniziale diversa in File > Proprietà. 2) Hai selezionato l’opzione Ripristina ultime impostazioni di visualizzazione alla riapertura dei documenti in Modifica > Preferenze > Documento.
Scheda di navigazione
Determina quali pannelli vengono visualizzati nel pannello di navigazione
Layout pagina
Determina la disposizione delle pagine del documento.
Ingrandimento
Imposta il livello di zoom del documento dopo l’apertura. Se si seleziona Predefinito viene utilizzato il livello di ingrandimento impostato dall’utente.
Apri a pagina
Specifica la pagina che viene visualizzata quando si apre il documento.
se si imposta Predefinito per le opzioni Ingrandimento e Layout pagina, verranno utilizzate le impostazioni dei singoli utenti definite nelle preferenze di Visualizzazione pagina.
Opzioni finestra
Consentono di stabilire in che modo la finestra si adatta all’area schermo quando si apre il documento. Queste opzioni si applicano alla finestra del documento in rapporto all’area di schermo del monitor dell’utente.
Adatta finestra alla prima pagina
Consente di regolare le dimensioni della finestra del documento in modo che coincidano con quelle della pagina di apertura, in base alle opzioni selezionate in Opzioni documento.
Centra la finestra sullo schermo
Posiziona la finestra al centro dell’area schermo.
Apri in modalità Schermo intero
Ingrandisce le dimensioni della finestra del documento e visualizza quest’ultimo senza barra dei menu, barra degli strumenti o controlli della finestra.
Mostra nome file
Consente di visualizzare il nome file nella barra del titolo della finestra.
Mostra titolo documento
Consente di visualizzare il titolo del documento sulla barra del titolo della finestra. Il titolo del documento è definito nel pannello Descrizione della finestra di dialogo Proprietà documento.
Opzioni interfaccia utente
Determina quali parti dell’interfaccia (barra del menu, barre degli strumenti e controlli della finestra) sono nascoste.
Se si nascondono la barra dei menu e la barra degli strumenti, gli utenti non possono utilizzare comandi e selezionare strumenti, a meno che non conoscano le scelte rapide da tastiera. Puoi impostare azioni di pagina che nascondono temporaneamente i controlli di interfaccia mentre la pagina è visualizzata. Consulta Aggiungere azioni a miniature di pagina.
Aggiungere transizioni di pagina
Le transizioni di pagina consentono di creare effetti interessanti per il passaggio da una pagina all’altra.
Inoltre, è possibile impostare le transizioni di pagina per un gruppo di documenti utilizzando le azioni guidate in Acrobat Pro.
-
Effettua una delle seguenti operazioni:
Scegli Strumenti > Organizza pagine > Altro > Transizioni pagina.
Nel pannello Miniature di pagina, seleziona le miniature delle pagine a cui desideri applicare le transizioni e scegli Transizioni di pagina dal menu delle opzioni
 .
.
-
Nella finestra di dialogo Imposta transizioni, scegli un effetto di transizione dal menu Transizione. Questi effetti di transizione sono identici a quelli impostati nelle preferenze di Schermo intero.
-
Scegli la direzione in cui avviene l’effetto di transizione. Le opzioni disponibili dipendono dalla transizione.
-
Imposta la velocità dell’effetto di transizione.
-
Seleziona Sfoglia automaticamente e immetti il numero di secondi che deve trascorrere tra la visualizzazione automatica di una pagina e quella di un’altra. Se non selezioni questa opzione, l’utente può cambiare pagina utilizzando i comandi da tastiera o il mouse.
-
Seleziona l’intervallo di pagine a cui desideri applicare le transizioni.
Nota:Se gli utenti selezionano Ignora tutte le transizioni nelle preferenze di Schermo intero, non verranno visualizzate le transizioni di pagina.