State visualizzando l'articolo corretto?
L'articolo fa riferimento a Digital Publishing Suite. Per l'articolo AEM Mobile, consultate Inviare notifiche push.
|
State visualizzando l'articolo corretto? L'articolo fa riferimento a Digital Publishing Suite. Per l'articolo AEM Mobile, consultate Inviare notifiche push. |
Una notifica push può informare l'utente della disponibilità di una nuova edizione e attivare il download in background del nuovo folio se l'app è su un dispositivo con iOS 8 o versione successiva o se l'app è abilitata a Edicola di iOS. La funzionalità viene definita notifica push con download in background.
La notifica push standard ora include la capacità di inviare messaggi di testo, descritti più avanti in questo articolo. Tale funzionalità viene definita come notifica di testo.
La funzione di notifiche push è disponibile solo per le app per più folio; non è disponibile per le app per folio singolo. Per ricevere i download in background o le notifiche di testo, gli utenti devono accettare di ricevere le notifiche push.
L'esperienza di notifica push è diversa per le app Edicola e non Edicola.
App non Edicola
Quando l'editore invia una notifica push per un nuovo folio, il folio viene scaricato in background se gli utenti abilitano le notifiche push e utilizzano un dispositivo con iOS 8 o versione successiva. Su un qualsiasi dispositivo iOS, gli utenti visualizzano un contrassegno rosso sull'icona dell'app, insieme a un numero che rappresenta il numero di folio nuovi per i quali sono state inviate le notifiche push. Il contrassegno viene cancellato quando l'utente apre l'app.


App Edicola
Il folio di destinazione viene scaricato in background per i clienti autorizzati che consentono le notifiche push. Quando l'editore invia una notifica push, viene visualizzato un puntino blu sotto la copertina dell'app in Edicola fino a quando l'abbonato non apre l'app. Per gli utenti sia iscritti che non iscritti, l'immagine della copertina viene aggiornata con la nuova copertina del folio. Le notifiche push sono richieste per le app Edicola.
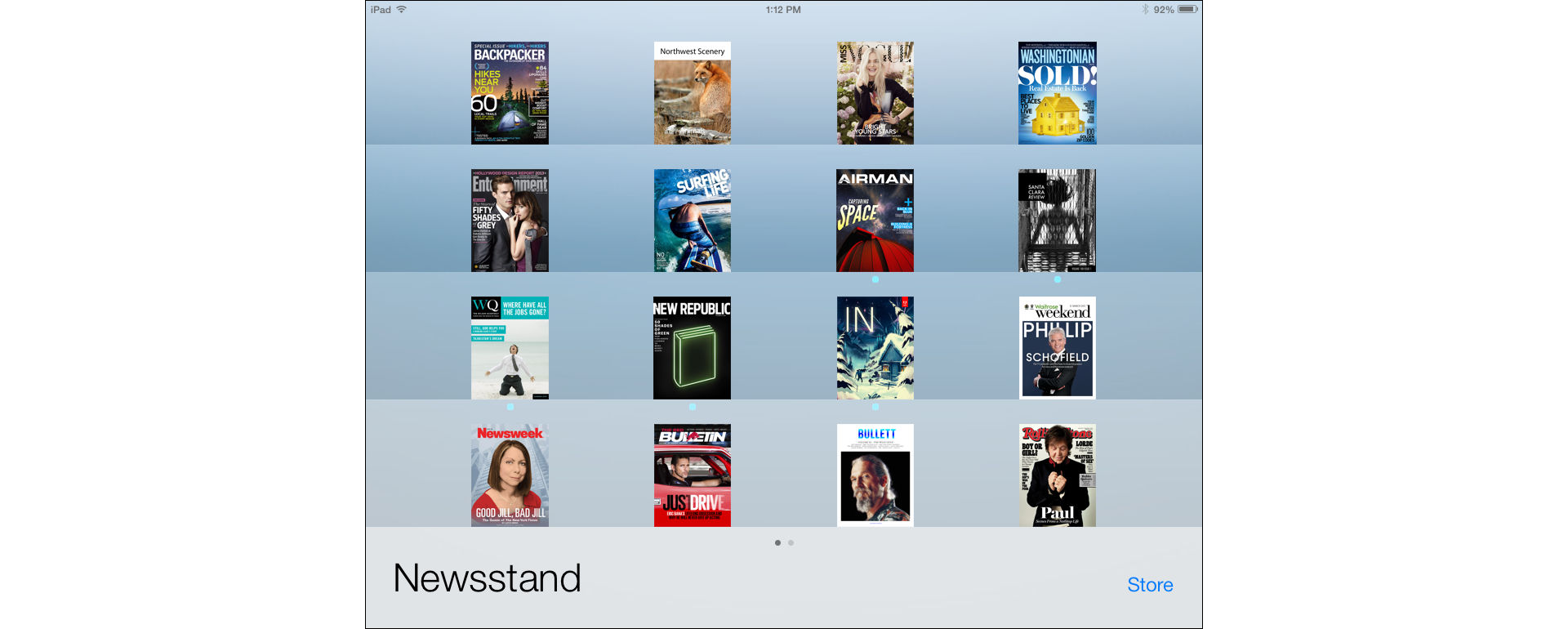
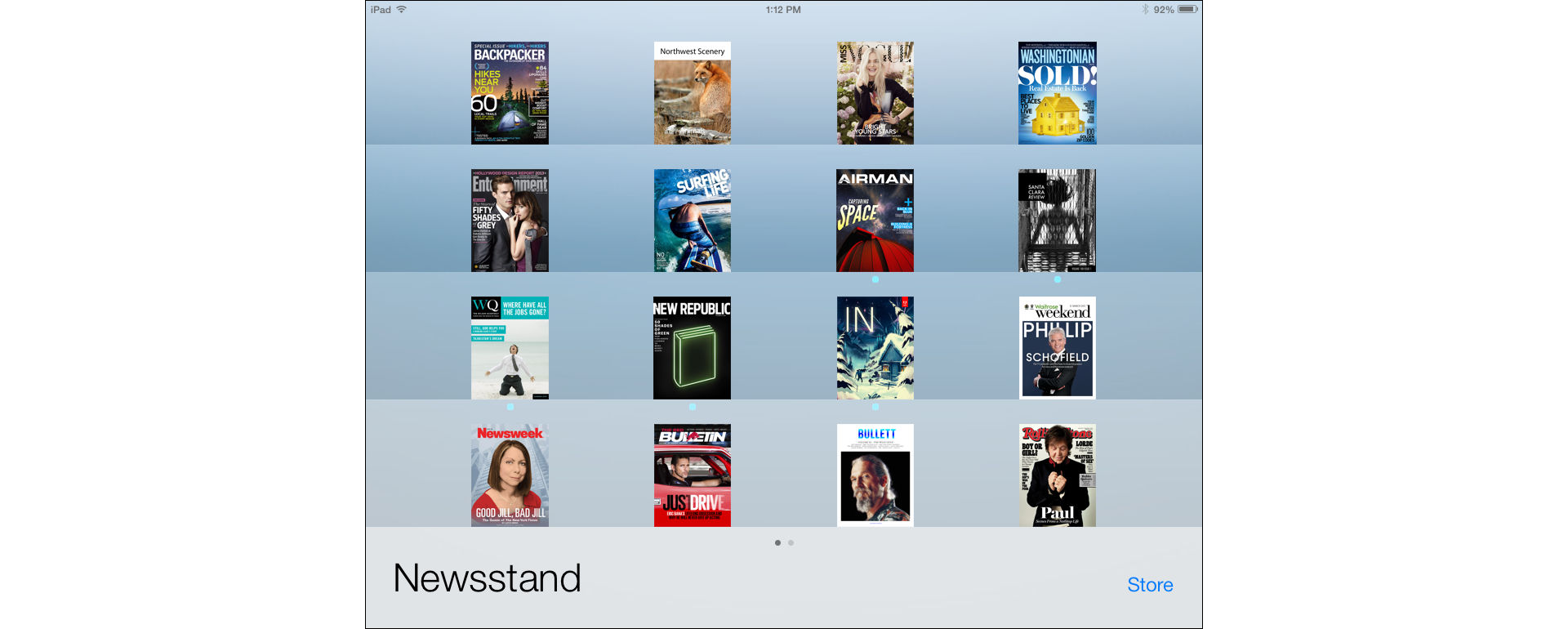
Per informazioni sulla creazione di certificati di notifica push richiesti da Apple, consultate Guida alla pubblicazione iPad in formato PDF (in inglese).
Specificate i certificati di notifica push e le password utilizzando il servizio di notifica push nel dashboard DPS.
Usate DPS App Builder per segnalare che l'app è abilitata per le notifiche push e che state utilizzando il server di notifica push di Adobe o un servizio push di terzi. Usate il servizio di notifica push per specificare i certificati push e le password. I certificati push vengono memorizzati in un server, non all'interno dell'app.
Quando i certificati push scadono o mancano 30 giorni alla loro scadenza, viene visualizzato un messaggio di avviso durante l'accesso al servizio di notifiche push.
caricate ciascun certificato di produzione e di sviluppo separatamente, non come file che include più certificati push. Se caricate un file con più certificati, ne viene rilevato solo uno.
Create un'app utilizzando l'account Applicazione appropriato in DPS App Builder e abilitate le notifiche push. Assicuratevi di aver utilizzato il sito per sviluppatori Apple iOS per abilitare l'ID app con push e per creare i certificati push.
Effettuate l'accesso al dashboard di DPS mediante l'account del ruolo Applicazione.
Fate clic su Notifiche.
Fate clic sulla scheda Certificati nella finestra Notifiche.


Per specificare i certificati, fate clic sull'icona a forma di ingranaggio e specificate i file e le password del certificato push .p12.


Potete utilizzare il pulsante Notifica di Folio Producer Organizer per inviare una notifica push. Facendo clic su Notifica, viene avviato il servizio di notifiche push.
Usate l'opzione Notifiche per inviare le notifiche push. Potete pianificare una notifica push da attivare in un momento specificato da voi. Questa funzionalità è particolarmente utile se utilizzata insieme all'opzione per pianificare la pubblicazione di un folio.
Effettuate l'accesso al dashboard di DPS (https://digitalpublishing.acrobat.com) mediante l'account del ruolo Applicazione.
Fate clic su Notifiche.
Nella finestra Notifica, fate clic sull'icona più (+) e scegliete Download in background.


Selezionate un folio e fate clic su Avanti. Il folio selezionato può essere scaricato in background.


Specificate le seguenti opzioni:


Fate clic su Invia per inviare o pianificare la notifica push.
La notifica push pianificata viene visualizzata nella finestra Notifiche. Potete selezionare e annullare la notifica push pianificata prima dell'ora pianificata.
Se configurate le rappresentazioni di folio, non è necessario inviare una notifica push distinta per ogni rappresentazione. È sufficiente inviare una notifica push per una delle rappresentazioni.
Con l'invio di messaggi di testo personalizzati potete incoraggiare i lettori abituali e abbonati su dispositivi iOS avvisando i lettori di nuovo contenuto nelle app con più folio. Le notifiche di testo funzionano con qualsiasi versione di visualizzatore; tuttavia, determinate opzioni sono disponibili solo per le app v30, v31 o successive.
Effettuate l'accesso al dashboard di DPS (https://digitalpublishing.acrobat.com) utilizzando l'Adobe ID con il ruolo Applicazione appropriato.
Fate clic su Notifiche.
Fate clic sull'icona più (+), quindi scegliete Notifiche di testo.


Modificate le seguenti impostazioni, quindi fate clic su Avanti.


Specificate cosa accade quando il lettore tocca la notifica di testo.
Avvia l'app Quando l'utente tocca la notifica di testo, l'app viene avviata nella posizione di lettura corrente.
Se disponete di un'app v30 o versione successiva, potete utilizzare le seguenti opzioni:
Avvia l'app e vai alla libreria Quando un utente tocca la notifica di testo, l'app si avvia e visualizza la libreria.
Avvia l'app e passa a uno slot personalizzato Quando un utente tocca la notifica di testo, l'app si avvia e mostra la visualizzazione Web dello store personalizzato oppure lo slot da voi specificato.
Vai a un collegamento Quando un utente tocca la notifica di testo, viene visualizzata la pagina Web dell'URL specificato.
Se disponete di un'app v31 o successiva, potete utilizzare la seguente opzione:
Avvia l'app e vai a un articolo all'interno di un folio Quando un utente tocca la notifica di testo, l'articolo nel folio da voi specificato viene aperto non appena l'app viene avviata. Se l'app include sia folio iPad che iPhone, sono disponibili menu a comparsa diversi per ciascun tipo di dispositivo. Se configurate le rappresentazioni dei folio, accertatevi che i nomi degli articoli siano identici tra i folio.


Digitate il messaggio della notifica di testo che desiderate inviare agli utenti e fate clic su Avanti.
Specificate le seguenti opzioni:


Tipo di applicazione
Selezionate se inviare la notifica a un'app di prova (Sviluppo) oppure a un app dal vivo (Distribuzione).
Destinatari target
Specificate il target delle notifiche di testo. Ad esempio, è possibile selezionare iPhone per inviare la notifica di testo solo ai clienti che hanno scaricato la versione per iPhone della vostra app.
Potete inoltre inviare la notifica di testo agli utenti che non utilizzano l'app da oltre 30 giorni.
Se disponete di un account di analisi SiteCatalyst, potete raccogliere informazioni per un sottogruppo di clienti in un file CSV. Potete quindi specificare questo file CSV al momento dell'invio della notifica push basata sul testo. Per informazioni dettagliate, consultate Segmented Push Notifications (Notifiche push segmentate) in DPS Developer Center.
Ora notifica
Per pianificare la consegna di una notifica di testo per un momento successivo, selezionate Personalizza e scegliete una data e un'ora dall'icona del calendario. Potete inoltre modificare il testo per cambiare la data e l'ora.
Fate clic su Invia per inviare le notifiche di testo o inviare la notifica di testo pianificata alla coda.




Le notifiche di testo vengono visualizzate su qualsiasi dispositivo iOS in cui è installata l'app e in cui l'utente ha scelto di ricevere le notifiche di testo.
Messaggio di stato HTTP 417
Se durante un tentativo di notifica push ricevete un messaggio di stato HTTP 417, significa che non è possibile stabilire una connessione SSL con Apple APNS utilizzando il certificato di notifica push. Verificate che il certificato di notifica push sia valido e che non sia scaduto.
Quando si utilizza DPS App Builder per creare l'app visualizzatore personalizzata, potete usare il server di notifica push di Adobe oppure potete specificare il vostro server di notifica push.
Sono disponibili molte opzioni differenti per la creazione di un server di notifica push di terze parti. Quando configurate il vostro server, tenete presente che il visualizzatore invia le seguenti informazioni:
newsstandEnabled => 0 (this is ‘8’ when newsstand is enabled) badgeEnabled => 1 token => <device specific token> soundEnabled => 2 devId => <device_specific guid> alertEnabled => 4 targetDimension => <device specific string>
Oltre alla rilevazione account per queste proprietà di base, potete creare ulteriori proprietà. Ad esempio, se usate lo stesso server push per più applicazioni, specificate una proprietà nome/valore aggiuntiva (come ad esempio "app => ciclismo") durante la configurazione del server. In DPS App Builder, specificate queste proprietà aggiuntive nel campo Parametri push personali del pannello Provisioning.