- Mac OS Catalina に対応した Adobe Captivate (2019 release) 用のアップデートが公開されました。今すぐアップデートを入手しましょう。
- Adobe Captivate(2019 release)にアセットパネルが読み込まれない場合は、詳細から解決策を確認してください。
Adobe Captivate のアセットパネル。
|
|
eラーニングの初回作成時の課題と、外観に優れた eラーニングコースの作成にかかる時間に対処します。一新されたレスポンシブなクイックスタートプロジェクトを使用すると、美しい eラーニングコンテンツを数分で作成できます。このプロジェクトにはあらゆる eラーニングコースの作成に必要となる完全なスライドセットが含まれています。アセットパネルで「クイックスタートプロジェクト」を選択し、新しい eラーニングプロジェクトを作成するか、既存のプロジェクトにスライドを追加します。PowerPoint や Word で作成したストーリーボードを、これらのスライドのコンテンツとして挿入します。テキスト、文字、画像、ビデオを簡単に追加、編集して、魅力的なコースを作成できます。モバイル対応コンテンツをプレビューし、様々なデバイスやブラウザーで使用できるようにパブリッシュします。
Captivate を起動して、ツールバーで「アセット」をクリックします。アセットパネルが表示されます。アセットパネルは、次のアセットカテゴリで構成されます。
左側のパネルで任意のカテゴリをクリックしてアクセスします。また、スライドとテンプレートを切り替えて、コースの種類や業界に合うアセットのタイプを選択します。更新されたインターフェイスを通じて、アセットを素早く検索して挿入できます。
サンプル cptx プロジェクトをダウンロードします。
パネルで任意のプロジェクトを選択し、「新規プロジェクトとして開きます」をクリックします。これにより、選択したプロジェクトが現在のプロジェクトに挿入されます。選択したプロジェクトを新規プロジェクトとして起動することもできます。
このワークフローのデモを表示するには、デモの再生を参照してください。
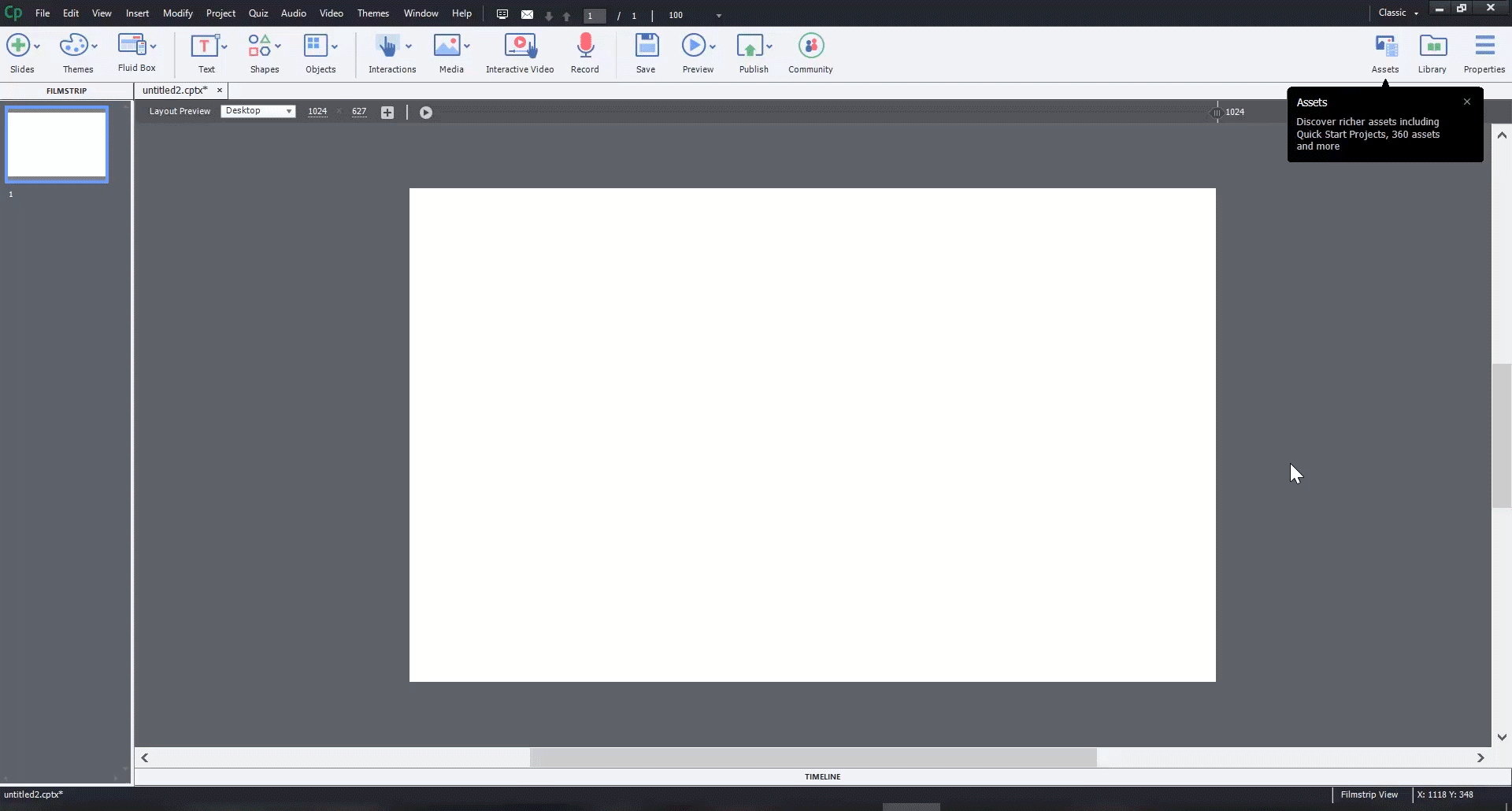
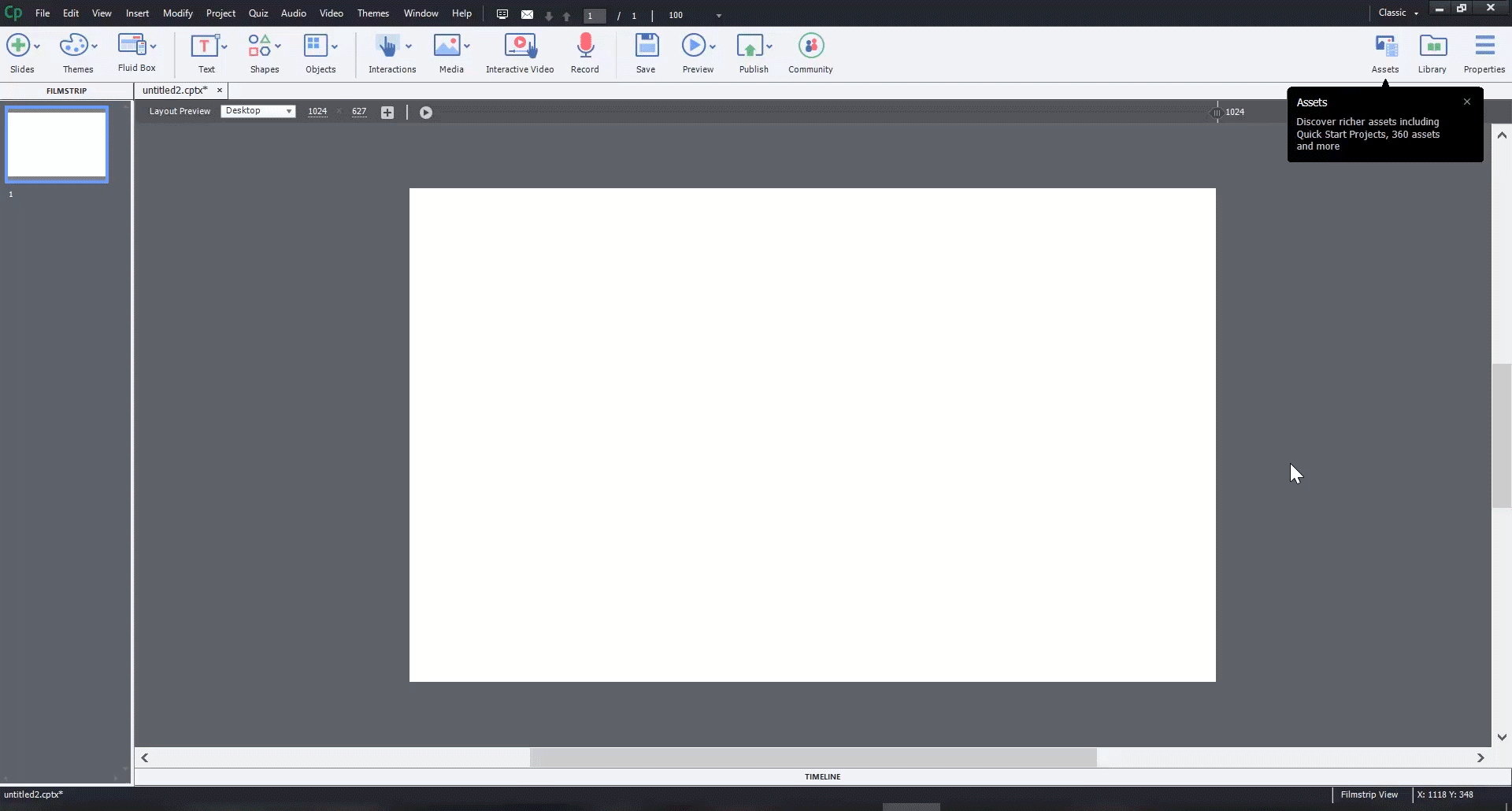
「スライド」切り替えボタンを選択し、必要な数だけスライドを選択して、プロジェクトに同時に挿入できます。すべてのスライドの用意ができたら、スライドを挿入して変更します。
このワークフローのデモを表示するには、 デモの再生を参照してください。
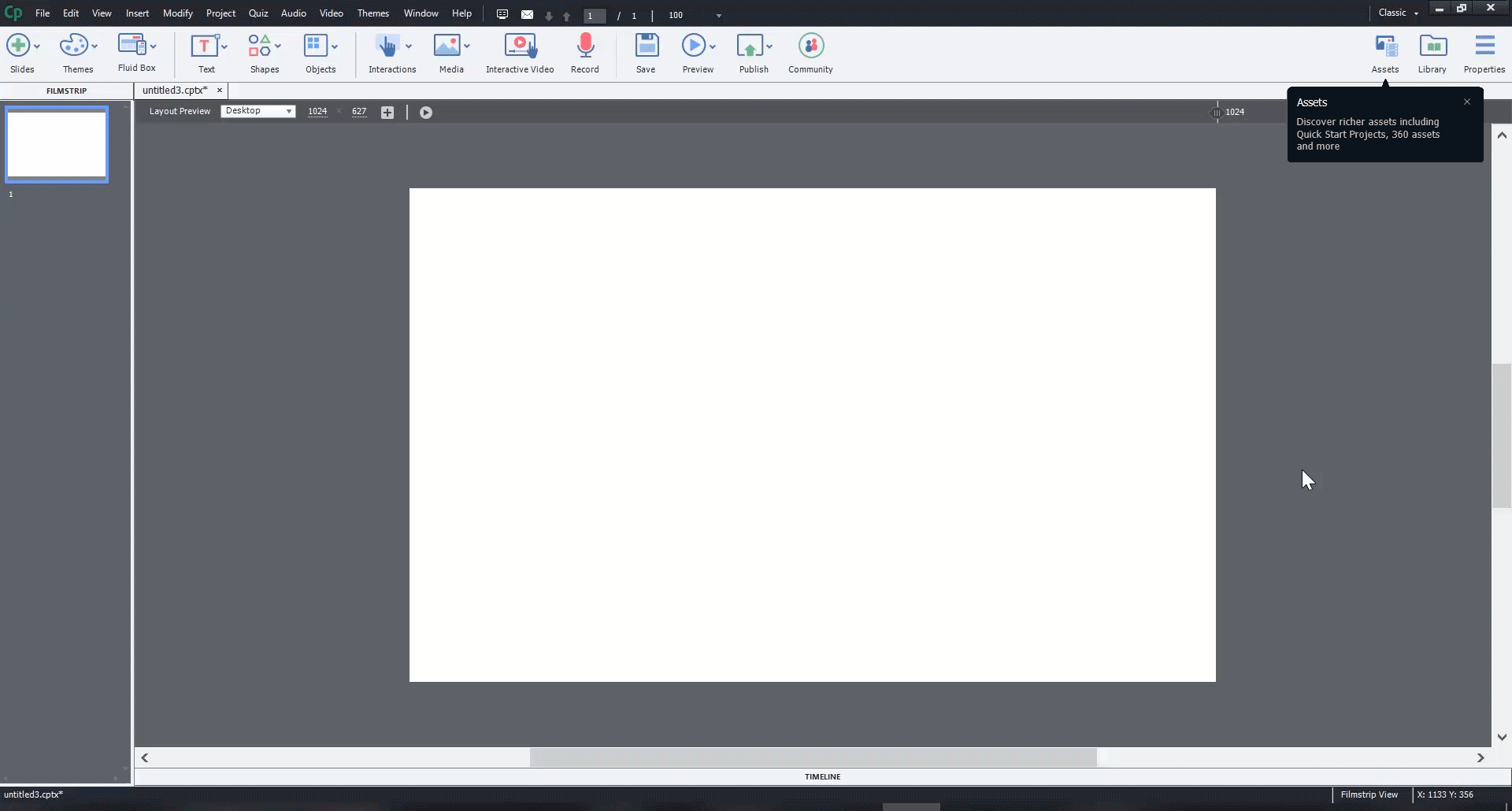
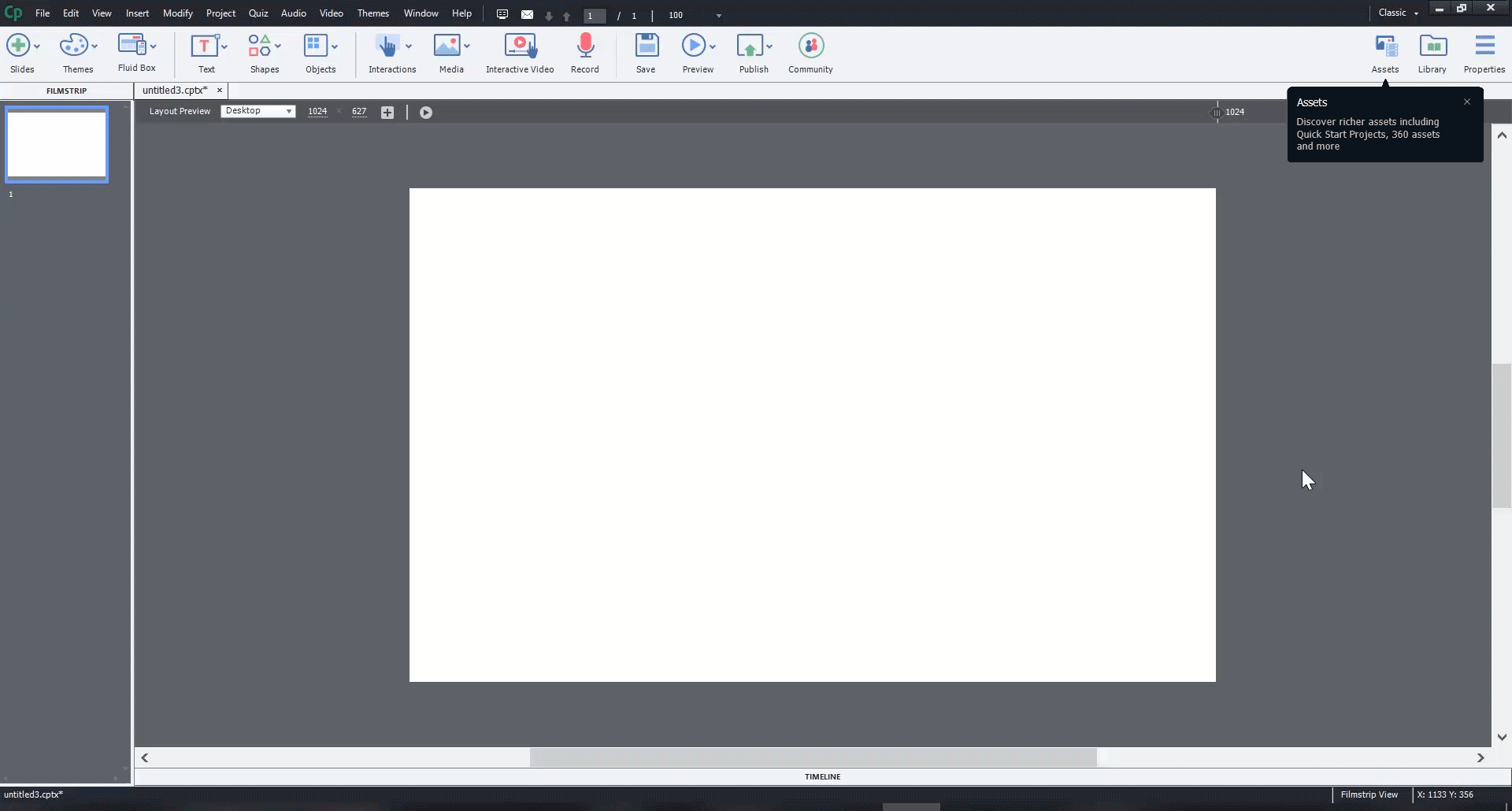
プロジェクトに 1 つ以上の文字を挿入するには、左側のパネルで「文字」をクリックし、そのコレクションをダブルクリックします。次の画面が表示されます。文字とサイズを選択したら、「挿入」をクリックしてプロジェクトに文字を読み込みます。
このワークフローのデモを表示するには、デモの再生を参照してください。
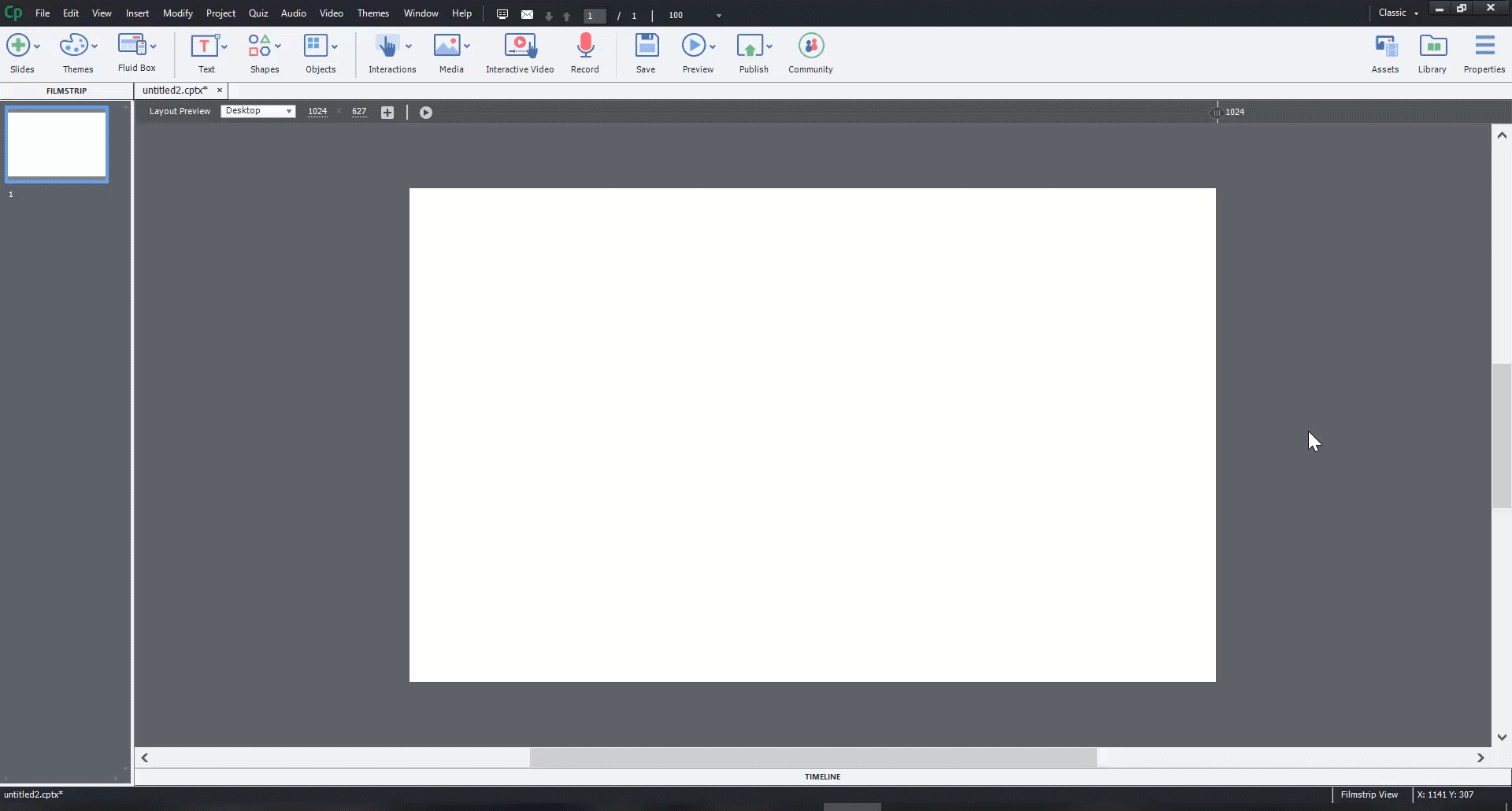
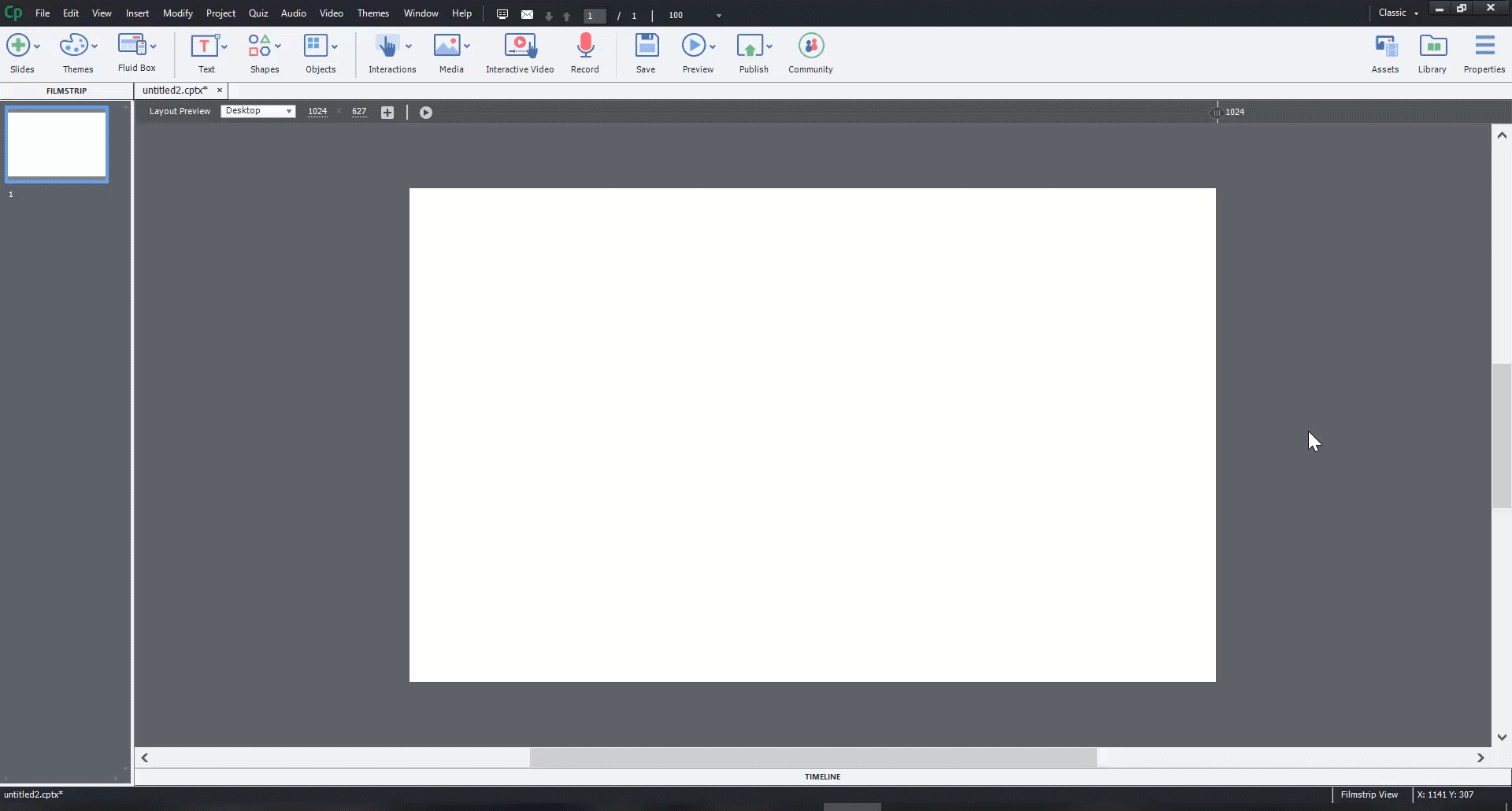
SVG アイコンをプロジェクトに挿入するには、左パネルで「アイコン」をクリックします。任意の SVG を選択し、プロジェクトにアイコンを挿入します。SVG をボタンとして使用し、インタラクティブにすることができます。
このワークフローのデモを表示するには、デモの再生を参照してください。
VR プロジェクトを作成してアセットパネルから 360 画像を挿入する場合、左側のナビゲーションペインで数個のオプションのみが有効になります。
360 スライドでは、上の画像でハイライト表示されたタイプのアセットのみを挿入できます。他のアセットタイプはサポートされていません。
左側のナビゲーションパネルで「360 アセット」をクリックすると、VR スライドの 360 背景を表示するパネルが表示されます。任意のスライドを選択し、「挿入」をクリックしてスライドを挿入します。
このワークフローのデモを表示するには、デモの再生を参照してください。
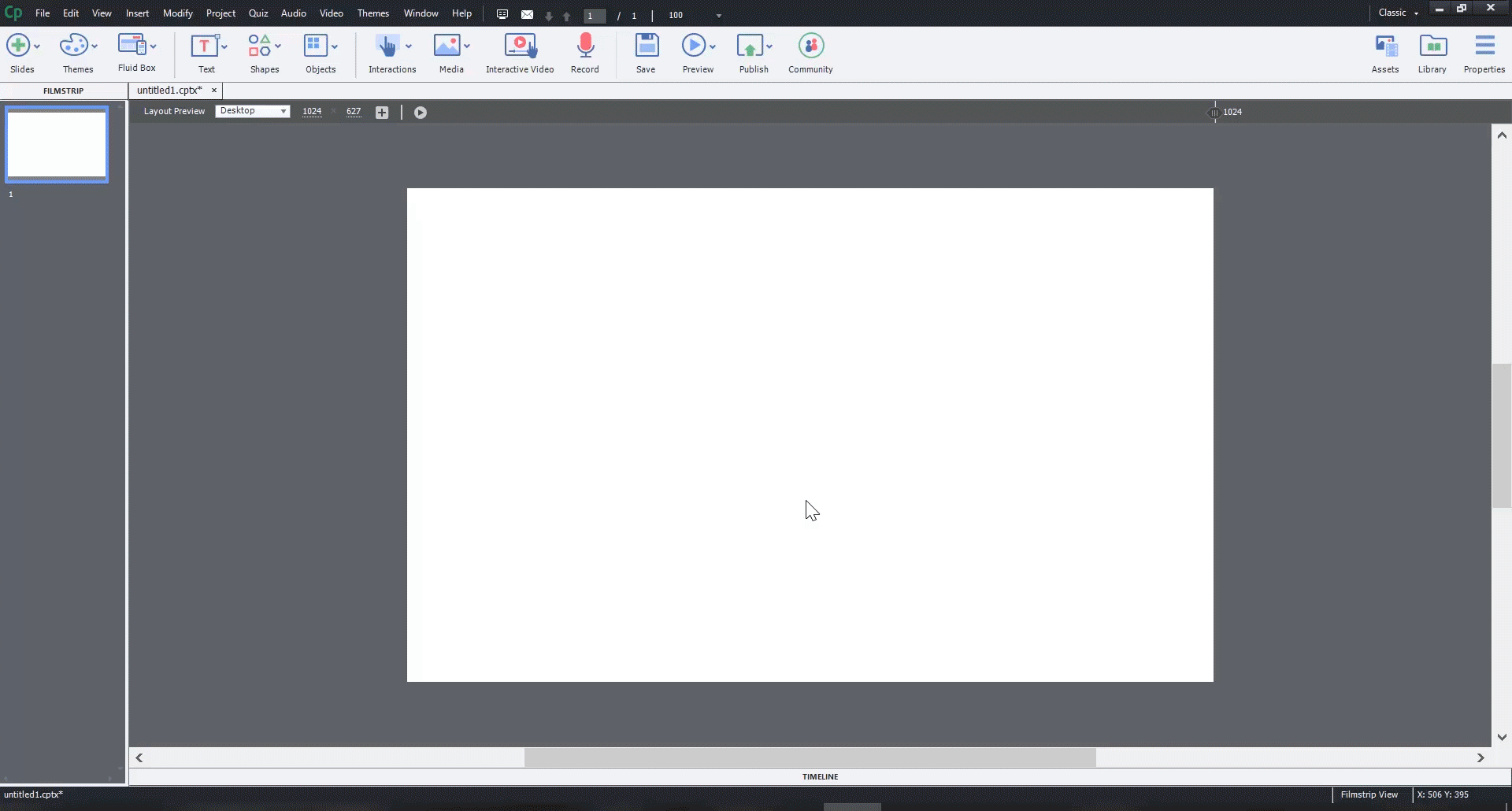
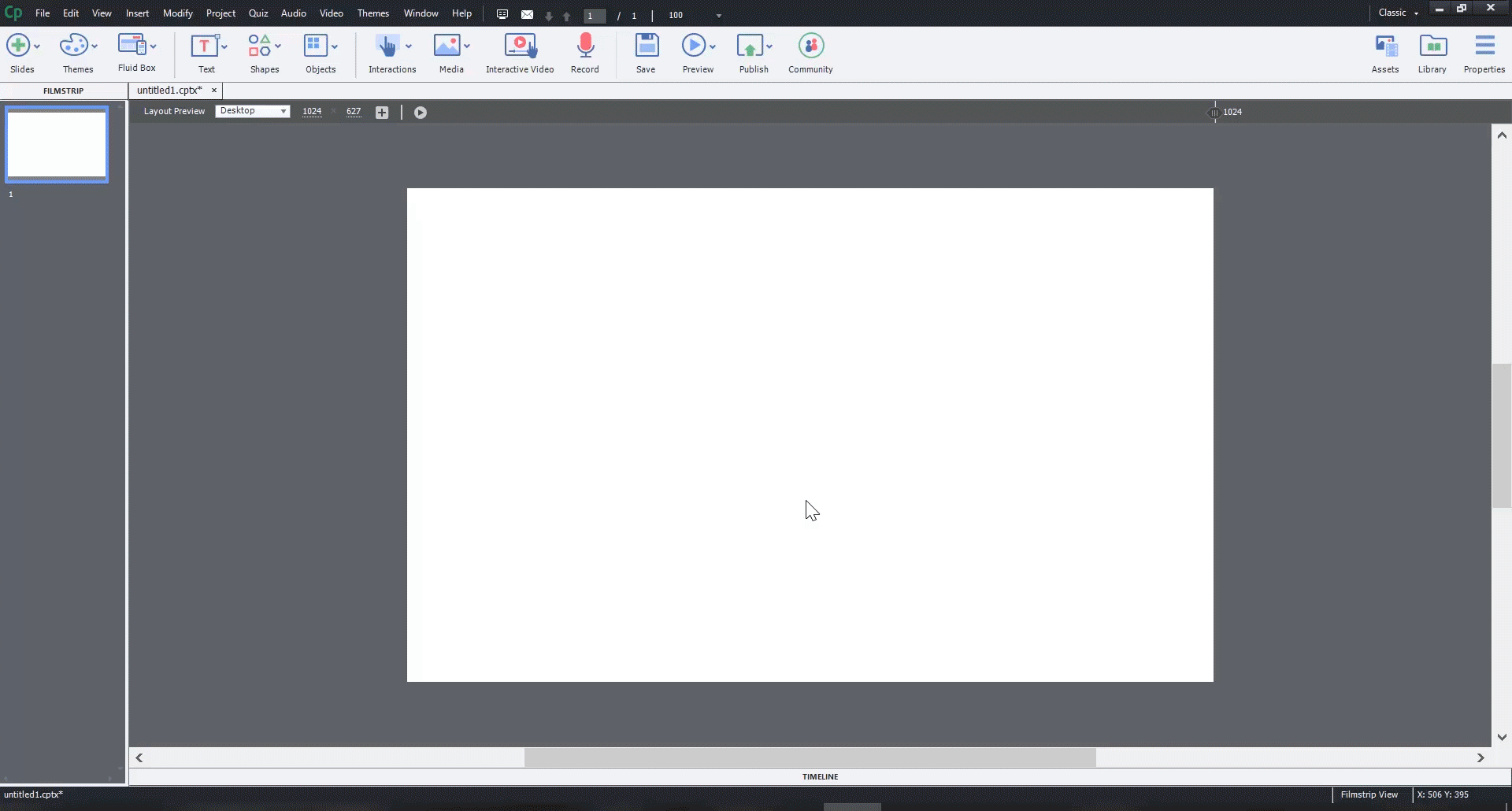
左側のナビゲーションパネルで「画像」をクリックします。パネルで任意の画像を選択し、「挿入」をクリックして画像を挿入します。
このワークフローのデモを表示するには、デモの再生を参照してください。
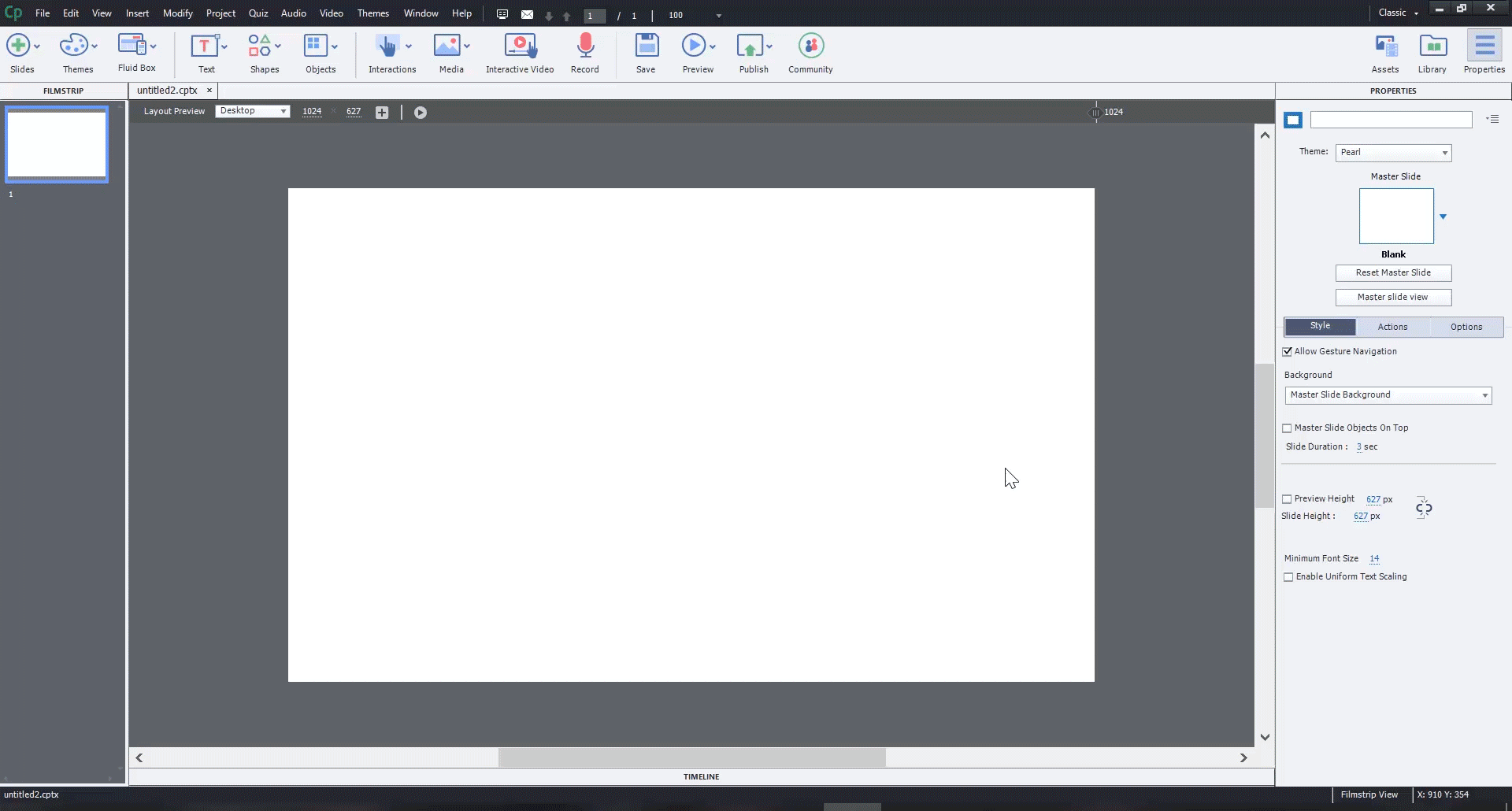
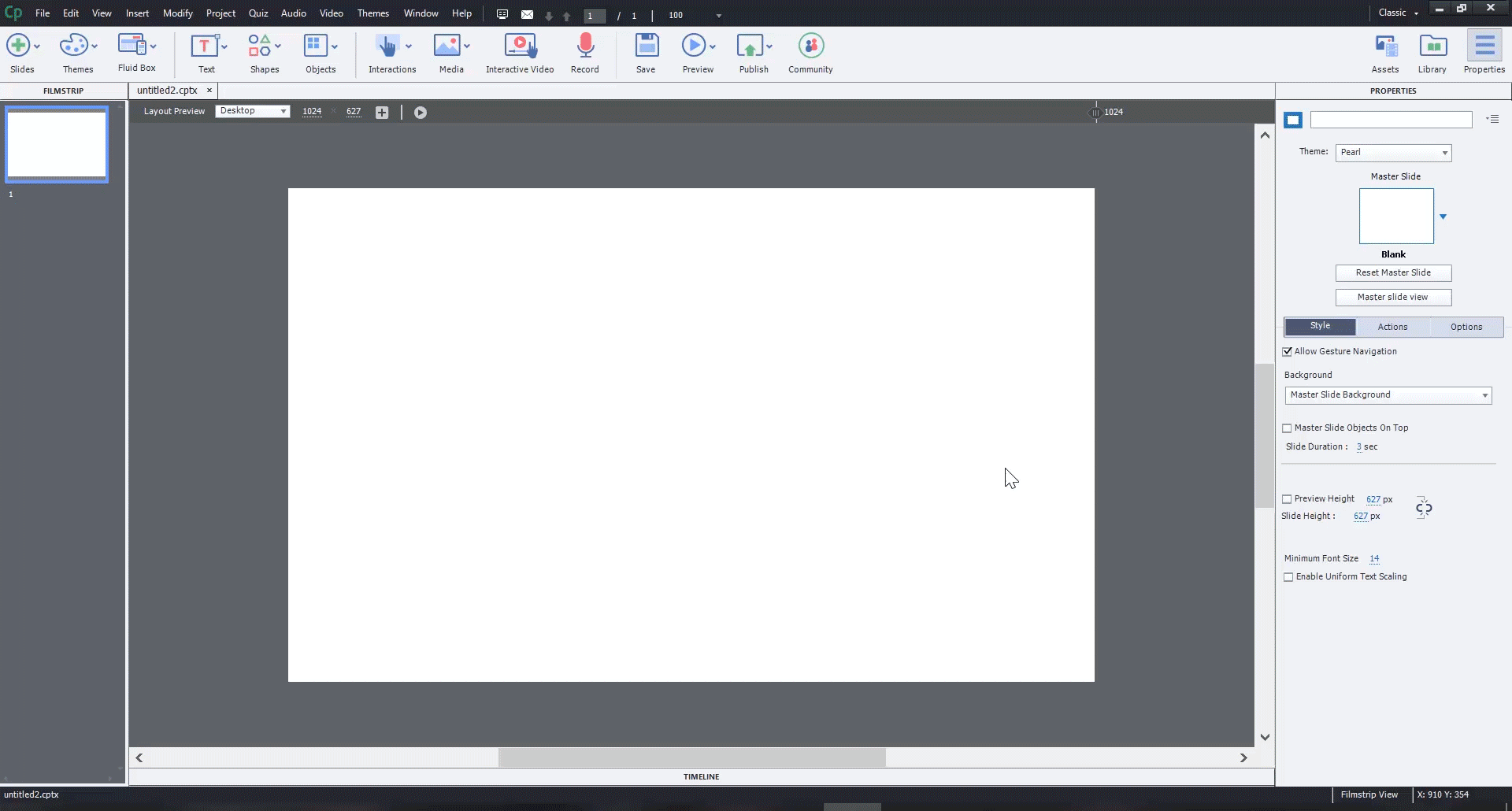
ビデオは、学習者のエンゲージメントを高めます。どのような eラーニングプロジェクトにおいてもビデオは短時間で多くの情報を伝えることができます。ビデオはストーリーを簡単に伝えるだけでなく臨場感も高めます。
アセットパネルの左側のナビゲーションパネルで「ビデオ」をクリックします。使用可能なビデオのリストから任意のビデオをクリックして、そのビデオをスライドに挿入します。
このワークフローのデモを表示するには、デモの再生を参照してください。
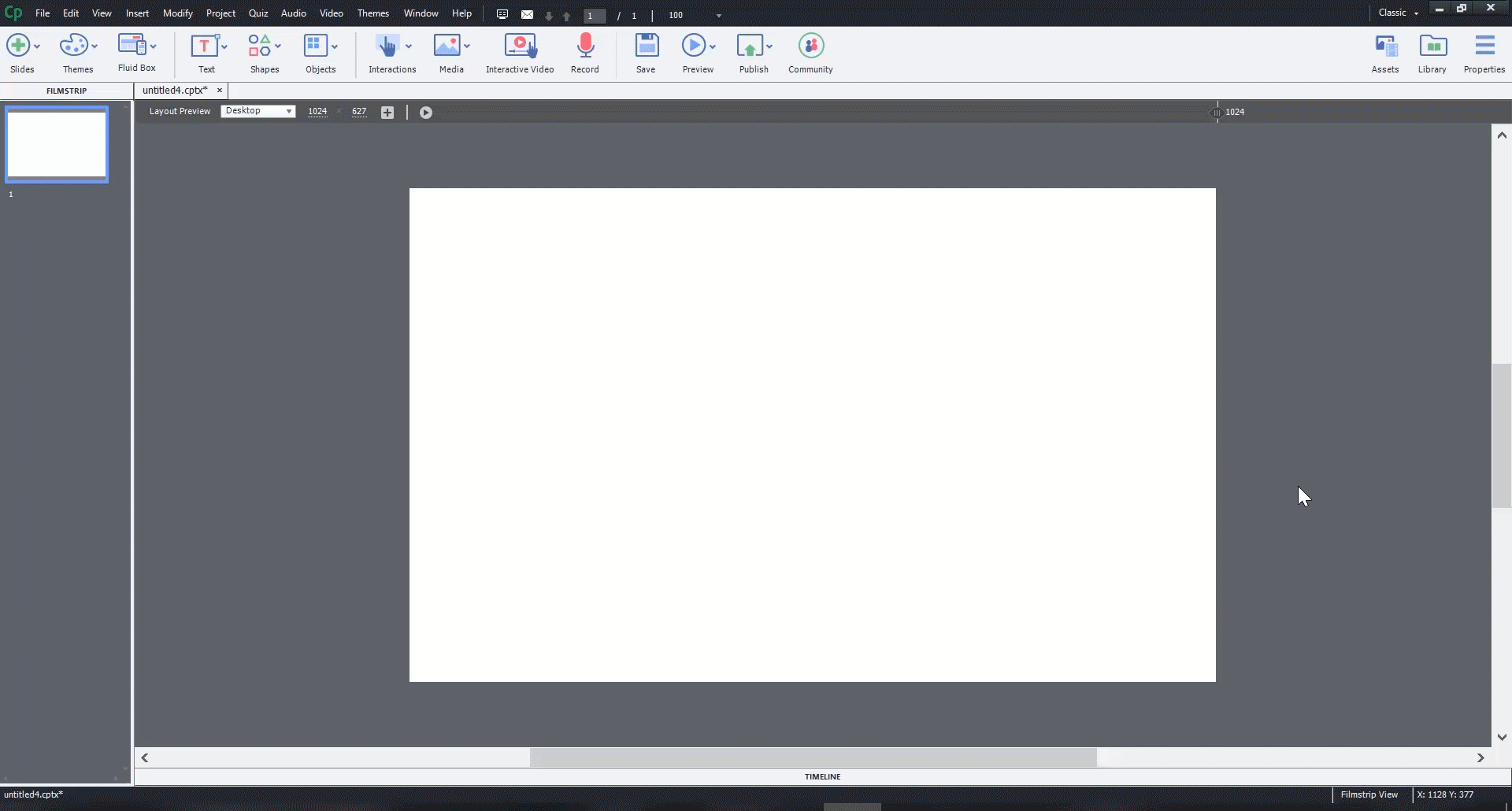
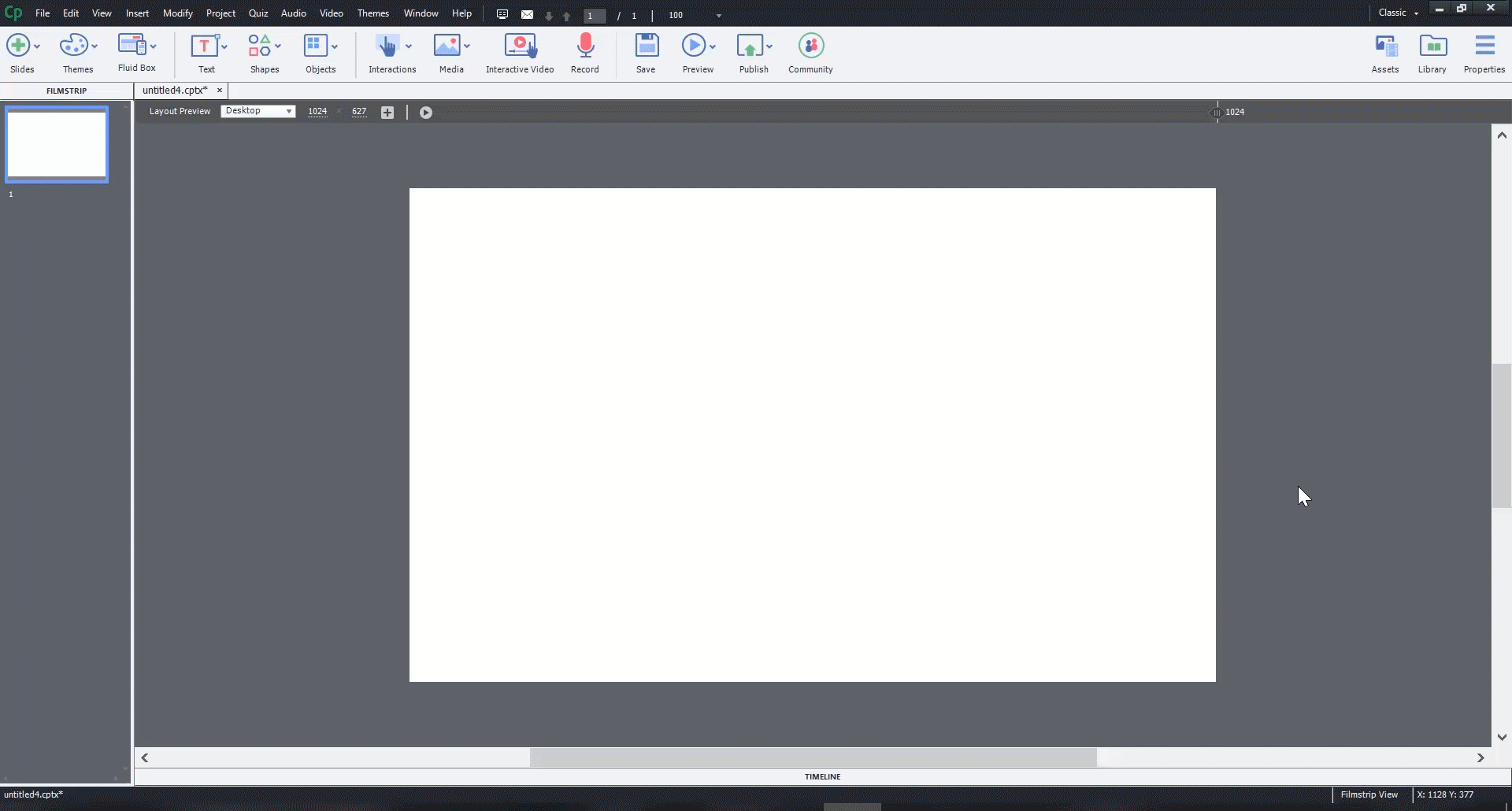
インタラクションにオーディオ応答を加えることで、eラーニングをよりパーソナルなものにします。
例えば、バックグラウンドオーディオにオーディオファイルを使用することも、クイズなどのインタラクティブプロジェクトでイベントにオーディオを関連付けることもできます。
アセットパネルの左側のナビゲーションパネルで「オーディオ」をクリックします。使用可能なオーディオファイルのリストから任意のオーディオファイルをクリックして、そのファイルをスライドに挿入します。
このワークフローのデモを表示するには、デモの再生を参照してください。
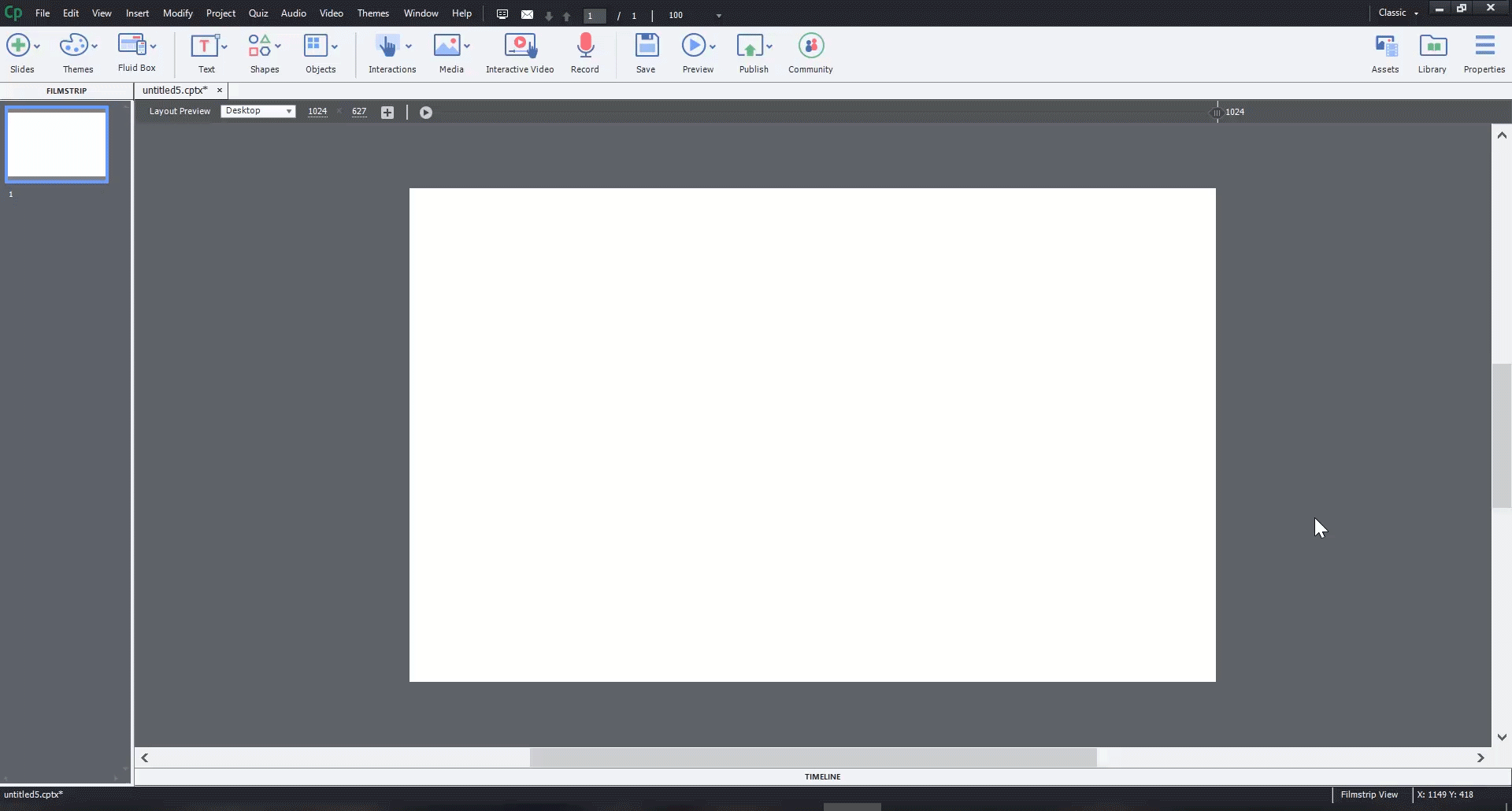
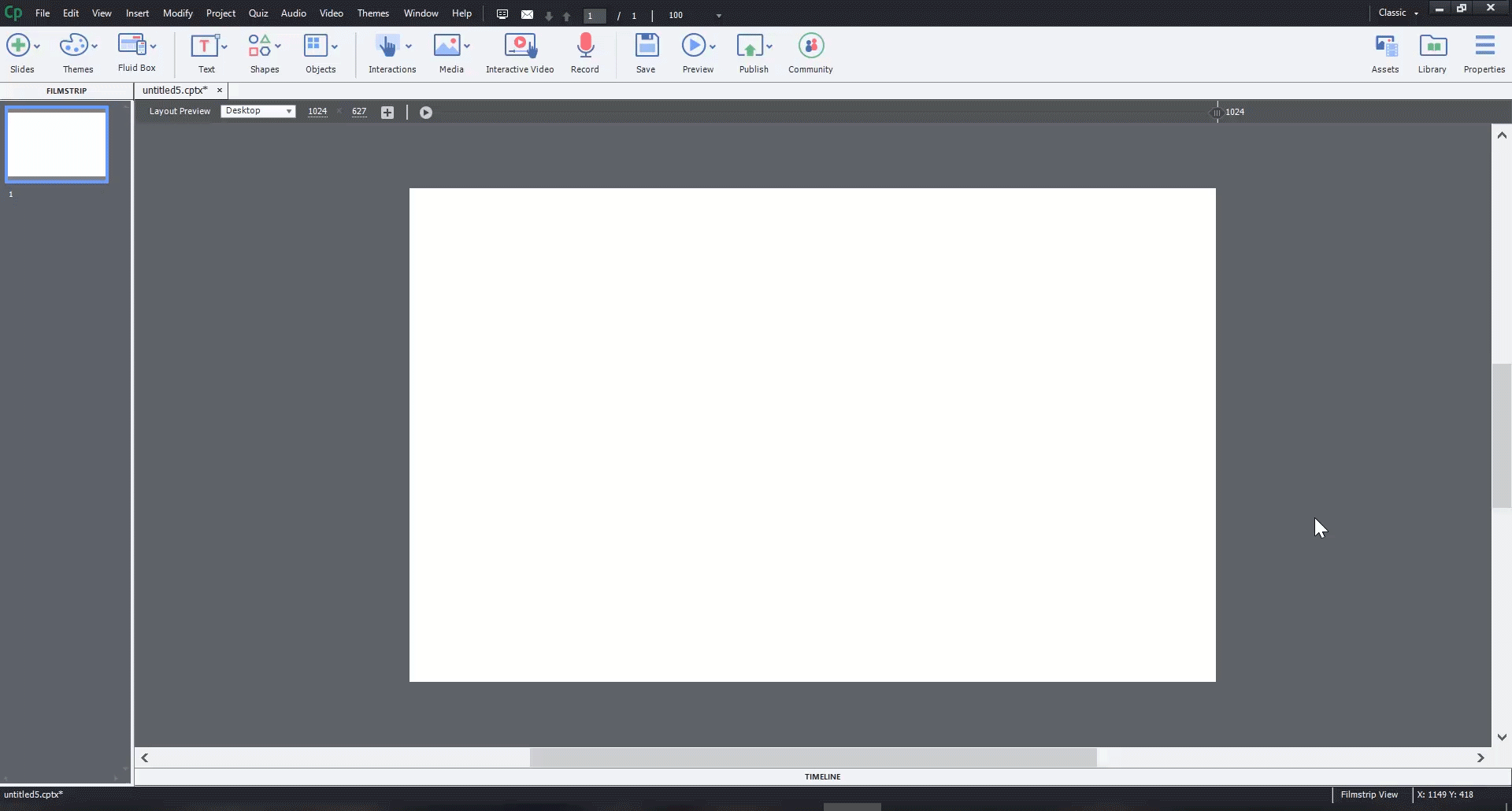
左側のナビゲーションパネルで、「ボタン」をクリックします。パネルから任意のボタンを選択し、プロジェクトにボタンを挿入します。
このボタンを任意のインタラクティブプロジェクトに使用することができます。
このワークフローのデモを表示するには、デモの再生を参照してください。
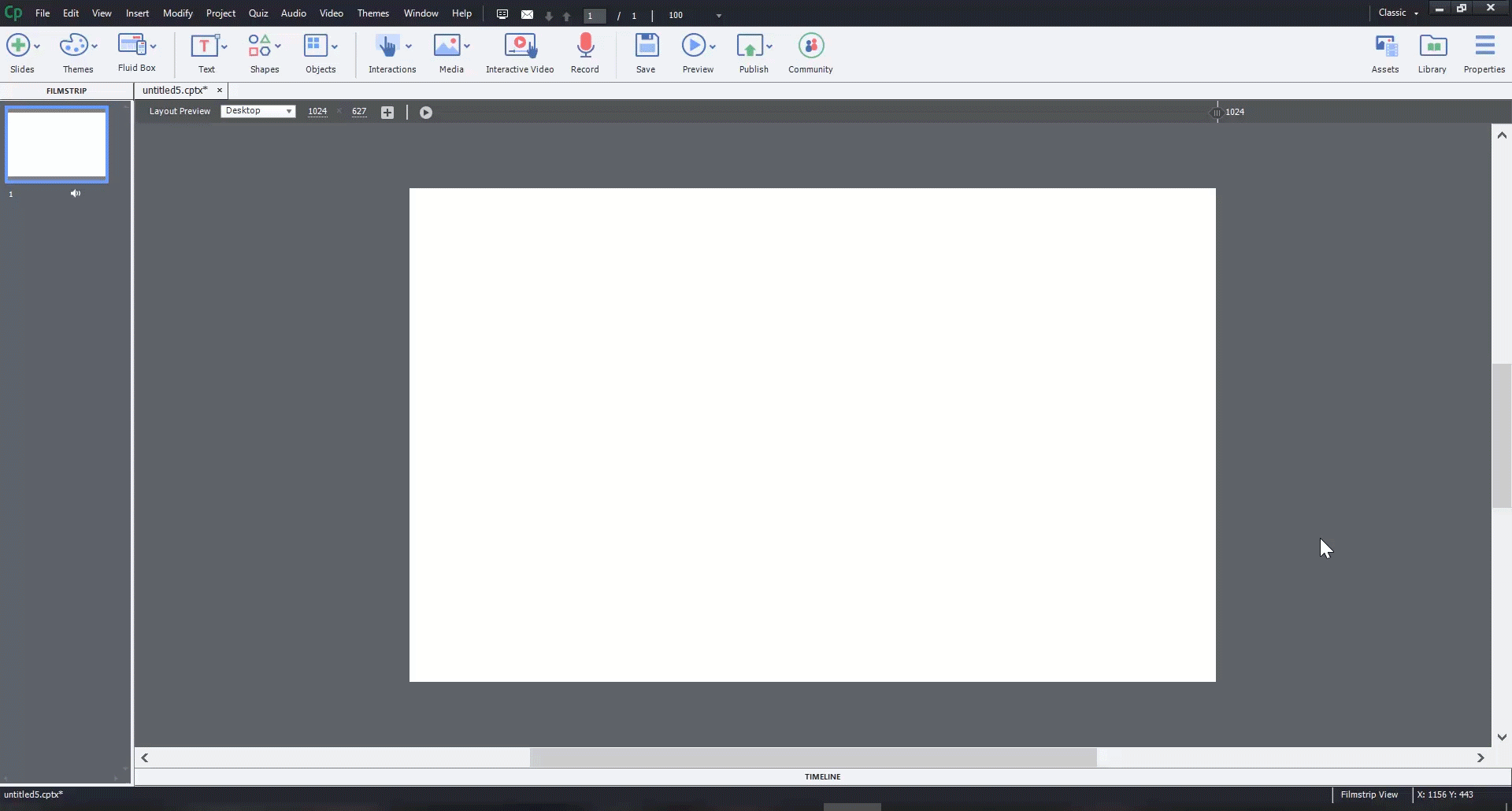
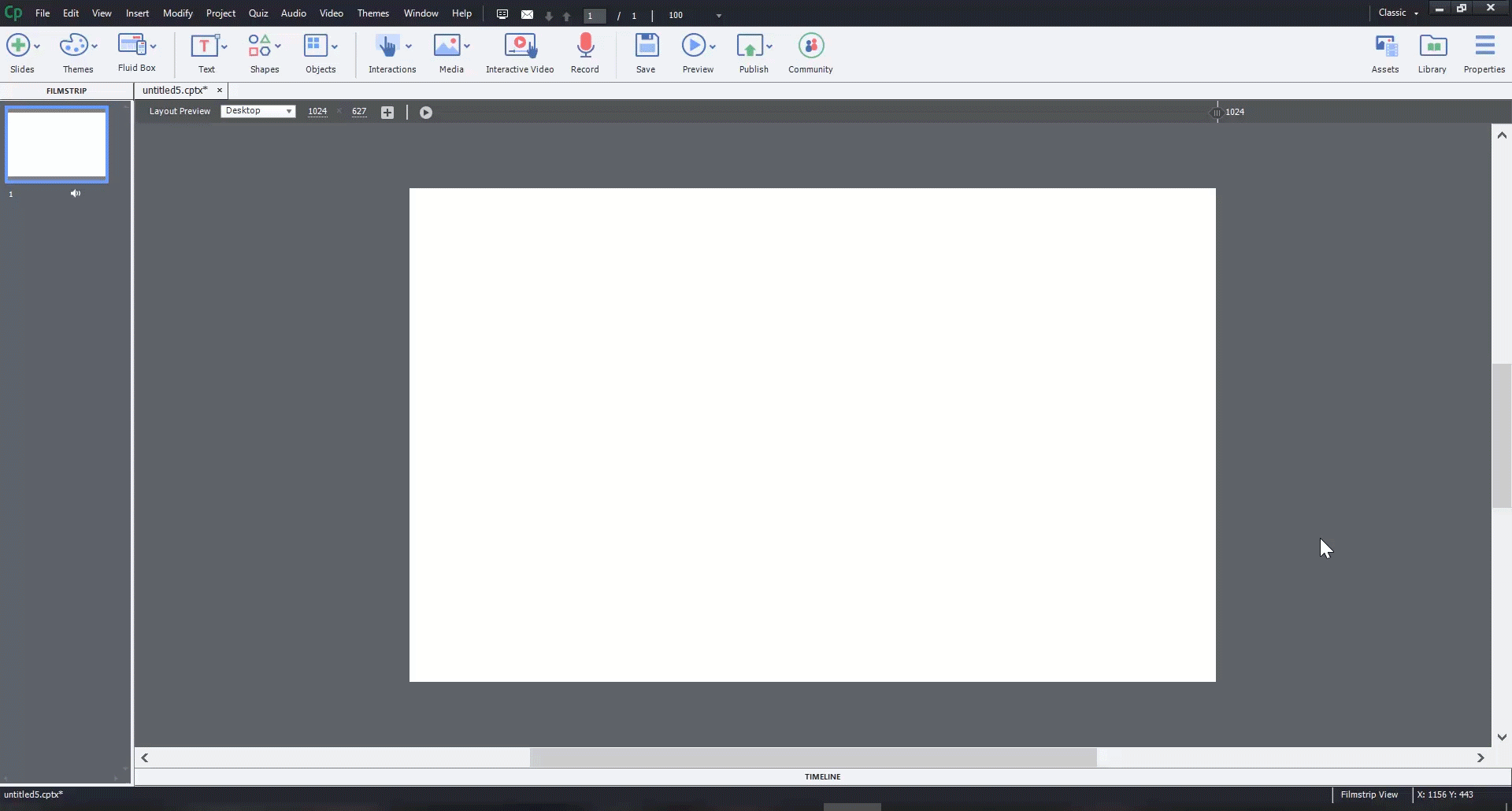
左側のナビゲーションパネルで、「テーマ」をクリックします。パネルからテーマを選択して、テーマをダウンロードまたは適用します。


デフォルトで利用できるアセットに加えて、アドビ eラーニングコミュニティポータルからアセットをダウンロードできます。アセットをダウンロードするには、次の手順を実行します。
アセットパネルで、「検索」タブをクリックします。


ポータルを参照して、プロジェクトを自由にダウンロードできます。
コンピューターがインターネットに接続されていない場合、またはアセットのダウンロード中にアクティブな接続が失われた場合は、インターネットに再接続すると、中断された時点からダウンロードが開始されます。