クリエイティブアセットにアクセスし、整理、共有して、アドビのデスクトップアプリとモバイルアプリで使用します。
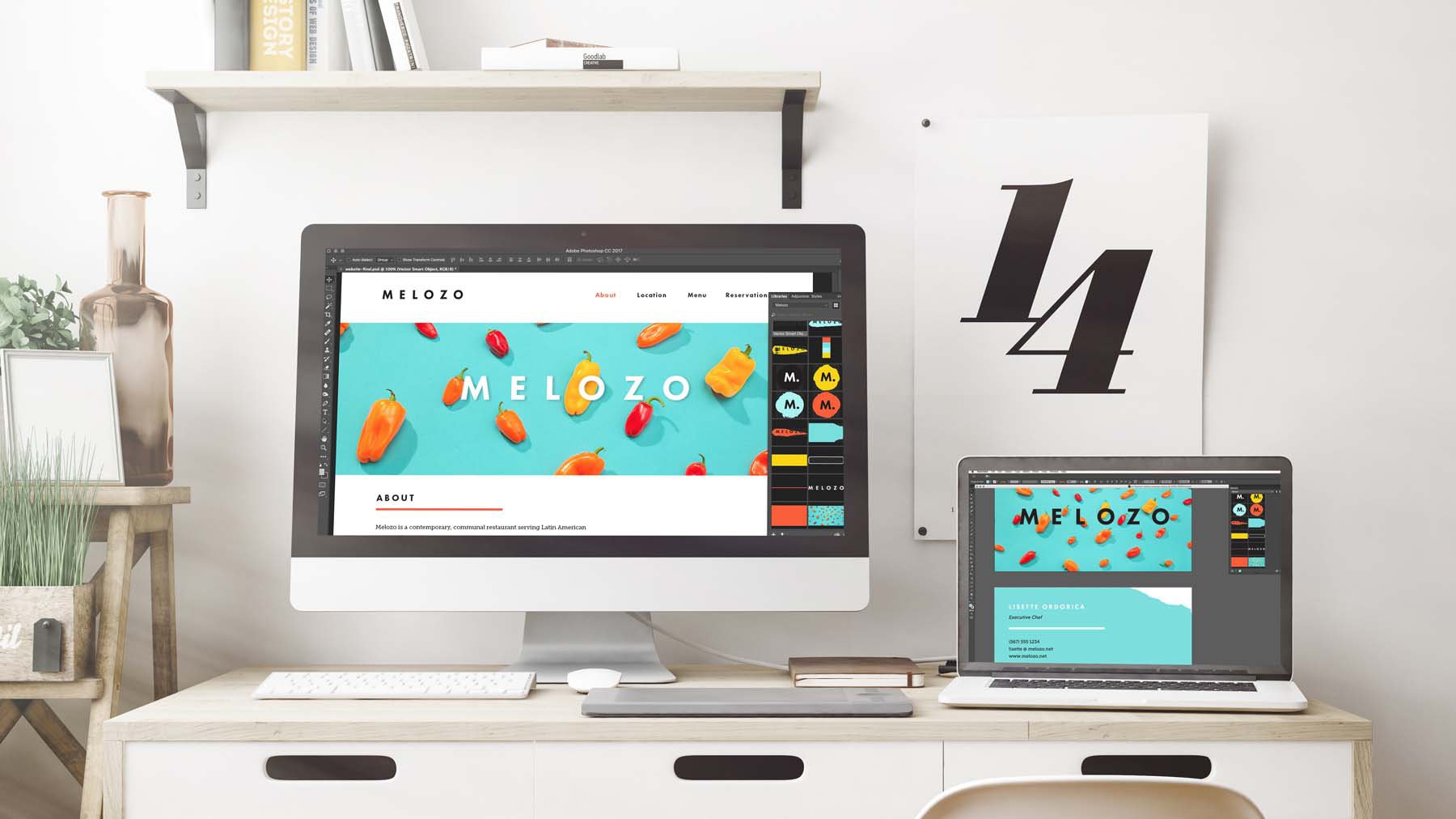
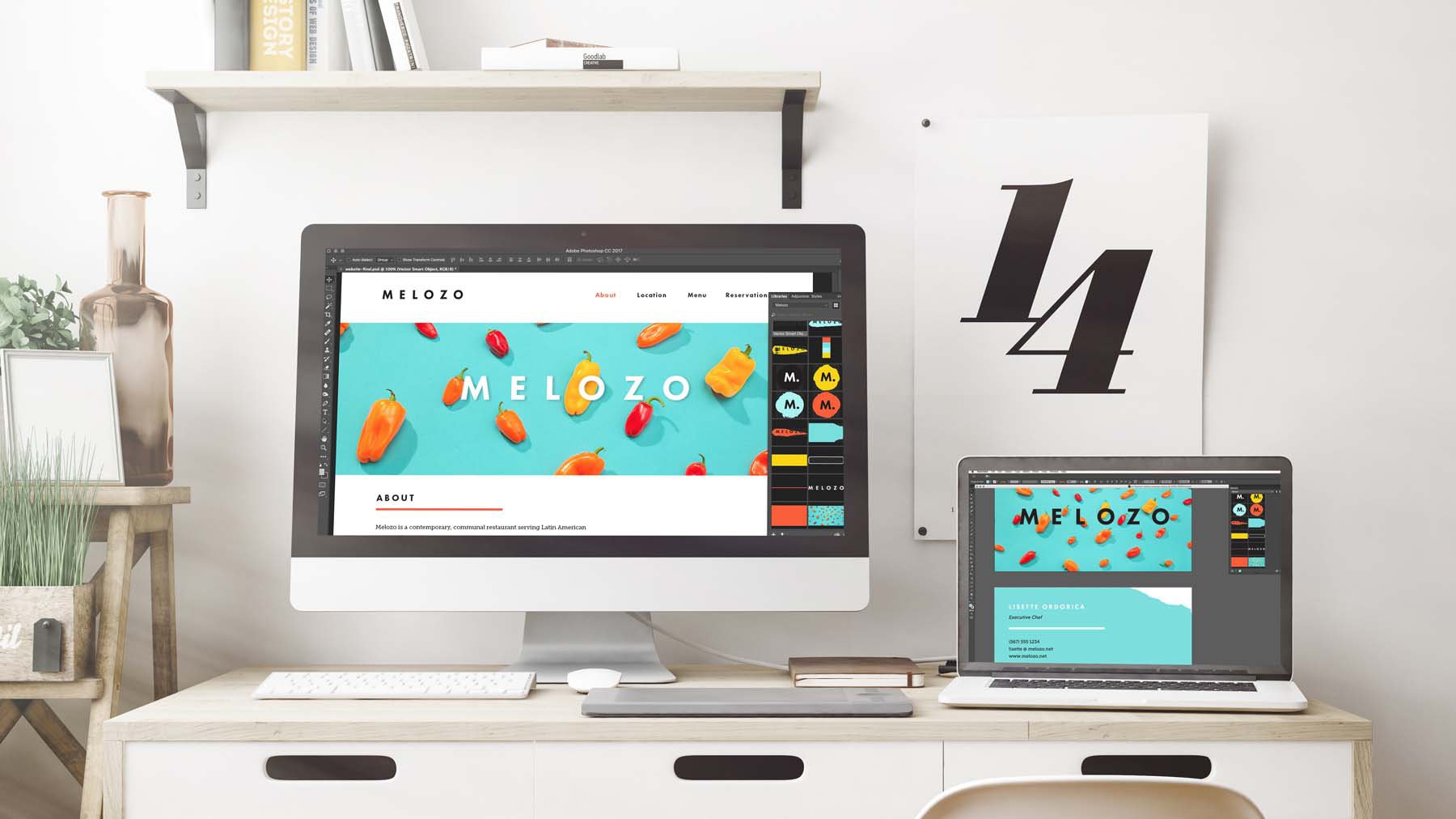
コンピューターからデバイスに移動しても、共有されたライブラリの内容は自動的にCreative Cloudアカウントに同期されるため、どこからでも、オフラインでも利用できます。Creative Cloudデスクトップ版からモバイルアプリまで、よく使うすべてのブランドアセット、アイコン、ビデオクリップ、ブラシ、カラーテーマが対象となります。
Adobe Illustrator、Photoshop、InDesign、Premiere Pro、After Effects、Dreamweaver、Muse、Animateで作成したアセットを追加しましょう。Adobeのモバイルアプリで作成したアセット、Adobe StockやCreative Cloud Marketからダウンロードしたアセットも追加できます。


CCライブラリにアセットを追加する
デスクトップアプリでCreative Cloudライブラリにアセットを追加するには、ウィンドウ/ライブラリまたはウィンドウ/CCライブラリに移動し、ライブラリパネルを開きます。


ライブラリメニューでは、新しいライブラリを作成して名前を付けるか、「マイライブラリ」という既定のライブラリを選んでアセットを追加します。
ライブラリパネルでプラス「+」ボタンをクリックし、ドキュメントからグラフィック、文字スタイル、カラー、エフェクトを追加します。シェイプや写真などのグラフィックアセットをプロジェクトからライブラリパネルに直接ドラッグして追加することもできます。
アセットのサムネイルがカテゴリー別にまとめられているため、すぐに必要なアセットが見つかります。アセットのタイトルをダブルクリックして名前を変更します。
これでアセットがライブラリに保存されました。他のプロジェクトにもドラッグ&ドロップで簡単に追加できます。


Adobe Stockおよびモバイルアプリからアセットを追加する
Creative Cloudデスクトップアプリから直接Adobe Stockにアクセスできます。
ライブラリパネルで検索フィールドに検索キーワードを入力し、アセットの種類でフィルタリングします。最適なアセットが見つかったら、検索結果のフィールドからアセットをドキュメントに直接ドラッグします。これでプレビュー版のアセットのコピーを現在のライブラリに保存できます。また、プレビュー版のアセットをライブラリに直接ダウンロードし、アドビのデスクトップアプリで使用することもできます。
ライブラリパネルで気に入ったものが見つからない場合は、検索結果の最下部に表示された「Webでさらに検索する」をクリックしてAdobe Stockのwebサイトへ移動します。アセットを選択し、「プレビューを保存」をクリックしてコンピューターに保存します。ポップアップメニューを開いて、プレビューを保存するライブラリを指定することもできます。


プレビュー版の透かしを取り除くには、ライブラリ内のアセットのサムネールにマウスカーソルを置き、「ライセンスを取得して保存」ボタンをクリックします。
Adobe StockとCCライブラリを連携させる方法をご覧ください。
デスクトップアプリからだけでなく、多彩なモバイルアプリやサービスからでもアセットをライブラリに簡単に追加することができます。アセットはデスクトップアプリやモバイルアプリで使用できるよう適切な形式に自動変換されます。
アセットをCCライブラリに直接保存できるアプリをご確認ください。
CCライブラリのアセットを再利用する
CCライブラリに保存したアセットはご自身のデザインで再利用できます。同じファイルだけでなく、別のプロジェクトでも、別のアプリでも可能です。アセットの更新は自動的に反映されるため、常に最新の状態を保つことができます。
グラフィックアセットをプロジェクトに追加するには、アセットをライブラリから直接Illustratorのアートボード、Photoshopのカンバス、InDesignのレイアウト、Premiere ProやAnimateのタイムライン、DreamweaverやMuseのwebページレイアウトにドラッグします。
レイヤースタイル、カラー、文字スタイルを適用するには、プロジェクトのオブジェクトを選択し、目的のライブラリアセットのサムネールをクリックします。


リンクされたアセットを使用して、常に最新バージョンへアップデート
変更する可能性のあるライブラリアセットを使用する場合、リンクされたアセットを使用すると安心です。元のアセットが変更された場合、リンクされたアセットを使用するすべてのプロジェクトファイルが最新バージョンに合わせて更新されます。ライブラリパネルからドラッグしたアセットは、既定でリンクアセットになります。
ライブラリのオリジナルはそのままにして、個別にアセットを編集するには、Alt(Windows)またはOption(macOS)キーを押しながら、そのアセットをライブラリパネルからドラッグします。


Creative Cloudライブラリをぜひお試しください。どこでプロジェクトをデザインする場合でも、Creative Cloudデスクトップとモバイルアプリで、いつでもお気に入りのアセットを使用できます。
Creative Cloudライブラリがさらに真価を発揮するのが、他のチームメンバーとの共同作業です。