内容 (What's Covered)
この文書は、Windows 版 Adobe Creative Suite 4 のアップグレードインストール手順を説明します。
インストールを行う前に、以下の A. をお読みいただいてから、B. ~ C. を行ってください。
![]() B. Creative Suite 4 アップグレードインストール手順
B. Creative Suite 4 アップグレードインストール手順
![]() C. Creative Suite 各アプリケーションの起動
C. Creative Suite 各アプリケーションの起動
- カスタマーサービスに連絡(シリアル番号を紛失した場合など)
A. インストールについての確認および注意事項インストール作業を行う前に、あらかじめ以下の項目をご確認ください。
必要システム構成
文書番号 7986 「Creative Suite 4 製品機能と内容に関するよくあるお問い合わせ」を参照し、お使いのコンピュータが Creative Suite 4 の必要システム構成を満たしていることを確認してください。必要システム構成を満たしていない場合、エラーメッセージが表示されることがあります。
Creative Suite 4 の各種ベータ版をお使いのお客様へ
Creative Suite 4 各種ベータ版(Photoshop CS4 パブリックベータなど)がインストールされたコンピュータに製品版アプリケーションをインストールする場合、あらかじめアンインストーラを使用してベータアプリケーションをアンインストールする必要があります。アンインストール手順の詳細については、文書番号 234833 プレリリース(ベータ)版 CS4 アプリケーションを削除する方法を参照してください。
体験版のインストールについて
いくつかの CS4 アプリケーションを体験版としてインストールする場合、インストールされるコンポーネントおよび利用可能な機能が異なります。詳細については、以下の弊社技術文書を参照してください。
体験版インストール後の製品版の利用について
Adobe オンラインストアでシリアル番号を購入された場合は、体験版起動時に表示される「ソフトウェアセットアップ」画面でシリアル番号を入力することで製品版として使用することができるようになります。
シリアル番号
シリアル番号は、24 桁の英数字(例 : 0000 0000 0000 0000 0000 0000)となっております。製品をパッケージにて購入された場合、DVD ケースの背面に記載されています。ダウンロード販売で購入された場合は Adobe オンラインストアの領収メールに記載されています。
旧バージョンのアプリケーションについて
- コンピュータに旧バージョンのアプリケーションがインストールされていない場合
インストール時に旧バージョンのシリアル番号を入力する必要があります。
- コンピュータに旧バージョンのアプリケーションがインストールされている場合
旧バージョンのシリアル番号を入力する必要はありません。
ライセンス認証
Creative Suite 4 のインストール後 30 日以内にライセンス認証を行う必要があります。ライセンス認証(アクティベーション)に関する詳細は、アプリケーション DVD-ROM 内の「お読みください」ファイル、または http://www.adobe.com/jp/activation/ を参照してください。
管理者権限
Creative Suite 4 のインストールには、管理者権限が必要です。管理者権限をお持ちでない場合は、システム管理者に連絡してください。
ウイルス対策ソフト
ウイルス対策ソフトが常駐している場合は、停止してからインストールを行ってください。常駐ソフトとコンフリクトを起こして、アプリケーションが正常にインストールされないことがあります。
B. Creative Suite 4 アップグレードインストール手順Creative Suite 4 をアップグレードインストールするには、以下の操作を行います。
 注意 : 以下の手順は Creative Suite 4 Master Collection のインストール例です。Creative Suite 4 のエディションにより、表示される画面が若干異なりますのでご注意ください。
注意 : 以下の手順は Creative Suite 4 Master Collection のインストール例です。Creative Suite 4 のエディションにより、表示される画面が若干異なりますのでご注意ください。
-
インストーラが起動し、「ようこそ」画面が表示されます。以下のいずれかの操作を行い、[次へ] をクリックします。
 重要 : Windows XP Service Pack 2 で、Creative Suite 4 Production Premium のインストーラ起動時に「Adobe Creative Suite 4 Production Premium の実行には、以下のシステムの最低要件が必要です。」という警告メッセージが表示されますが、[続行] ボタンをクリックするとインストールを続行することが可能です。詳細については、文書番号 234671 Windows XP SP2 でインストール時に警告が表示される(Creative Suite 4 Production Premium)を参照してください。
重要 : Windows XP Service Pack 2 で、Creative Suite 4 Production Premium のインストーラ起動時に「Adobe Creative Suite 4 Production Premium の実行には、以下のシステムの最低要件が必要です。」という警告メッセージが表示されますが、[続行] ボタンをクリックするとインストールを続行することが可能です。詳細については、文書番号 234671 Windows XP SP2 でインストール時に警告が表示される(Creative Suite 4 Production Premium)を参照してください。
シリアル番号をお持ちの場合 :
[Adobe Creative Suite 4 <エディション名> のシリアル番号を入力。] を選択し、24 桁のシリアル番号を半角数字で入力します。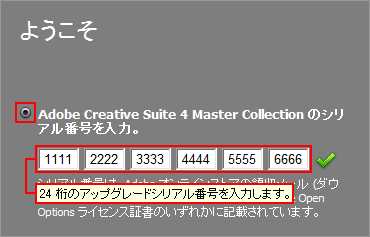
体験版としてインストールする場合 :
Creative Suite 4 を体験版としてインストールするには、[Adobe Creative Suite 4 <エディション名> の体験版をインストールして使用します。] を選択します。
-
「アップグレードチェック」画面が表示された場合は、以下のいずれかの操作を行い [次へ] をクリックします。
 注意 : 正しいシリアル番号を入力しても認識されない、または旧バージョンのシリアル番号が紛失などにより分からない場合は、[戻る] をクリックして上記手順 4. で体験版を選択してインストールを行います。インストール完了後、C. Creative Suite 各アプリケーションの起動を参照してシリアル番号を再入力し、手順に従って操作を行ってください。
注意 : 正しいシリアル番号を入力しても認識されない、または旧バージョンのシリアル番号が紛失などにより分からない場合は、[戻る] をクリックして上記手順 4. で体験版を選択してインストールを行います。インストール完了後、C. Creative Suite 各アプリケーションの起動を参照してシリアル番号を再入力し、手順に従って操作を行ってください。
1 つの製品からアップグレードする場合 :
a. [既に所有する製品を選択] ポップアップメニューから、所有している製品のバージョンを選択します。
b. テキストフィールドに選択した製品のシリアル番号を入力します。
2 つの製品からアップグレードする場合 :
Creative Suite 3 Design Premium と Creative Suite 3 Web Premium など、2 製品からのアップグレードの場合は両方のシリアル番号を入力します。
a. [既に所有する製品を選択] ポップアップメニューから、所有している製品のバージョンを選択します。
b. テキストフィールドに選択した製品のシリアル番号を入力します。
c. [既に所有する 2 つ目の製品を選択] ポップアップメニューが表示された場合は、2 つ目の製品を選択します。
d. [この製品のシリアル番号を入力] テキストフィールドに手順 c. で選択した製品のシリアル番号を入力します。
-
「オプション」画面が表示されます。インストール先やインストールされるコンポーネントを確認して [インストール] をクリックします。
以下の項目を任意で設定し、[インストール] をクリックします。
- アプリケーションや追加コンテンツなど、インストールされるコンポーネントを選択する場合は [カスタムインストール] を選択し、ウインドウ右側でインストールするコンポーネントにチェックを入れます。
- (体験版のみ)インストールされるアプリケーションの言語を変更する場合は、ポップアップメニューから言語を選択します。
- インストール先を変更する場合は、[変更] ボタンをクリックしてインストール先フォルダを選択します。 注意 : 初期設定では「Program Files¥Adobe」フォルダにインストールされます。インストール先を変更する場合は、日本語などの 2 バイト文字を含まないフォルダ名を指定してください。2 バイト文字が含まれたパスにインストールした場合、アプリケーションが起動できないなどの問題が発生する可能性があります。また、Creative Suite 4 は暗号化されたフォルダにインストールすることはできません。
注意 : 初期設定では「Program Files¥Adobe」フォルダにインストールされます。インストール先を変更する場合は、日本語などの 2 バイト文字を含まないフォルダ名を指定してください。2 バイト文字が含まれたパスにインストールした場合、アプリケーションが起動できないなどの問題が発生する可能性があります。また、Creative Suite 4 は暗号化されたフォルダにインストールすることはできません。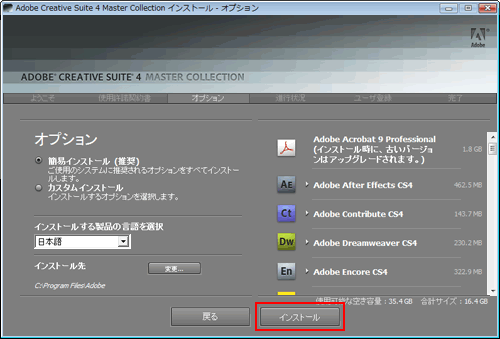
-
「アップグレードチェック」画面が表示された場合は、以下のいずれかの操作を行い [次へ] をクリックします。
 注意 : 正しいシリアル番号を入力しても認識されない、または旧バージョンのシリアル番号が紛失などにより分からない場合は、カスタマーサービスに連絡(シリアル番号を紛失した場合など)を参照してください。
注意 : 正しいシリアル番号を入力しても認識されない、または旧バージョンのシリアル番号が紛失などにより分からない場合は、カスタマーサービスに連絡(シリアル番号を紛失した場合など)を参照してください。
1 つの製品からアップグレードする場合 :
a. [所有する製品を選択] ポップアップメニューから、所有している製品のバージョンを選択します。
b. テキストフィールドに選択した製品のシリアル番号を入力します。
2 つの製品からアップグレードする場合 :
Creative Suite 3 Design Premium と Creative Suite 3 Web Premium など、2 製品からのアップグレードの場合は両方のシリアル番号を入力します。
a. [所有する製品を選択] ポップアップメニューから、所有している製品のバージョンを選択します。
b. テキストフィールドに選択した製品のシリアル番号を入力します。
c. [所有する 2 つ目の製品を選択] ポップアップメニューが表示された場合は、2 つ目の製品を選択します。
d. [この製品のシリアル番号を入力] テキストフィールドに手順 c. で選択した製品のシリアル番号を入力します。
-
「アップグレードコードの入力」画面が表示されます。
画面上の「手順 1」に記載されている 6 桁のチャレンジコードをメモなどに控え、弊社カスタマーサービス(0570-067337 または 03-5350-0407)までご連絡いただくか、文書番号 3228 「 ロック解除コード 」入手手続きのご案内 をご覧ください。「ロック解除コード発行依頼書」のチャレンジコード欄にご記入いただき、その他の必要事項もご記入後、「ロック解除コード発行依頼書」に記載されている FAX 番号までご送付ください。弊社よりロック解除キーを折り返しご連絡いたします。
 注意 : ロック解除キーが発行されるまで、この画面を表示しておく必要があります。ロック解除キーは、お客様のシリアルナンバー、コンピュータ、ハードディスク、OS のバージョンが異なる場合には無効となります。無効となった場合は、再度、ロック解除キーをご請求ください。使用許諾契約に反しない限り、再発行致します。
注意 : ロック解除キーが発行されるまで、この画面を表示しておく必要があります。ロック解除キーは、お客様のシリアルナンバー、コンピュータ、ハードディスク、OS のバージョンが異なる場合には無効となります。無効となった場合は、再度、ロック解除キーをご請求ください。使用許諾契約に反しない限り、再発行致します。 -
C. の手順 4. 以降の操作を行い、ライセンス認証を完了します。

 注意 : Windows Vista で DVD-ROM を挿入時に [自動再生] ダイアログボックスが表示された場合は、以下の a. ~ b. の操作を行います。
注意 : Windows Vista で DVD-ROM を挿入時に [自動再生] ダイアログボックスが表示された場合は、以下の a. ~ b. の操作を行います。




 注意 : 初回起動時は Acrobat 9 以外のアプリケーションを起動する必要があります。
注意 : 初回起動時は Acrobat 9 以外のアプリケーションを起動する必要があります。
 注意 : [この製品の体験版を使用する] を選択すると、CS4 アプリケーションを 30 日間体験版として使用することができます。体験版には初回起動日から 30 日間の使用期限があります。使用期限を過ぎた後に再インストールを行っても体験版を起動することはできません。
注意 : [この製品の体験版を使用する] を選択すると、CS4 アプリケーションを 30 日間体験版として使用することができます。体験版には初回起動日から 30 日間の使用期限があります。使用期限を過ぎた後に再インストールを行っても体験版を起動することはできません。
