その被写体が写っている写真を選択します。
Elements Organizer でメディアファイルの検索に使用できる各種検索オプションについて説明します。
見た目の類似性に基づく検索
アイテムの類似性に基づく検索では、Elements Organizer は検索中に被写体のカラーやシェイプといった写真の中の情報を利用します。アイテムの検索を使用して、類似の被写体、カラー、シェイプが含まれている画像をすばやく検索します。写真を検索するときに、Elements Organizer がカラーやシェイプに割り当てるべき相対的な重要性を指定することもできます。


アイテムの検索は、類似する写真をすばやく特定して、タグを付けるのに役立ちます。検索結果を使用して、保存検索を作成することもできます。
詳しくは、保存検索の作成と編集を参照してください。
オブジェクト検索
オブジェクト検索では、まず、写真の中の検索目標として定義する被写体を選択します。Elements Organizer はその検索目標を使用して、写真を検索するときの優先度を割り当てます。
例えば、飼い犬が写っている写真を検索するには、いずれかの写真にある犬の顔を選択します。写真を検索するとき、Elements Organizer はその犬が写っている写真に高い優先度を割り当てます。
-
-
検索メニューで、アイテムの検索別/写真に存在するオブジェクトを選択します。単一画像ビューが選択ツールとともに表示されます。
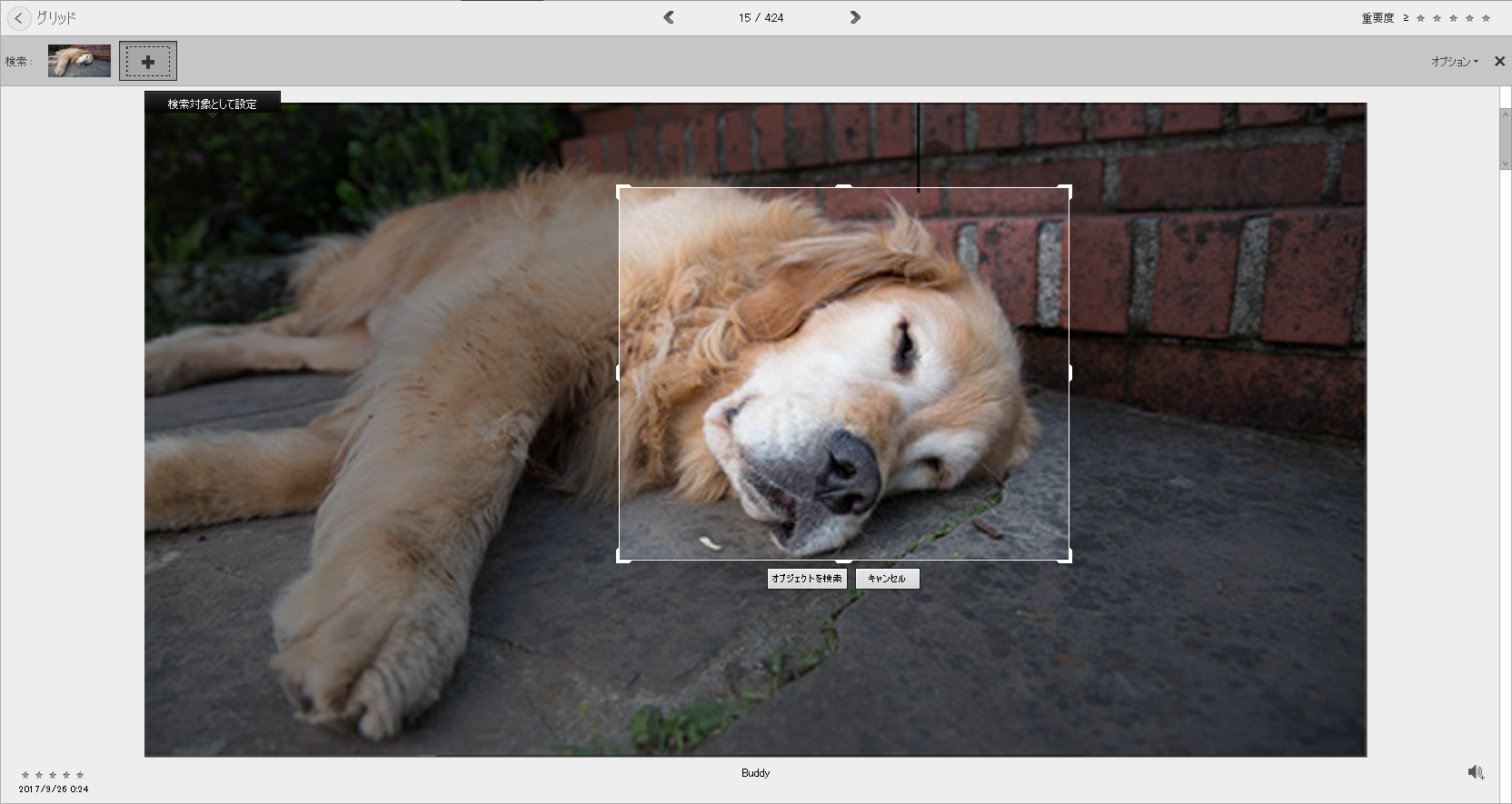
選択ツールを使用して選択した検索用に定義された被写体 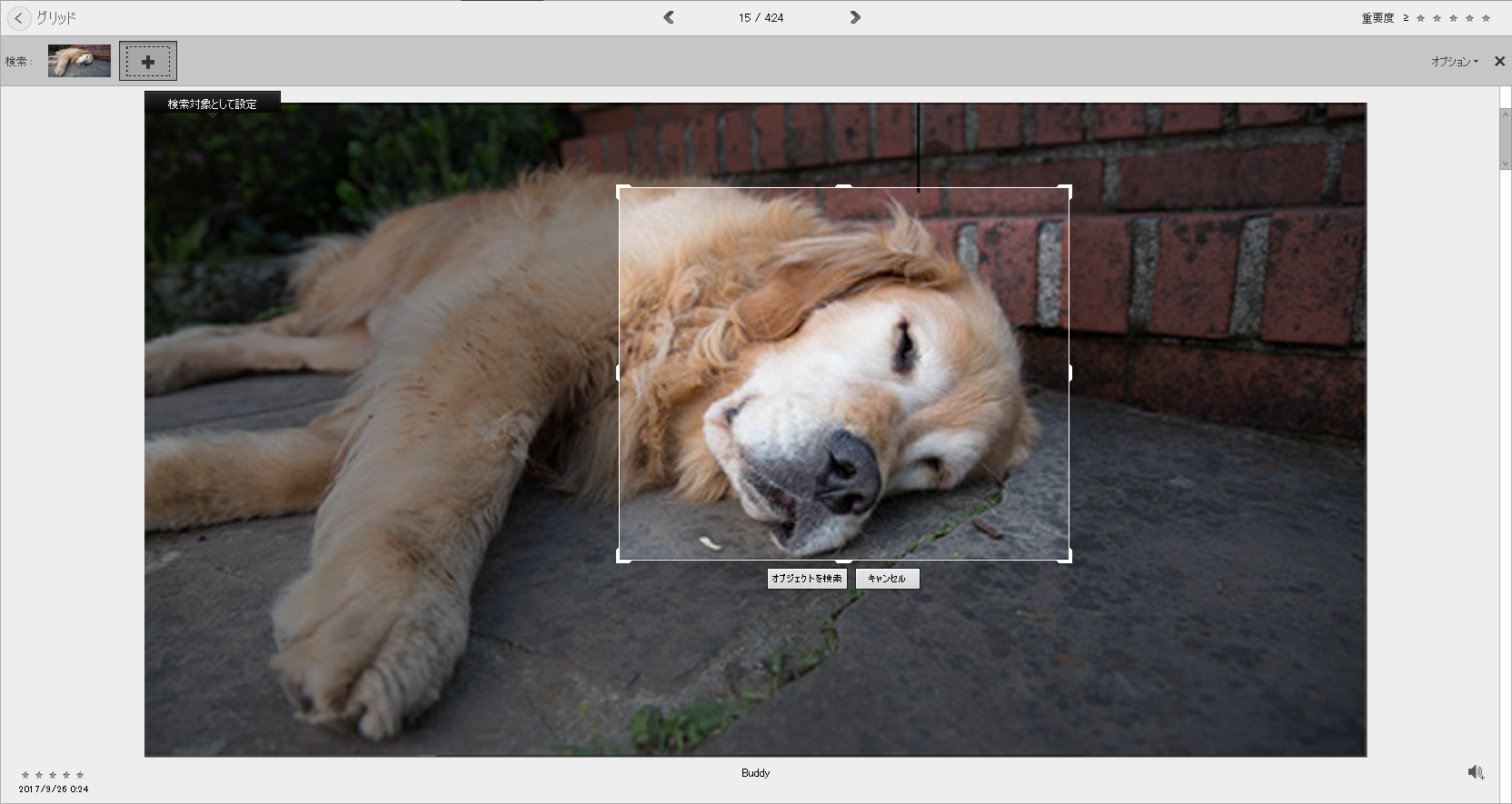
選択ツールを使用して選択した検索用に定義された被写体 -
選択ツールをドラッグしてサイズを変更し、被写体を選択します。
-
「検索オブジェクト」をクリックします。
被写体を含むシーンが表示されます。それぞれのサムネールに類似度が表示されます。
-
(オプション)写真を追加して検索を絞り込むには、検索バーに写真をドラッグします。
-
(オプション)検索オプションから写真を削除するには、検索バーで写真をダブルクリックします。
-
(オプション)カラー-シェイプスライダーを使用すると、写真を検索するときに、Elements Organizer がカラーやシェイプに割り当てるべき相対的な重要性を指定することができます。
重複する写真の検索
重複する写真の検索は、連写モードで撮影した写真を探す場合に特に便利です。Elements Organizer は、アイテムの類似性と撮影した時刻に基づいて写真を検索してスタックします。それからさらに処理を進めて、スタックにある画像を選択したり、画像を再分類したりできます。
-
重複する写真の管理を行うアルバムを右のペインから選択します。
-
検索メニューで、アイテムの検索別/重複する写真を選択します。検索結果が表示されます。
重複する画像の検索 重複する画像の検索 一致しなかった写真は、重複しない写真スタックにあります。このスタックから他の任意のスタックへ、写真をドラッグ&ドロップすることができます。
-
各自の要件に基づいて、次のオプションを使用します。
スタック内にある写真を再分類するには、あるスタックから別のスタックへ写真をドラッグ&ドロップします。
関連する写真をスタックするには、写真を選び、「スタック」をクリックします。
写真のスタックを解除するには、写真のスタックを選択し、「スタック解除」をクリックします。
スタックを開くには、スタックを右クリックし、「スタックの写真を展開」を選択します。
スタックを閉じるには、展開されているスタックにあるいずれかの写真を右クリックし、「スタックの写真を折りたたむ」を選択します。
スタックから写真を削除するには、写真を右クリックし、「スタックから写真を削除」を選択します。
閉じた状態のスタックに表示する必要のある写真を指定するには、写真を右クリックし、「先頭の写真として設定」を選択します。
写真を削除するには、写真を選択し、「カタログから削除」をクリックします。
単一画像ビューにあるいずれかの画像を表示するには、その画像をダブルクリックします。
