-
プリントダイアログボックスで設定を行い、「プリント」ボタンをクリックすると印刷が開始されます。
※ プリントダイアログボックスのオプションについては、下記の「B. 印刷のオプション設定」をご確認ください。
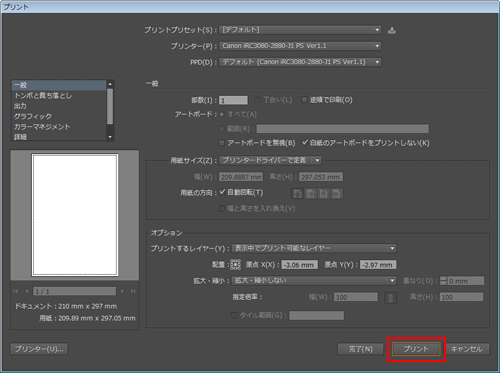
「一般」から「設定内容」オプションまで、ダイアログボックスの各オプションは、作成したドキュメントのプリントをスムーズに行えるように構成されています。各オプションを表示するには、ダイアログボックスの左側にあるオプション名を選択します。各オプションで設定できる内容は、以下のとおりです。

- 一般
用紙サイズと方向の設定、プリントするページ数の指定、アートワークの拡大・縮小の指定、分割オブションの指定、プリントするレイヤーの選択をします。 - トンボと裁ち落とし
プリントのトンボの選択と裁ち落としの設定をします。 - 出力
色分解出力の設定をします。 - グラフィック
パスの処理方法、フォントのダウンロード、PostScript データ出力形式、コンパチブルグラデーション&グラデーションメッシュプリントのオプションを設定します。 - カラーマネジメント
プリント時のカラープロファイルとマッチング方法を選択します。 - 詳細
プリント時のベクトルアートワークの分割・統合(またはラスタライズ)を制御します。 - 設定内容
プリント設定内容の表示および保存をします。
プリントダイアログボックスのプレビューウィンドウで、アートワークがページのどの位置にプリントされるかを確認できます。以下のいずれかの操作を行うと、アートワークの位置を変更して印刷することができます。
- ダイアログボックスの左下にあるプレビューウィンドウ内で、アートワークをドラッグします。
- 配置アイコン上の四角形または矢印をクリックし、ページに対してアートワークを配置する位置(原点)を指定します。「原点 X」および「原点 Y」に数値を入力し、アートワークを配置する位置を微調整します。

複数のアートボードがあるドキュメントを作成する場合は、プリントダイアログボックスの「アートボード」項目の選択によって、以下のような方法でドキュメントをプリントすることができます。
- すべてのアートボードを別々のページにプリントする場合
「すべて」を選択します。プリントダイアログボックスの左下にあるプレビューエリアに一覧表示されたすべてのページを見ることができます。 - アートボードのサブセットを個別のページとしてプリントする場合
「範囲」を選択してアートボードの範囲を指定します。 - 1 ページにすべてのアートボードを一緒にプリントする場合
「アートボードを無視」を選択します。アートワークがページの境界線を越える場合には、拡大縮小するかタイリングします。

1 ページに収まらない 1 つのアートボードからアートワークをプリントする場合、複数のページに分けてプリント(タイリング)できます。タイリングには、以下の 2 つの方法があります。
![]() 注意 : ドキュメントに複数のアートボードがある場合は、まず「アートボードを無視」を選択するか、「範囲」オプションで1 ページを指定して「用紙サイズに合わせる」を選択します。
注意 : ドキュメントに複数のアートボードがある場合は、まず「アートボードを無視」を選択するか、「範囲」オプションで1 ページを指定して「用紙サイズに合わせる」を選択します。
- 用紙サイズで区分ける
出力用にアートボードを用紙サイズのページに分割します。 - プリント可能範囲で区分ける
選択したデバイスのプリント可能範囲に基づいて、アートボードを分割します。このオプションは、選択したデバイスが出力できる最大サイズよりも大きなアートワークを出力する際に便利です。分割した部分をつなぎ合わせると、アートワークを元の状態で出力することができます。

この文章はお役に立てましたでしょうか?さらに情報をお探しになる場合には、アドビスタッフがお届けしている解決事例やメンバー同士での活発な意見交換をチェックできるコミュニティフォーラムをご利用下さい。
