InDesignのタッチワークスペースを使用して、外出先でデザインカンプを作成する方法を説明します。


InDesignのタッチワークスペース
Windows 8以降のタブレット(Surface Pro 3以降など)向けに設計されたタッチワークスペースでは、シェイプを描画したり、テキストや画像プレースホルダーを追加したりするなど、直感的なタッチジェスチャーでレイアウトを作成できます。また、レイアウトにはCreative Cloudライブラリに保存されている画像、カラー、テキストスタイルなどのクリエイティブアセットを追加できます。
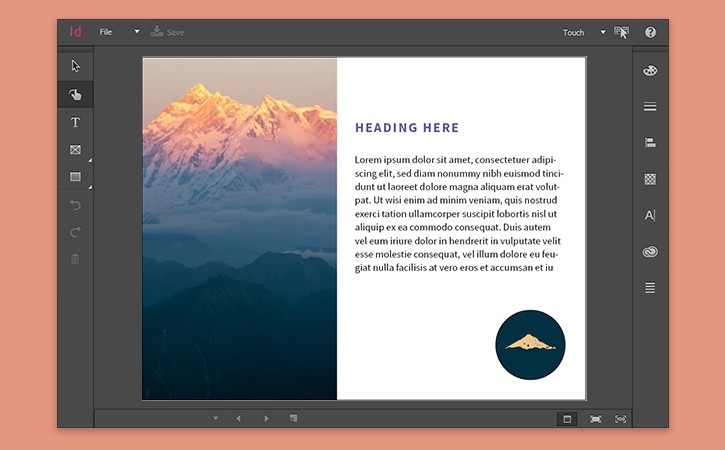
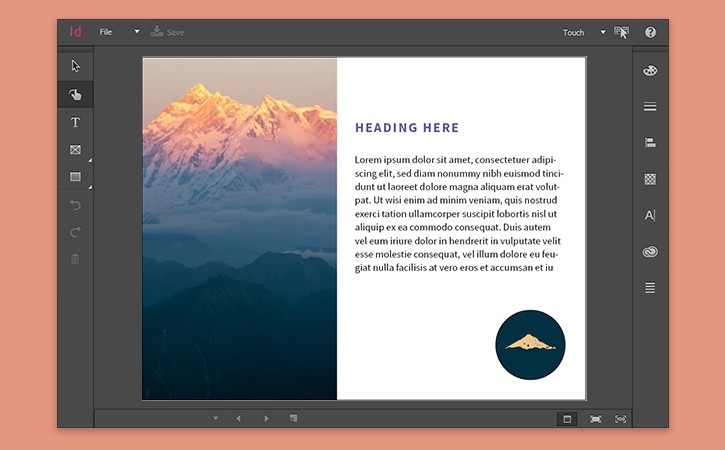
タッチワークスペースに切り替えるには、ウィンドウ/ワークスペース/タッチを選択するか、コントロールパネルの右上にある「タッチワークスペースに切り替え」アイコンをタップします。
注意:タッチ式デバイスでクラシックワークスペースの使用中にキーボードを取り外すと、自動的にタッチワークスペースに切り替わります。
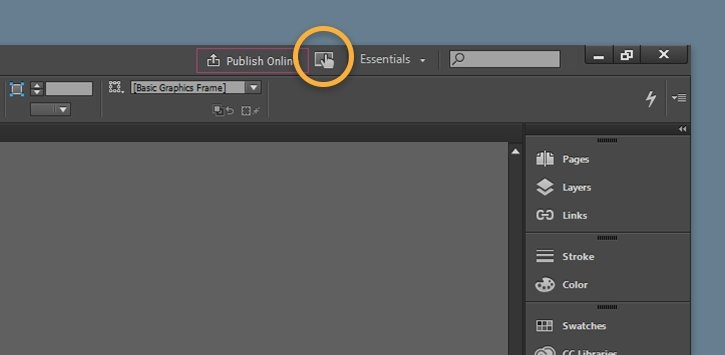
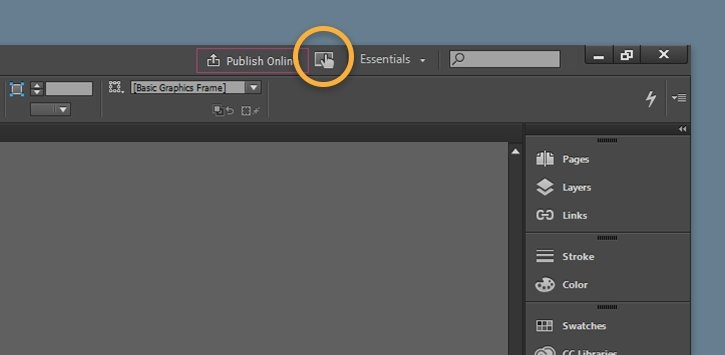
自然なジェスチャで描画する
新しいドキュメントを作成し、描画ツールを選択します。ジェスチャーを使用して、すばやくレイアウトの要素を作成します。例えば、以下のように描画します。
- 四角形の後にドットを描いて、見出し(ヘッドライン)を作成
- 複数の横線の後にドットを描いて、サンプル本文テキスト(複数行)が入ったテキストフレームを作成
- 四角形とその全体にわたるXを描いて、画像のプレースホルダーを作成
ジェスチャーに合わせて、描画内容が自動的にオブジェクトに変換されます。
ヒント:「?」アイコンをクリックすると、ジェスチャー描画の使い方が表示されます。
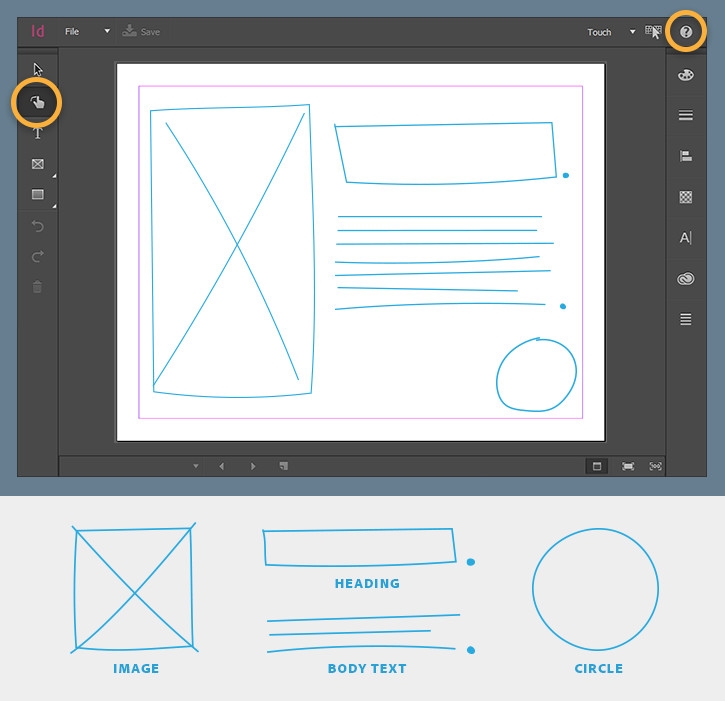
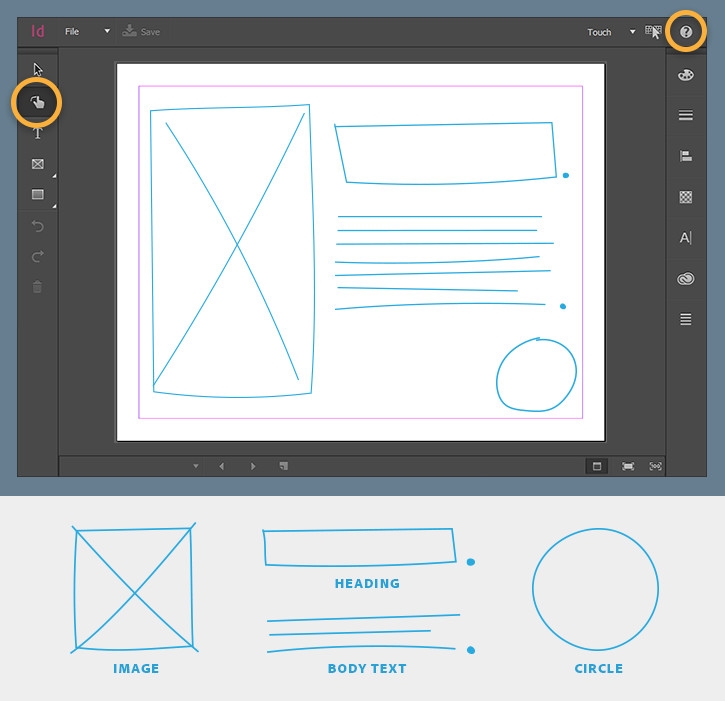
カンプを微調整する
レイアウトを微調整するには、オブジェクトをタップして選択し、同じページ内で配置を変えるか、サイズウィジェットを使用してオブジェクトのサイズを変更します。
テキストのサイズをすばやく変更するには、サイズウィジェットのハンドルを上下にドラッグします。オプションウィジェットをタップして、オブジェクトをカット、コピー、ペースト、または削除します。
サンプルテキストを編集するには、文字ツールを選択するか、テキストをダブルタップして文字ツールに切り替えてから、テキストフレーム内をタップします。
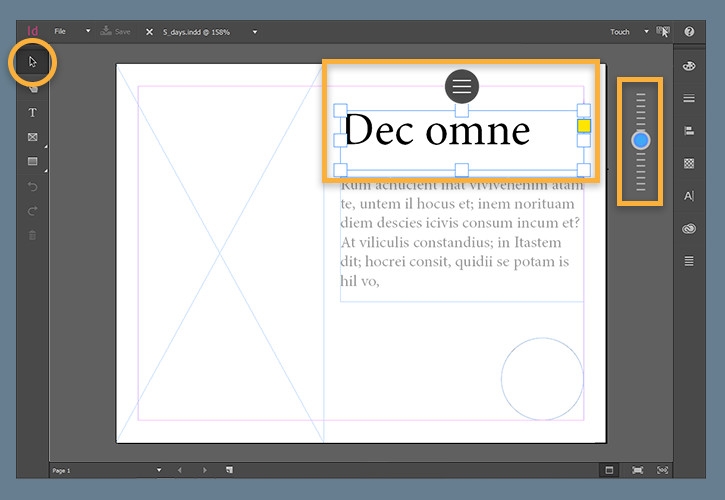
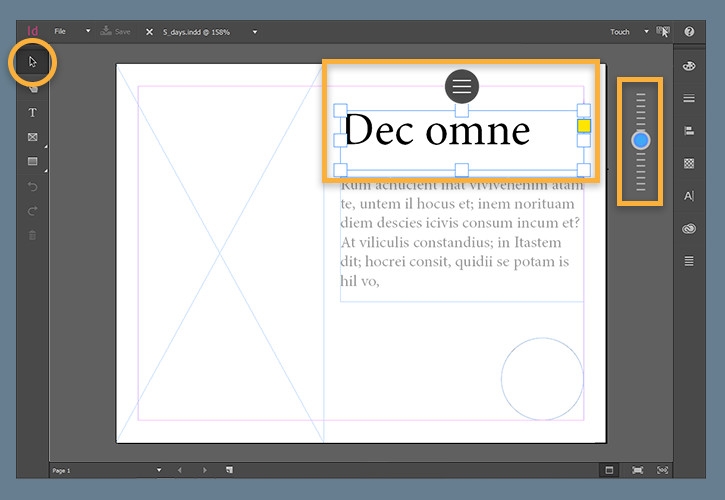
カンプのテキストに書式を設定するには、テキストフレームを選択して、テキストをタップします。ここでは、フォント、サイズ、行送り、字送りを変更するなど、基本的な文字の編集を実行できます。
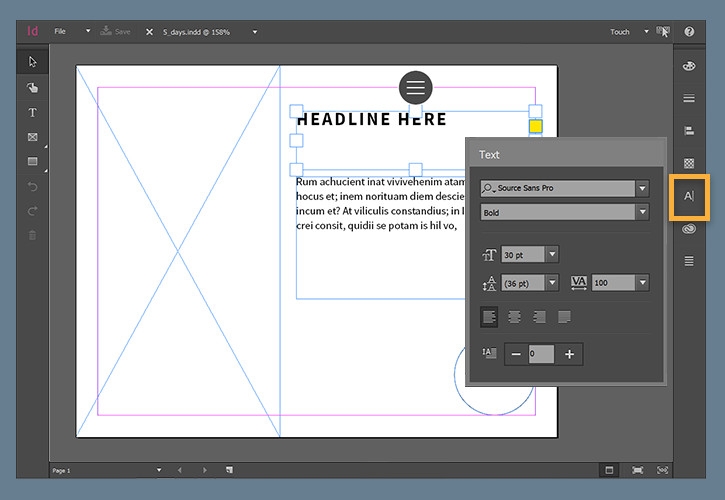
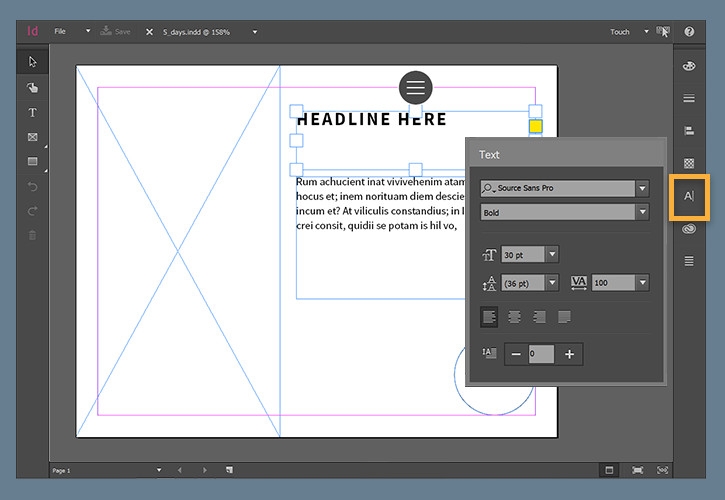
カラーパネルでは、オブジェクトに塗りや線のカラーを適用します。
フレーム内のテキストのカラーを変更するには、最初にフレームを選択し、カラーパネルの「テキストに適用」アイコンをタップします。次にカラーピッカーをタップして、そのカラーを適用します。
他のパネルも操作してみてください。線幅を変更したり、不透明度を下げたり、オブジェクトを整列したりできます。
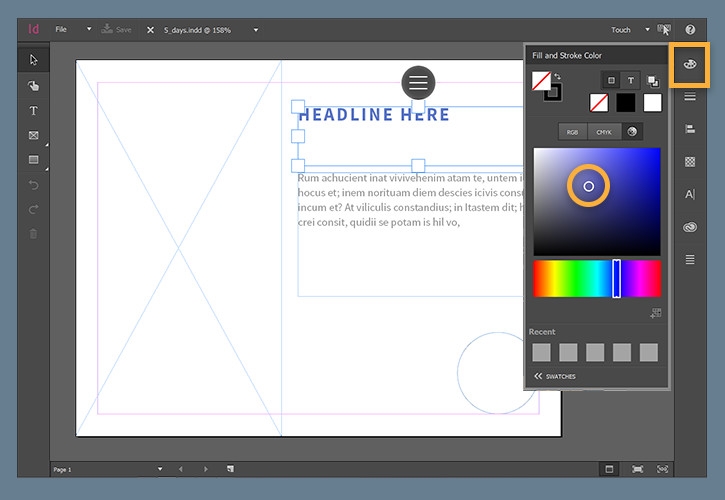
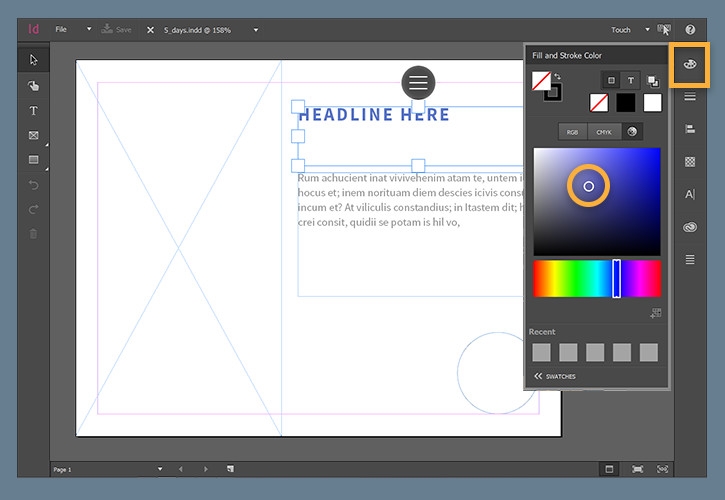
Creative Cloudライブラリからアセットを追加する
収集したアセットにアクセスしたり、ドキュメントから新たにアセットを追加したりするには、「CCライブラリ」をタップします。
Creative Cloudライブラリに保存されたカラーや文字スタイルを適用するには、オブジェクトを選択して、CCライブラリパネルのアセットサムネールをタップします。
選択したプレースホルダーフレームにCreative Cloudライブラリから画像を追加するには、そのライブラリでアセットをダブルタップします。フレームが選択されていなかった場合は、ドキュメントの中央にアセットが配置されます。
ヒント:現在のライブラリにアセットを追加するには、CCライブラリパネルの「エレメントを追加」ボタンから目的の項目をタップします。
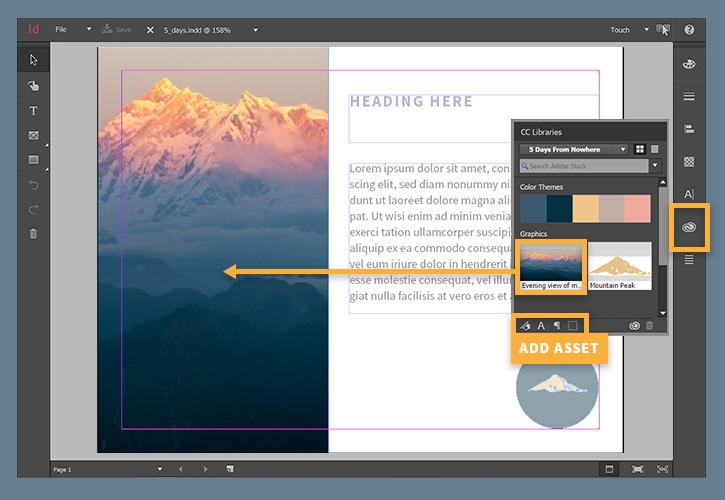
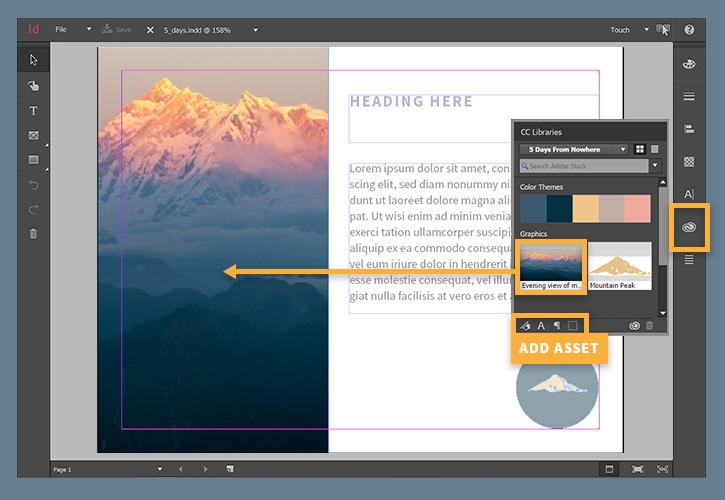
適宜、保存または従来のワークスペースに戻る
作業中に「保存」アイコンをタップすると、いつでもファイルを保存できます。メニューを開いたり、キーボードを接続したりする必要はありません。
従来のワークスペースに切り替えるには、ワークスペースメニューをタップし、「初期設定」などを選択します。


