問題点
リムーバブルデバイスを接続または再接続後に、Lightroom で写真の経路が失われます。
この問題は、Windows でドライブに静的なドライブ文字を割り当てないために、写真を格納するドライブのドライブ文字と写真を Lightroom にインポート後のドライブ文字が異なるときに発生します。
解決策
写真を格納しているドライブに一貫性のあるドライブ文字を割り当てます。
1. 通常接続しているドライブのみを取り付けて、Windows を再起動します。バックアップドライブ、カードリーダーなどのポータブルストレージデバイスは取り外します。
2. Windows Explorer で、ドライブに正しいドライブ文字が割り当てられていることを確認します。
3. 「スタート」ボタンをクリックして、「検索」フィールドに「Computer Management(コンピューター管理)」と入力します。
4. 「Computer Management(コンピューター管理)」を選択します。
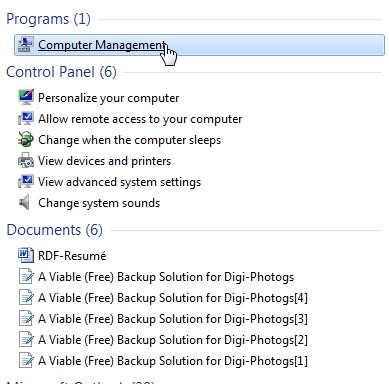
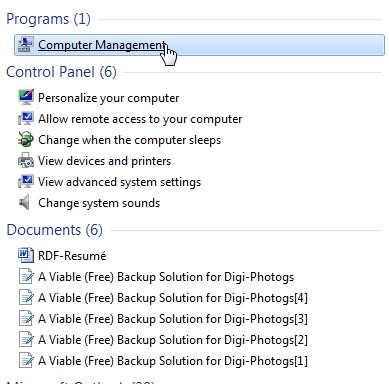
5. ストレージで「ディスクの管理」を選択します。
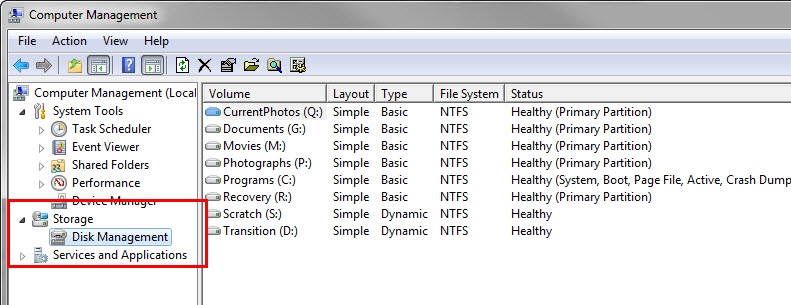
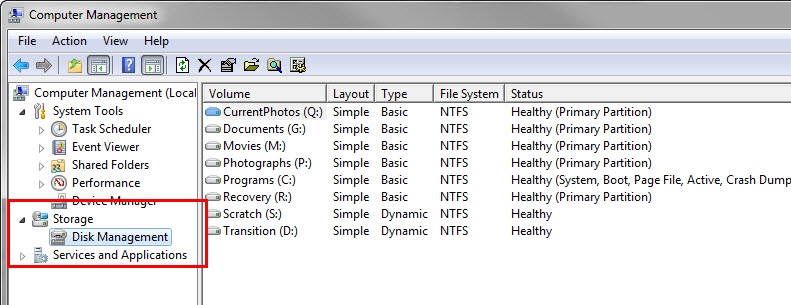
6. 静的なドライブ文字を割り当てる、写真格納用のディスクを右クリックし、「プロパティ」を選択します。
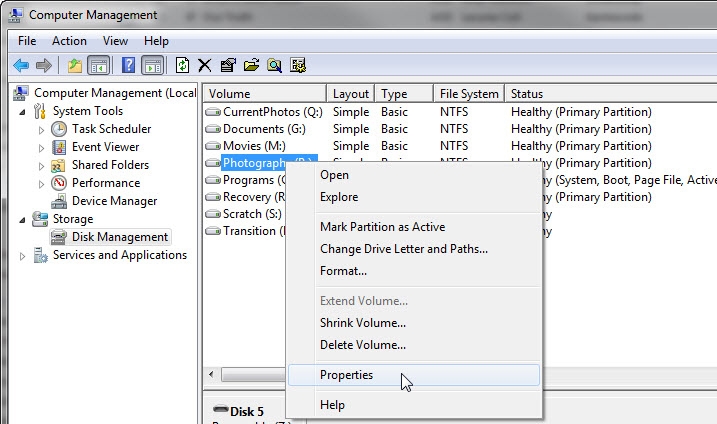
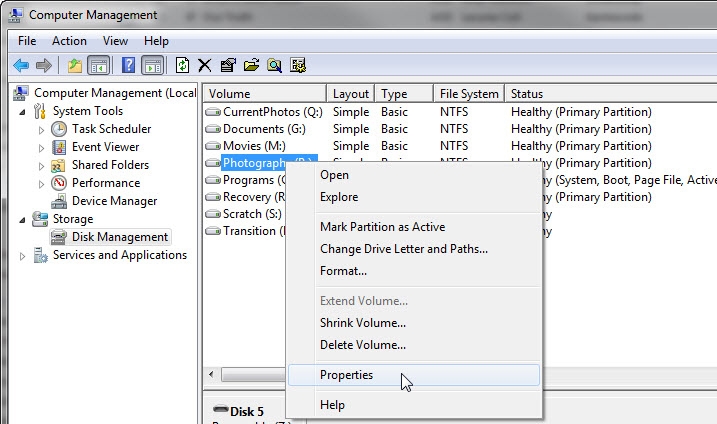
7. 「全般」タブで、入力フィールドに一意のボリューム名を入力します。
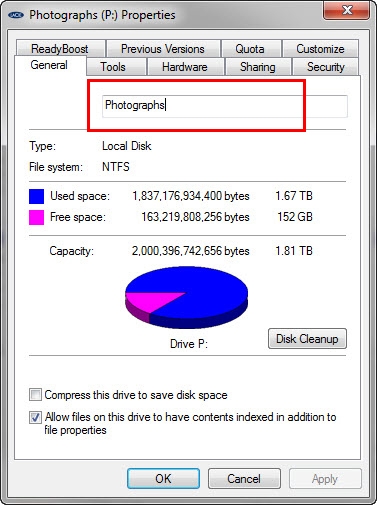
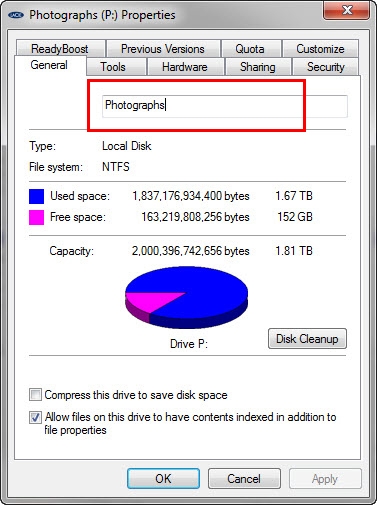
8. 名前を変更した目的のボリュームを右クリックし、「ドライブ文字とパスの変更」を選択します。
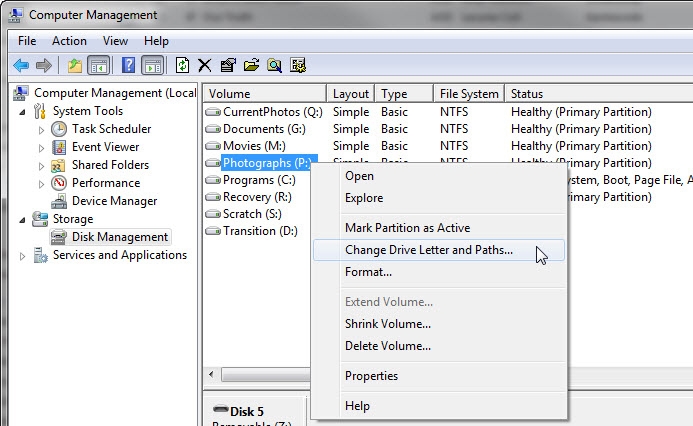
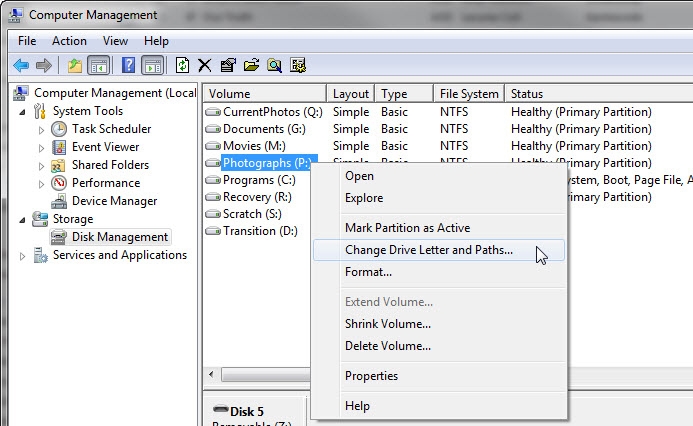
9. 目的のドライブを選択し、「変更」ボタンをクリックします。
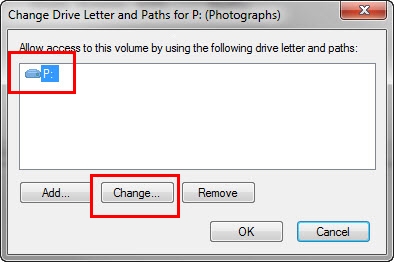
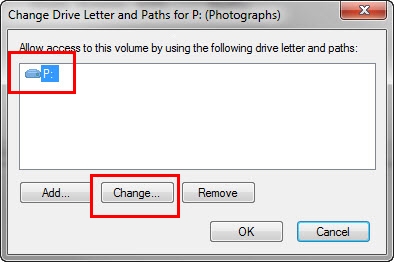
10. 「次のドライブ文字を割り当てる」を選択し、プルダウンメニューからドライブ文字を選択します。
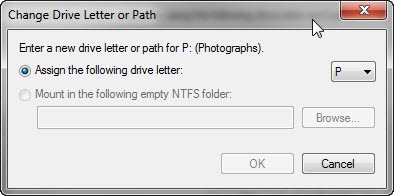
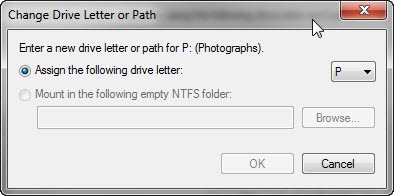
11. 「OK」をクリックしてダイアログごとに閉じながら、「ディスクの管理」ペインが開いている「コンピューター管理」画面に戻ります。
12. ボリューム名が正しいドライブ文字の横に表示されていることを確認します。このドライブは、この時点行以降、この文字にマッピングされます。
13. 静的なドライブ文字を割り当てる他のドライブについても上記の手順を実行します。
補足情報
永続的なドライブ文字を割り当てると、一過性のデバイス(バックアップドライブ、サムドライブなど)には動的なドライブ文字が接続順に割り当てられます。
割り当てるドライブ文字が不足したり、同じ文字を複数のドライブに割り当てないかぎり(こうしたことはめったに起きません)、ドライブは割り当てられた文字を保持します。
コンピューターにドライブを接続するたびに、Windows は以前に割り当てられたドライブ文字とボリューム名が一致していることを検証し、その接続を試行します。