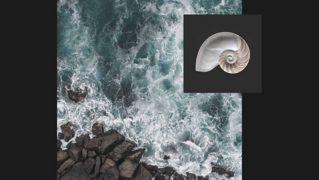チュートリアル記事
初級
5 分
写真のカラーの拡張と補正
Adobe Photoshopの色調補正ツールを使用して写真のカラーを細かく調整することもできますが、調整レイヤーのレンズフィルターを使用してすばやくカラー補正を適用することもできます。
チュートリアルを Photoshop で表示

サンプルファイルをダウンロード
調整レイヤーの追加
調整レイヤーのレンズフィルターを使用して、元の画像を保持したままカラーを変更します。Photoshopで画像を開きます。レイヤーパネルの下にある調整レイヤーアイコンをクリックし、ドロップダウンメニューから「レンズフィルター」を選択します。属性パネルが開き、レンズフィルターの設定項目が表示されます。
ヒント: レンズフィルターは色調補正から直接適用することもできます(イメージ/色調補正/レンズフィルター)。しかし、調整レイヤーを使用すれば元の写真には変更を加えず、後でもレンズフィルターの設定を再調整でき、レイヤーマスクを使用して写真の一部に効果を適用することも可能です。

レンズフィルターを選択する
属性パネルのフィルターメニューをクリックし、いずれかのフィルターを選択します。曇り空のシーンの場合は、ブルーがかっているでしょう。その場合は、「フィルター暖色系」を使用してオレンジ色を加えます。サンプルの写真の場合は、空が赤みがかっています。そこで、「フィルター寒色系」を使用して青みを加え、暖色を減らします。または、カラーボックスをクリックしてカラーピッカーを開き、任意のカラーを選択してカスタムカラーのレンズフィルターを作成します。
適用量スライダーを使用すると、レンズフィルターの適用量を調整できます。また「輝度を保持」にチェックを入れると、カラーを変更しても画像の輝度が保持されます。

この写真では、「フィルター寒色系」を使用することで、赤みがかった夜空を冴えた青い色合いに補正できます。


ヒント: 画像をPSDまたはTIFFファイルで保存すれば、レンズフィルターの設定を後で変更することができます。また、JPEG、PNGなど別の形式に保存することも可能です。
レンズフィルターの設定を調整するには、レイヤーパネルで調整レイヤーのレイヤーサムネールをダブルクリックすると、前回の設定が保持された状態で属性パネルのレンズフィルターが開きます。

フィルターの設定をいろいろ試しながら、写真の仕上がりを確認してください。
2023年5月24日