Surface Dial ホームインターフェイスを回してブラシアイコンを選択し、Dial を押します。
Surface Dial を Photoshop で使用すると、カンバスから目を離さずにツール設定を調整できます。
Surface Dial の概要については、Microsoft のこちらのページを参照してください。
Surface Dial を Photoshop で使用すると、カンバスから目を離さずにツール設定を調整できます。ブラシスタイルの全ツールで、Dial をサイズ、不透明度、硬さ、流量、スムージングの調整に使用できます。また、「コントロール」オプションを使用して、ブラシストロークの最中に Dial を回して設定を動的に調整することもできます。
Photoshop では、Windows 10 Fall Creators Update(バージョン 1709)以降のバージョンを実行している Bluetooth 対応のコンピューターで、Surface Dial をサポートします。
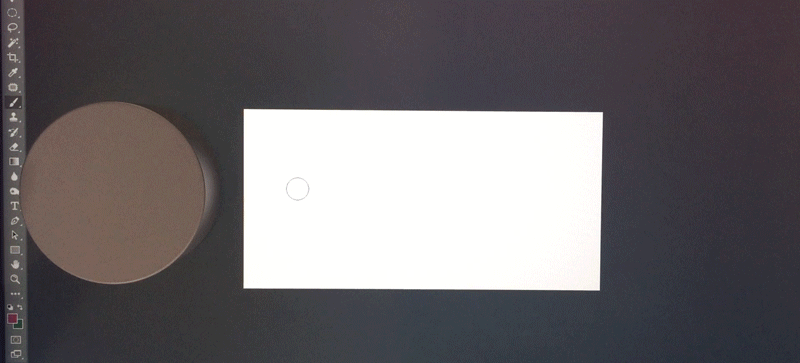
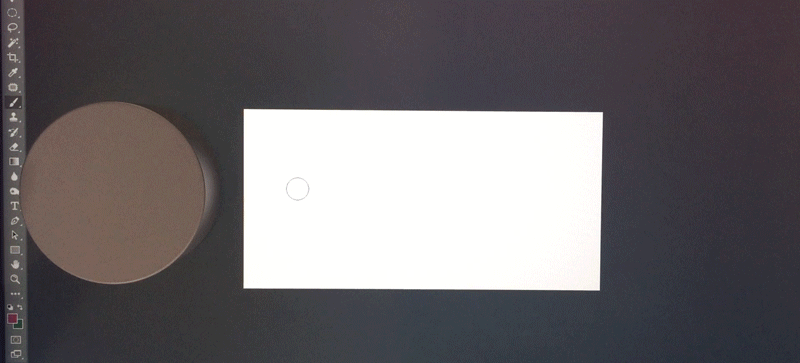
-
-
Dial を回して「サイズ」や「不透明度」などの設定を選択します。押して、調整モードに入ります。


-
設定は以下の方法で調整できます。
標準の調整
(Dial を回す)現在値に合わせた増分で設定が調整されます。例えば、直径 5 のブラシで作業している場合、Dial を回すと直径は 6 になります。一方、直径 200 のブラシで作業している場合、増分はさらに大きく、直径は 220 になります。
微調整
(Dial を押して回す)値が大きい場合でも、設定は小さい増分で調整されます。例えば、直径の大きなブラシでも、直径の増分は標準の調整時より小さくなります。


-
Dial をタップまたはリリースして、設定への変更を確定します。
動的な調整
ブラシ風のツールでは、いくつかの設定について、ブラシ設定パネルの「コントロール」オプションを「Dial」に設定できます。この手順を完了すると、ブラシストロークの最中に該当する設定を Dial を使用して動的に調整できるようになります。


-
ブラシ設定パネルで、該当する設定について「コントロール」オプションを「Dial」に設定します。例えば、シェイプ/サイズのジッター設定の「コントロール」を「Dial」に指定します。
-
ブラシストロークの最中に Dial を回して、設定を動的に調整します。
注意:Dial を回してブラシサイズを変化させることで、現在選択されているブラシサイズを最大にすることができます。例えば、サイズが 24 px のブラシで作業しているときに、Dial を回してサイズを 0 ~ 24 px の間で変えられます。サイズがゼロのブラシで描画している場合、カンバス上で変化は見られません。
