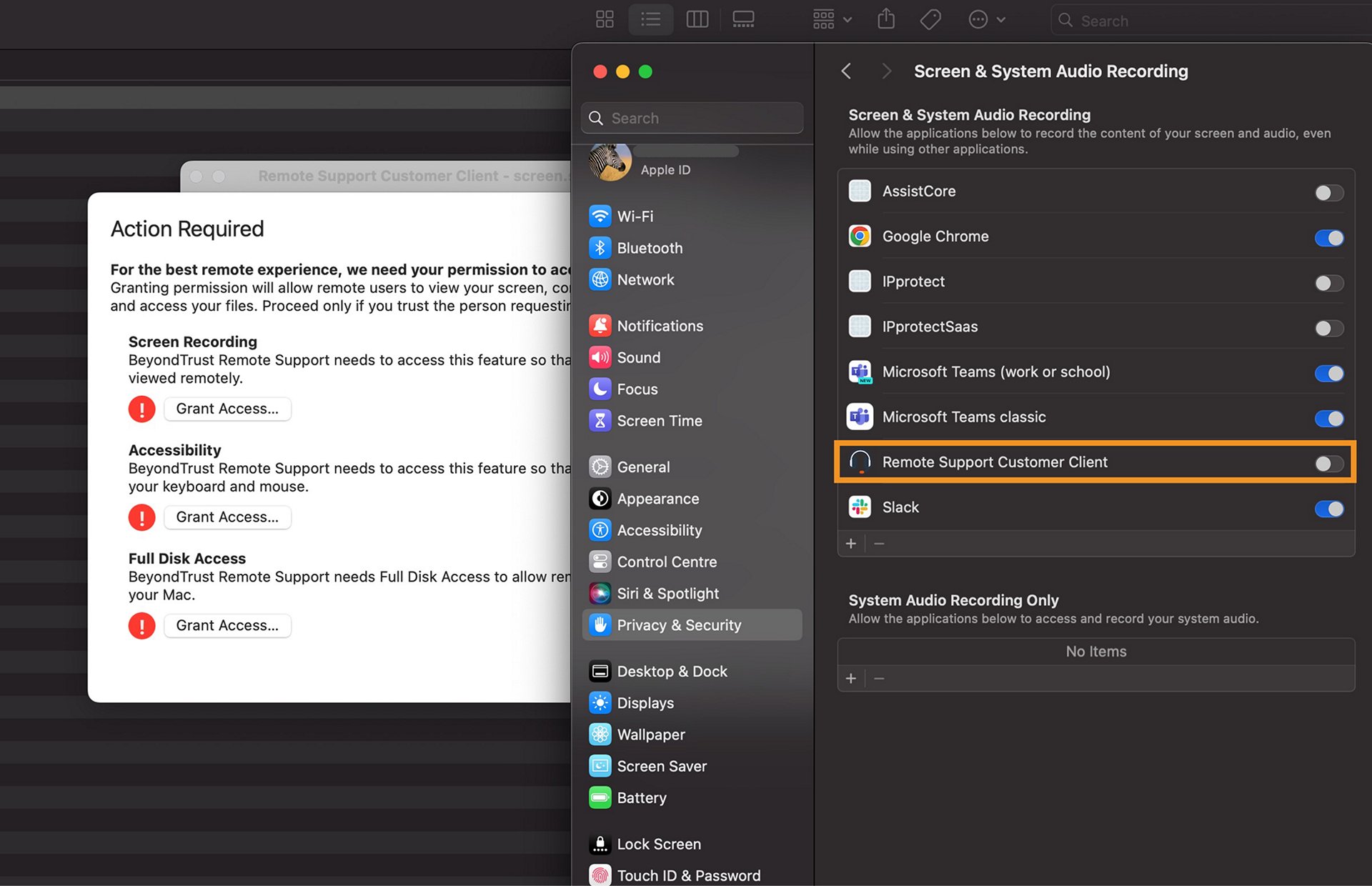지원 담당자가 이메일을 통해 공유한 링크를 선택하고 Bomgar.dmg 파일을 다운로드합니다.
Bomgar는 기술자가 고객의 컴퓨터에 원격으로 연결할 수 있도록 허용하는 원격 지원 솔루션입니다. Bomgar 대표 콘솔을 사용하여 기술 지원 전문가는 다양한 플랫폼에서 원격으로 시스템 및 장치에 액세스하고 제어할 수 있습니다. 사용자의 데이터 보호를 위해 이 연결은 암호화됩니다.
- Adobe 고객 지원 담당자는 Adobe 채팅 또는 전화 지원 채널을 사용하여 당사에 문의한 고객을 지원하는 동안 원격 지원 도구를 사용합니다.
- 화면 공유를 시작하기 전에 개인 파일은 닫고 작업은 저장해야 합니다.
- 다운로드되는 추가 기능이 있을 수 있으며 이 추가 기능은 세션이 종료되면 컴퓨터에서 자동으로 제거됩니다.
- "STOP SHARING(공유 중지)" 단추를 클릭하여 언제든지 세션을 종료할 수도 있습니다.
Windows 및 Mac에서 Bomgar 화면 공유를 시작하는 단계
- 지원 담당자가 이메일을 통해 공유한 링크를 클릭하고 Bomgar.exe 파일을 다운로드합니다. 또는 Adobe Remote Support 포털 페이지(https://screen.share.adobe.com/)로 이동할 수 있습니다. "Session Key(세션 키)" 상자에 Adobe 고객 지원 담당자가 제공한 세션 키(7자리 숫자)를 입력하고 "Submit(제출)" 단추를 클릭합니다.
- 브라우저 창의 하단에 표시되는 상자에서 [실행]을 클릭하거나 Ctrl+J를 눌러 다운로드 파일을 확인합니다.


3. [Customer Agreement(고객 동의)] 내용을 검토하고 동의하는 경우에는 “I have read and agreed to the terms above(본인은 위의 약관을 읽고 동의합니다)”를 선택한 다음 [OK(확인)]를 클릭하여 계속 진행합니다. 다음에 표시되는 대화 상자에서 “Allow(허용)”를 클릭하여 세션을 기록하거나, 세션 기록을 원하지 않는 경우에는 “Refuse(거절)”를 클릭합니다.


4. 이제 지원 담당자가 화면을 볼 수 있습니다. 그런 다음, ‘Access Request(액세스 요청)’ 메시지가 표시되며, 관리자 권한이 필요한 문제 해결 단계를 수행할 수 있도록 지원 담당자가 전체 권한으로 시스템에 액세스할지를 허용 또는 거부할지 묻습니다.
컴퓨터에 대한 전체 권한을 제공하려면 “Allow(허용)”를 클릭하거나 거부하려면 “Refuse(거절)”를 클릭하십시오.


5. 이제 지원 담당자가 시스템을 보고 제어할 수 있습니다. 스크린샷, 파일 또는 로그를 공유하려면 다음과 같은 첨부 아이콘을 사용할 수 있고 'Stop Sharing(공유 중지)' 단추를 클릭하여 세션을 종료할 수 있습니다.


-
참고:
또는 Adobe Remote Support 포털 페이지로 이동합니다. Session Key(세션 키) 상자에 Adobe 고객 지원 담당자가 제공한 7자리 세션 키를 입력하고 Submit(제출)을 선택합니다. Bomgar.dmg 파일을 다운로드합니다.
-
다운로드한 파일을 브라우저의 다운로드 기록 또는 디바이스의 다운로드 폴더에서 선택하여 실행합니다.
- Windows : 작업 표시줄에서 파일 탐색기 > 바로 가기 > 다운로드를 선택합니다.
- macOS: Finder > 이동 > 다운로드로 이동합니다.
파일을 실행하려면 파일과 열기를 차례로 선택합니다. 다운로드 폴더에서 파일을 두 번 클릭해야 합니다. 파일을 실행하려면 파일과 열기를 차례로 선택합니다. 다운로드 폴더에서 파일을 두 번 클릭해야 합니다. -
Customer Agreement(고객 동의)를 검토합니다. 동의하는 경우 위의 약관을 읽고 동의합니다를 선택하고확인을 선택하여 계속 진행합니다.
'위의 약관에 동의하지 않습니다'를 선택하면 프롬프트가 닫히고 프로세스가 종료됩니다. '위의 약관에 동의하지 않습니다'를 선택하면 프롬프트가 닫히고 프로세스가 종료됩니다. -
Access Request(액세스 요청) 프롬프트에서 Allow(허용)을 선택하여 지원 담당자에게 시스템에 대한 전체 액세스 권한을 부여합니다.
Bomgar를 처음 사용하는 경우, 허용을 선택하면 애플리케이션에서 화면 녹화, 접근성, 전체 디스크 액세스를 요청합니다. Bomgar를 처음 사용하는 경우, 허용을 선택하면 애플리케이션에서 화면 녹화, 접근성, 전체 디스크 액세스를 요청합니다. -
Action Required(조치 필요) 창이 열리고 화면 녹화, 접근성, 전체 디스크 액세스 권한을 요청합니다. Screen Recording(화면 녹화)에서 Grant Access(액세스 권한 부여)를 선택합니다.
이전 세션에서 이미 이러한 기능에 대한 액세스 권한을 부여한 경우에는 조치 필요 창이 나타나지 않으며 지원 담당자가 필요한 문제 해결 단계를 수행할 수 있습니다. 이전 세션에서 이미 이러한 기능에 대한 액세스 권한을 부여한 경우에는 조치 필요 창이 나타나지 않으며 지원 담당자가 필요한 문제 해결 단계를 수행할 수 있습니다. -
화면 녹화 프롬프트에서 Open System Settings(시스템 설정 열기)를 선택합니다.
-
Screen and System Audio Recording(화면 및 시스템 오디오 녹음) 창이 열립니다. Remote Support Customer Client(원격 지원 고객 클라이언트) 토글을 선택하여 기능을 활성화합니다.
Bomgar에 화면 및 시스템 오디오 녹음에 대한 액세스 권한을 부여했습니다. 이제 창을 닫고 다음 단계로 진행할 수 있습니다. Bomgar에 화면 및 시스템 오디오 녹음에 대한 액세스 권한을 부여했습니다. 이제 창을 닫고 다음 단계로 진행할 수 있습니다. -
5~7단계를 반복하여 접근성 및 전체 디스크 액세스 권한을 설정합니다.
필요한 기능에 대한 액세스 권한을 부여하면 빨간색 느낌표가 노란색 또는 녹색 체크 표시로 바뀝니다. 필요한 기능에 대한 액세스 권한을 부여하면 빨간색 느낌표가 노란색 또는 녹색 체크 표시로 바뀝니다. -
필요한 모든 기능에 대한 액세스 권한을 부여한 후 Done(완료)을 선택합니다.
필요한 모든 권한을 부여했습니다. 이제 지원 담당자가 컴퓨터에서 필요한 모든 문제 해결 단계를 수행할 수 있습니다. 필요한 모든 권한을 부여했습니다. 이제 지원 담당자가 컴퓨터에서 필요한 모든 문제 해결 단계를 수행할 수 있습니다.