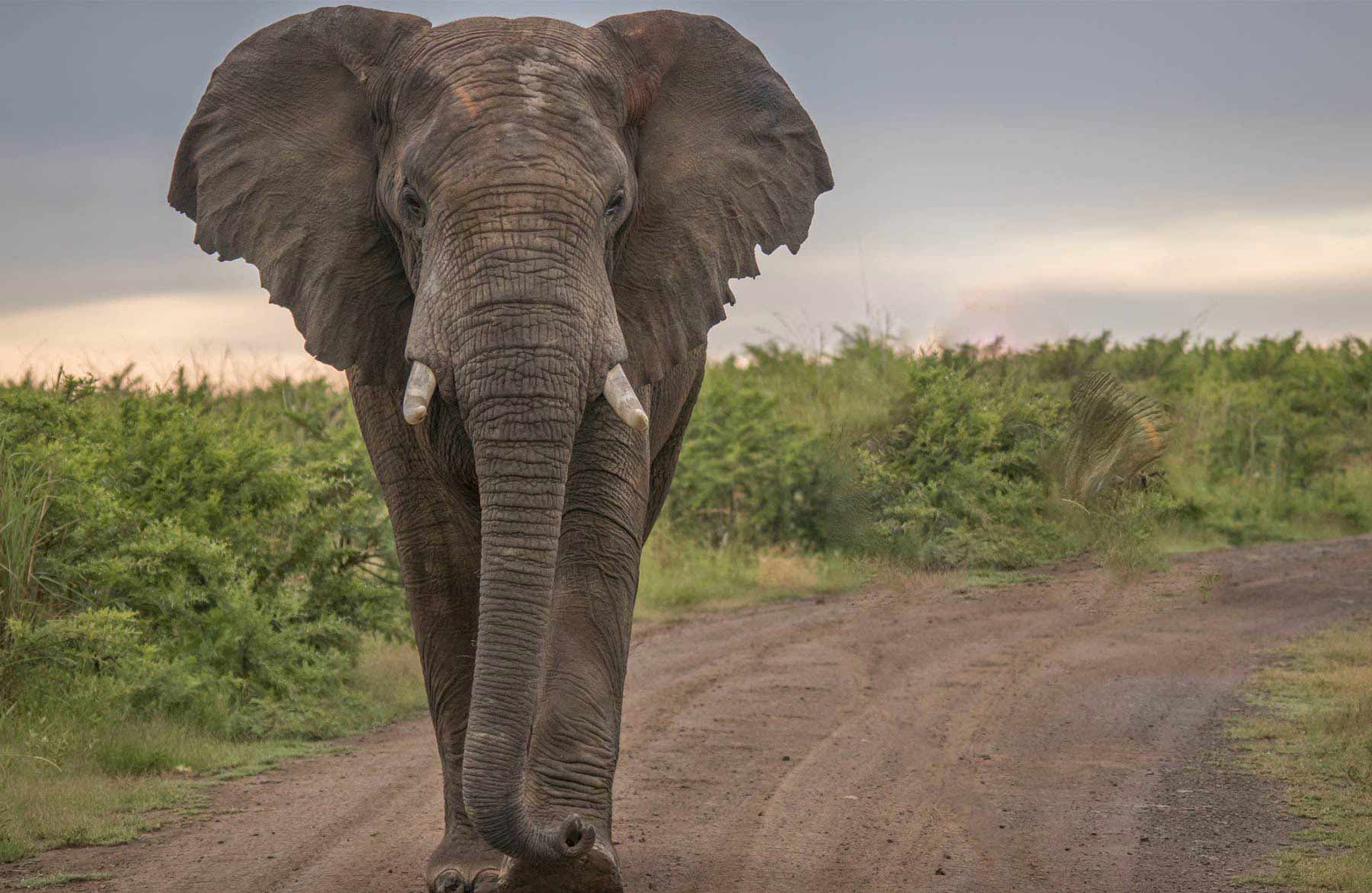If there’s a large object drawing the viewer’s eye from the main subject in your photo, you can remove it using Content-Aware Fill in Adobe Photoshop.


Tai, ko reikia
This sample file has Adobe Stock images you can use to practice what you learn in this tutorial. If you want to use the sample file beyond this tutorial, you can purchase a license on Adobe Stock. Check out the ReadMe file in the folder for the terms that apply to your use of this sample file.
Feel free to use our practice file, or use your own. Use a selection tool to select the object you want to remove. We used the Lasso tool to select the vehicle — make sure to include the space just outside the object.


Choose Content Aware Fill (Edit > Content-Aware Fill) to fill the selection of the vehicle with other parts of the image. The green overlay shows the areas of the picture that Photoshop samples from. The preview on the right shows that Photoshop sampled from parts of the road when it filled in the selected area. We’ll clean this up in the next step.


We’ll use the Sampling Brush to remove the road from the sampling area. After you choose the Sampling Brush, click the Subtract from overlay (-) icon and use the bracket keys on your keyboard to adjust the brush size. Then, start brushing on the green overlay over the road so it is not used to fill in the space where the vehicle used to be. The default Content-Aware Fill settings worked well for us, but you can adjust those settings if needed. When you’re happy with the results, set Output To to New Layer and click OK.


Photoshop generates a nondestructive edit by outputting the selection to a new layer. This way, the original image is still on a separate layer if you need it. Use the Spot Healing Brush to clean up any other imperfections, such as the rut in the road. Make sure to choose the original layer in the Layers panel (Window > Layers) before selecting the brush, and then brush over the areas you want to clean up.


The before and after results now show the scene as if the vehicle were never there.
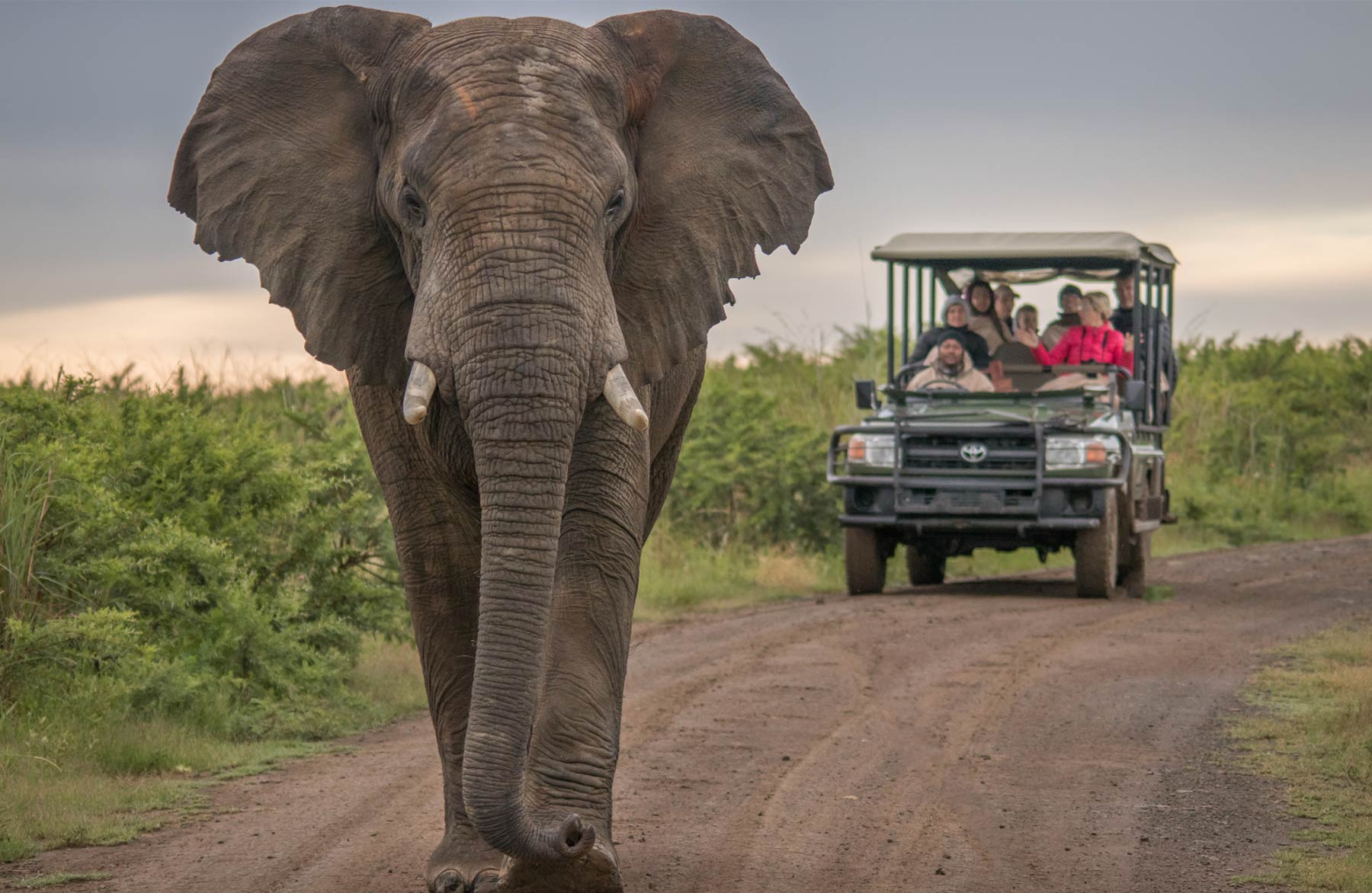
Now you can remove unwanted objects from photos and get virtually seamless results.
With Adobe Stock, you have access to more than 100 million high-quality, royalty-free images including photos, graphics, videos, and templates to jump-start your creative projects. Try Adobe Stock and get 10 free images.