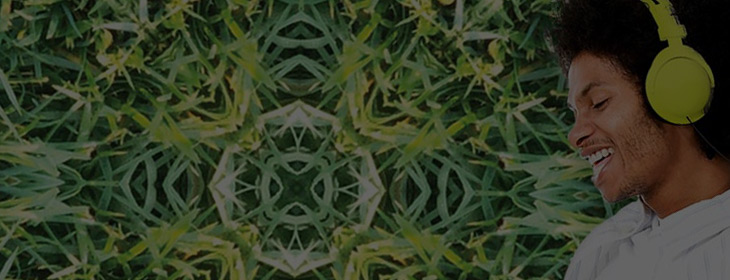Créez un motif artistique sur votre iPhone, iPad ou terminal Android. Utilisez-le ensuite dans Photoshop pour réaliser une pochette d'album.
Typekit a été rebaptisé Adobe Fonts.


Ce qu'il vous faut
Les captures d'écran et les instructions présentées dans ce tutoriel se rapportent à la version de Capture pour iPhone. L'interface utilisateur peut varier d'un équipement à l'autre (iPad, iPad Pro et terminaux Android).
Capture d'un motif
Ouvrez Adobe Capture CC et connectez-vous à l'aide de votre Adobe ID.
Sélectionnez Motifs, puis appuyez sur le signe plus (+). Pointez votre appareil photo sur un objet, comme un carré d'herbe pour recréer l'exemple fourni.
Appuyez sur chacun des quatre styles de motif (1) et choisissez celui que vous préférez. Écartez deux doigts pour agrandir l'image et ajuster les détails du motif. Appuyez sur le bouton de capture (2) pour créer le motif sélectionné.
Conseil : si vous souhaitez utiliser une photo existante, appuyez sur l'icône Capture à partir de (3) dans la partie inférieure de l'écran pour parcourir vos images.


Modification d’un motif
Agrandissez ou repositionnez l'image originale pour continuer à modifier le motif et obtenir ainsi le résultat souhaité (1).
Déplacez le point de contrôle pour faire pivoter l'image avec précision, ou appuyez sur l'icône de rotation (2) pour la faire pivoter par incréments de 90 degrés. Appuyez sur l'icône d'annulation (3) pour annuler la dernière modification.
Appuyez sur Suivant pour afficher un aperçu du motif en mode Plein écran.
Appuyez sur Modifier pour continuer à modifier le motif. Si le résultat vous convient, appuyez sur Suivant.
Conseil : pincez le motif en haut de l'écran pour effectuer un zoom avant et le visualiser plus en détail.


Enregistrement d’un motif
Nommez le motif (1). Sélectionnez la Bibliothèque Creative Cloud de votre choix (2), puis appuyez sur Enregistrer motif (3) pour l'enregistrer dans la bibliothèque sélectionnée.


Préparation des éléments de la pochette dans Photoshop
Pour recréer cette pochette d'album, cliquez sur Album_cover.psd, puis sélectionnez Télécharger > psd pour télécharger le fichier Photoshop sur votre ordinateur.
Ouvrez Photoshop (ou téléchargez la version d'essai), choisissez Fichier > Ouvrir, puis sélectionnez le fichier Album_cover.psd que vous venez de télécharger.
Remplacez le texte par le nom et le titre de l'album de votre groupe. L'exemple de pochette d'album utilise les polices Kari Pro Regular et Helvetica Neue Thin (disponibles sur Typekit), et comprend une illustration vectorielle de fer à cheval provenant d'Adobe Stock.
Sélectionnez Fenêtre > Calques pour ouvrir le panneau Calques. Cliquez sur l'icône de calque (1) pour créer un calque, faites glisser ce dernier en dessous des autres calques (2), puis nommez-le Pattern artwork.


Application du motif à la pochette
Sélectionnez Fenêtre > Bibliothèques pour ouvrir le panneau Bibliothèques (1). Sélectionnez la Bibliothèque Creative Cloud dans laquelle vous avez enregistré le motif (2).
Activez l'outil Déplacement dans la barre d'outils située à gauche, et vérifiez que le calque Pattern artwork est bien sélectionné. Double-cliquez sur le motif souhaité dans le panneau Bibliothèques (3) pour l'ouvrir. Une boîte de dialogue vous invite alors à le mettre à l'échelle et à le lier au calque sélectionné (4). Définissez la valeur d'échelle souhaitée, puis cliquez sur OK.
Toujours avec l'outil Déplacement, faites glisser le motif à l'écran pour régler sa position à votre convenance.


Promotion de l'album sur les réseaux sociaux
Enregistrez la pochette au format JPG pour la publier en ligne, ou au format PDF pour l'imprimer.
Vous pouvez maintenant diffuser votre pochette sur les réseaux sociaux pour assurer la promotion de votre prochain concert.