Vorbereitung
Wir entwickeln ein neues, intuitiveres Produkterlebnis. Wenn der hier abgebildete Bildschirm nicht mit deiner Produktoberfläche übereinstimmt, wähle Hilfe für deine aktuelle Oberfläche.
Vorbereitung
Wir entwickeln ein neues, intuitiveres Produkterlebnis. Wenn der hier abgebildete Bildschirm nicht mit deiner Produktoberfläche übereinstimmt, wähle Hilfe für deine aktuelle Oberfläche.


In diesem Dokument wird erläutert, wie du PDF-Formularfeldeigenschaften in Acrobat verwaltest, z. B. QuickInfo, Datum & Uhrzeit, erforderliche oder nicht erforderliche Felder, mehrzeiligen Text und berechnete Werte.
Sinnvolle QuickInfos können Benutzer*innen helfen, dein Formular einfach auszufüllen. Gehe wie folgt vor, um einem Formularfeld eine QuickInfo hinzuzufügen:
Doppelklicke auf ein ausgewähltes Formularfeld, um das Eigenschaften-Fenster anzuzeigen.
Gib auf der Registerkarte Allgemein im Feld „QuickInfo“ eine Beschreibung ein.


Klicke auf Schließen.
Gehe wie folgt vor, um das Feld als schreibgeschützt, erforderlich oder nicht erforderlich festzulegen:
Doppelklicke auf ein ausgewähltes Formularfeld, um das Eigenschaften-Fenster anzuzeigen.
Wähle in der Registerkarte Allgemein
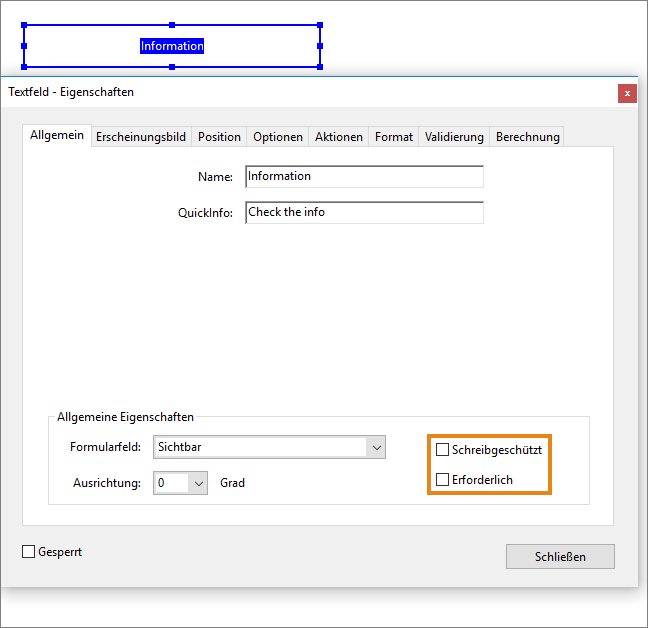
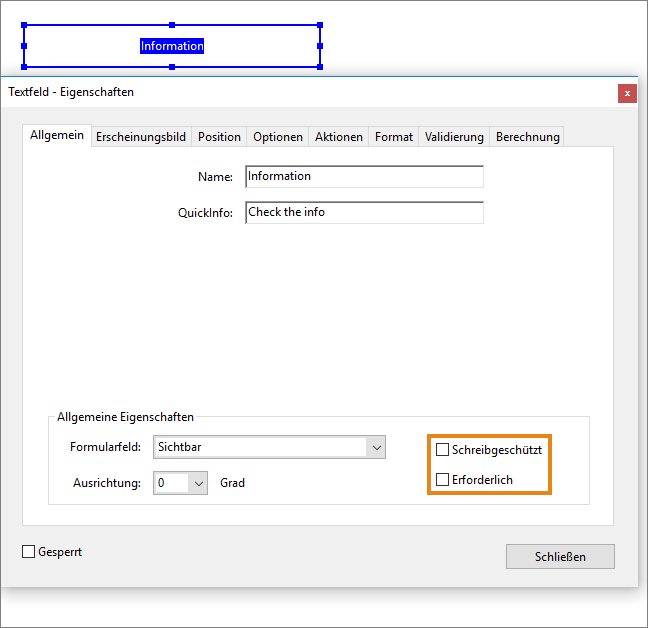
Klicke auf Schließen.
Klicke beim Vorbereiten des Formulars in Acrobat in der Werkzeugleiste auf das Symbol für das Datumsfeld und dann auf die Stelle im Dokument, an der du das Feld platzieren möchtest.


Um die Zeit zusammen mit dem Datum anzugeben, doppelklicke auf das Datumsfeld, um das Fenster Eigenschaften zu öffnen. Wähle in der Registerkarte Format das Zeit- und Datumsformat aus und klicke auf Schließen.


Klicke beim Vorbereiten des Formulars in Acrobat in der Symbolleiste auf das Symbol für das Bildfeld und dann auf die Stelle im Dokument, an der du das Feld platzieren möchtest.




Gehe wie folgt vor, um ein mehrzeiliges Textfeld hinzuzufügen:
Klicke während der Vorbereitung des Formulars in Acrobat auf das Symbol „Text hinzufügen“ in der Symbolleiste und klicke anschließend auf die Stelle im Dokument, an der du das Feld platzieren möchtest.
Ändere die Größe des Textfelds, indem du eine der Ecken ziehst.
Doppelklicke auf das Feld, um das Fenster Eigenschaften zu öffnen.
Klicke auf der Registerkarte Optionen auf
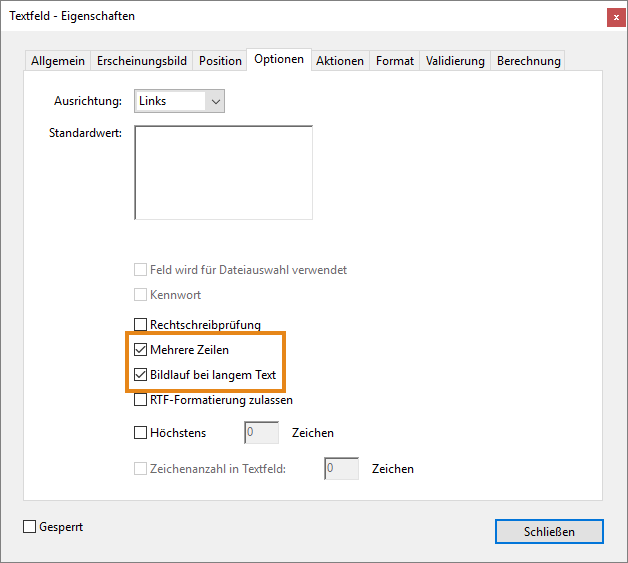
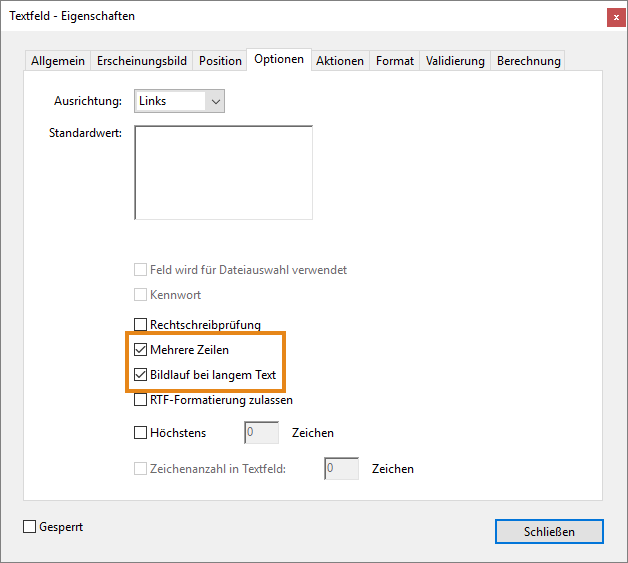
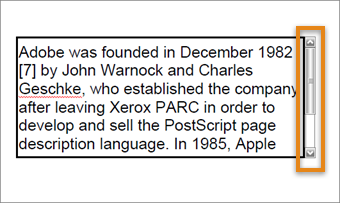
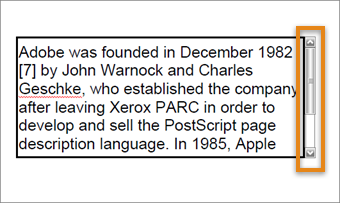
Klicke auf Schließen.
Acrobat bietet drei Optionen zum Erstellen von Feldberechnungen.
Berechnungen wie Summe, Produkt, Durchschnitt, Minimum und Maximum können mit der vordefinierten Berechnung hinzugefügt werden. Das folgende Beispiel zeigt, wie vordefinierte Berechnungen für zwei Felder verwendet werden.
Wähle in der Symbolleiste „Formular vorbereiten“ drei Textfelder aus, und füge sie hinzu: Text1, Text2 und Text3. Text3 ist das berechnete Feld.
Doppelklicke auf das Feld Text1, um seine Eigenschaften zu öffnen. Wähle in der Registerkarte Format Formatkategorie als Zahl. Wiederhole diesen Schritt für die verbleibenden beiden Textfelder.
Standardmäßig werden die Textfelder als Text1, Text2 usw. benannt. Um den Feldnamen zu ändern, gehe zur Registerkarte Allgemein, gib den Namen als Num1 oder einen beliebigen anderen Namen ein und klicke auf Schließen.
Doppelklicke auf das Feld Text3, um seine Eigenschaften zu öffnen. Wähle in der Registerkarte Berechnen die Option Wert ist und wähle in der Dropdown-Liste eine der folgenden Optionen:


Klicke auf Auswählen. Wähle im Dialog Feldauswahl Text1 und Text2 und klicke auf OK.
Klicke auf Schließen. Wenn du Zahlen in die Felder Text1 und Text2 eingibst, zeigt Text3 den berechneten Wert gemäß dem gewählten Berechnungstyp in Schritt3 an.
Die vordefinierten Berechnungen sind eher begrenzt, z. B. gibt es keine Teilung oder Subtraktion.
Die vereinfachte Feldbezeichnung ermöglicht die Erstellung von viel komplexeren Berechnungen. Es wird eine Bezeichnung verwendet, die der normalen Schreibweise einer Berechnung ähnelt, d. h. mit den regulären mathematischen Symbolen + (Addition), - (Subtraktion), * (Multiplikation) und / (Division). Feldnamen werden als Operanden verwendet. Gehe wie folgt vor, um die vereinfachte Feldbezeichnung zu verwenden:
Wähle in der Symbolleiste „Formular vorbereiten“ drei Textfelder aus, und füge sie hinzu: Text1, Text2 und Text3. Text3 ist das berechnete Feld.
Doppelklicke auf das Feld Text1, um seine Eigenschaften zu öffnen. Wähle in der Registerkarte Format Formatkategorie als Zahl. Wiederhole diesen Schritt für die verbleibenden beiden Textfelder.
Standardmäßig werden die Textfelder als Text1, Text2 usw. benannt. Um den Feldnamen zu ändern, gehe zur Registerkarte Allgemein, gib den Namen als Num1 oder einen beliebigen anderen Namen ein und klicke auf Schließen.
Doppelklicke auf das Feld Text3, um seine Eigenschaften zu öffnen. Wähle in der Registerkarte „Berechnen“ die Option Vereinfachte Feldbezeichnung und klicke auf Bearbeiten.


Gib im JavaScript-Editor den zu berechnenden Code ein. Um beispielsweise das Produkt aus der Summe zweier Zahlen und der Differenz zweier Zahlen zu berechnen, gib (Text1+Text2)*(Text1-Text2) ein und klicke auf OK.
Klicke auf Schließen.
Verwende benutzerdefiniertes JavaScript™, um komplexere mathematische Berechnungen zu erstellen. Diese Option erfordert die Eingabe von JavaScript™ und bietet vollen Zugriff auf alle Felder in der PDF-Datei und die umfangreichen mathematischen Funktionen in der JavaScript™-Sprache. Außerdem ist die vollständige Acrobat JavaScript™ Syntax erforderlich, die die Berechnungen verlängert. Der folgende Code löst z. B. dieselbe Gleichung, die im obigen Beispiel in der vereinfachten Feldbezeichnung verwendet wird.
Wähle in der Symbolleiste „Formular vorbereiten“ drei Textfelder aus und füge sie hinzu: Text1, Text2 und Text3. Text3 ist das berechnete Feld.
Doppelklicke auf das Feld Text1, um seine Eigenschaften zu öffnen. Wähle in der Registerkarte Format Formatkategorie als Zahl. Wiederhole diesen Schritt für die verbleibenden beiden Textfelder.
Standardmäßig werden die Textfelder als Text1, Text2 usw. benannt. Um den Feldnamen zu ändern, gehe zur Registerkarte Allgemein, gib den Namen als Num1 oder einen beliebigen anderen Namen ein und klicke auf Schließen.
Doppelklicke auf das Feld Text3, um seine Eigenschaften zu öffnen. Wähle in der Registerkarte Berechnen die Option Benutzerdefiniertes Berechnungsskript und klicke dann auf Bearbeiten.


Gib im JavaScript™-Editor deinen Code für die Berechnung ein. Um beispielsweise das Produkt aus der Summe zweier Zahlen und der Differenz zweier Zahlen zu berechnen, gib
event.value=((this.getField("Text1").value+this.getField("Text2").value))*((this.getField("Text1").value-this.getField("Text2").value)); ein.
Klicke auf OK und dann auf Schließen.