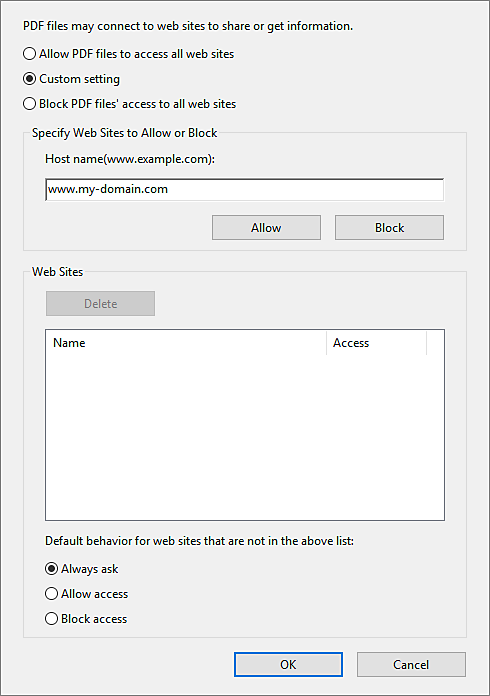Open the Preferences dialog box in Acrobat or Acrobat Reader:
- Acrobat User Guide
- Introduction to Acrobat
- Access Acrobat from desktop, mobile, web
- Introducing the new Acrobat experience
- What's new in Acrobat
- Keyboard shortcuts
- System Requirements
- Download Adobe Acrobat
- Download Acrobat | Enterprise term or VIP license
- Download Acrobat 64-bit for Windows
- Install Adobe Acrobat Reader | Windows
- Install Adobe Acrobat Reader | Mac OS
- Install updates for Acrobat and Reader
- Update your Acrobat to the latest version
- Download Acrobat 2020
- Release Notes | Acrobat, Reader
- Workspace
- Workspace basics
- Opening and viewing PDFs
- Working with online storage accounts
- Acrobat and macOS
- Acrobat notifications
- Grids, guides, and measurements in PDFs
- Asian, Cyrillic, and right-to-left text in PDFs
- Adobe Acrobat for Outlook
- Set Acrobat as default PDF viewer
- Explore Acrobat tools
- Workspace basics
- Creating PDFs
- Editing PDFs
- Edit text in PDFs
- Edit images or objects in a PDF
- Rotate, move, delete, and renumber PDF pages
- Edit scanned PDFs
- Enhance document photos captured using a mobile camera
- Optimizing PDFs
- PDF properties and metadata
- Links and attachments in PDFs
- PDF layers
- Page thumbnails and bookmarks in PDFs
- PDFs converted to web pages
- Setting up PDFs for a presentation
- PDF articles
- Geospatial PDFs
- Applying actions and scripts to PDFs
- Change the default font for adding text
- Delete pages from a PDF
- Edit a signed PDF | FAQ
- Scan and OCR
- Forms
- PDF forms basics
- Create a form from scratch in Acrobat
- Create and distribute PDF forms
- Fill in PDF forms
- PDF form field properties
- Fill and sign PDF forms
- Setting action buttons in PDF forms
- Publishing interactive PDF web forms
- PDF form field basics
- PDF barcode form fields
- Collect and manage PDF form data
- About forms tracker
- PDF forms help
- Send PDF forms to recipients using email or an internal server
- Combining files
- Combine or merge files into single PDF
- Rotate, move, delete, and renumber PDF pages
- Add headers, footers, and Bates numbering to PDFs
- Crop PDF pages
- Add watermarks to PDFs
- Add backgrounds to PDFs
- Working with component files in a PDF Portfolio
- Publish and share PDF Portfolios
- Overview of PDF Portfolios
- Create and customize PDF Portfolios
- Sharing, reviews, and commenting
- Share and track PDFs online
- Mark up text with edits
- Preparing for a PDF review
- Starting a PDF review
- Hosting shared reviews on SharePoint or Office 365 sites
- Participating in a PDF review
- Add comments to PDFs
- Adding a stamp to a PDF
- Approval workflows
- Managing comments | view, reply, print
- Importing and exporting comments
- Tracking and managing PDF reviews
- Saving and exporting PDFs
- Security
- Enhanced security setting for PDFs
- Securing PDFs with passwords
- Manage Digital IDs
- Securing PDFs with certificates
- Opening secured PDFs
- Removing sensitive content from PDFs
- Setting up security policies for PDFs
- Choosing a security method for PDFs
- Security warnings when a PDF opens
- Securing PDFs with Adobe Experience Manager
- Protected View feature for PDFs
- Overview of security in Acrobat and PDFs
- JavaScripts in PDFs as a security risk
- Attachments as security risks
- Allow or block links in PDFs
- Edit secured PDFs
- Electronic signatures
- Sign PDF documents
- Capture your signature on mobile and use it everywhere
- Send documents for e-signatures
- Create a web form
- Request e-signatures in bulk
- Collect online payments
- Brand your account
- About certificate signatures
- Certificate-based signatures
- Validating digital signatures
- Adobe Approved Trust List
- Manage trusted identities
- Printing
- Accessibility, tags, and reflow
- Searching and indexing
- Multimedia and 3D models
- Add audio, video, and interactive objects to PDFs
- Adding 3D models to PDFs (Acrobat Pro)
- Displaying 3D models in PDFs
- Interacting with 3D models
- Measuring 3D objects in PDFs
- Setting 3D views in PDFs
- Enable 3D content in PDF
- Adding multimedia to PDFs
- Commenting on 3D designs in PDFs
- Playing video, audio, and multimedia formats in PDFs
- Add comments to videos
- Print production tools (Acrobat Pro)
- Preflight (Acrobat Pro)
- PDF/X-, PDF/A-, and PDF/E-compliant files
- Preflight profiles
- Advanced preflight inspections
- Preflight reports
- Viewing preflight results, objects, and resources
- Output intents in PDFs
- Correcting problem areas with the Preflight tool
- Automating document analysis with droplets or preflight actions
- Analyzing documents with the Preflight tool
- Additional checks in the Preflight tool
- Preflight libraries
- Preflight variables
- Color management
- Troubleshoot
- Troubleshoot PDF printing in Acrobat and Acrobat Reader
- Adobe Acrobat license has either expired or not been activated
- Edit PDF forms created in LiveCycle Designer
- Insufficient data for an image error on Adobe Acrobat
- Resolve errors related to the AcroCEF/RdrCEF processes of Acrobat or Acrobat Reader
Overview
Clicking an unknown link to a website poses a security risk to your device. Malicious websites can transfer harmful content or silently gather data. To avoid such security risks, you can configure Acrobat and Acrobat Reader to display a warning when a PDF attempts to connect to an Internet site.
You can allow Acrobat and Acrobat Reader to contact selected websites by adding their URLs to the list of trusted websites in the Trust Manager preferences. Alternatively, you can allow all URLs.
Allow or block links for all or selected websites
-
- On Windows: Click the Edit menu and then choose Preferences.
- On macOS: Click Acrobat or Acrobat Reader and then choose Preferences.
-
In the Preferences dialog box, select Trust Manager in the Categories on the left and then click Change Settings.
-
The Manage Internet Access dialog box is displayed.
NoteIf the options in the Manage Internet Access dialog box are disabled, select Custom Setting. If options are still disabled, your product could be under an administrator’s control with those restrictions in place.
-
In the Manage Internet Access dialog box, choose from the following options:
- To allow access to all websites, select Allow PDF Files To Access All Web Sites.
- To restrict access to all websites, select Block PDF Files’ Access To All Web Sites.
- To restrict access to only the websites that you specify, select Custom Setting.
- To add a website, type its address in the Host Name text box and click Allow or Block.
- To remove a website you no longer want to visit or block, select the website in the list, and then select Delete.
- To specify what the program should do with websites that are not in your custom list, select one of these options: Always Ask, Allow Access, Block Access.
Click OK to apply the changes.
-
Select Ok to close the Preferences dialog.
If you're prompted to allow or block a URL when you open a protected PDF, select Remember My Action For This Site to add the URL to the list.