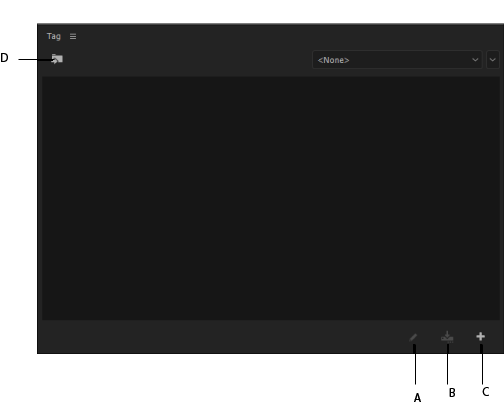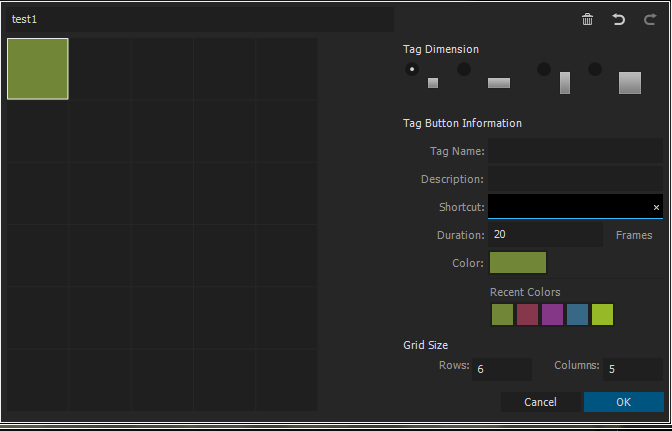Cliquez sur Fenêtre > Balise dans le menu principal.
À propos des modèles de balises
Une modèle de balise est une collection de boutons et de métadonnées associées qui peut être partagée. Lorsque vous parcourez les médias, le modèle de balise est chargé et fournit les balises utilisées pour journaliser les ressources. Les boutons sont créés et placés à lʼaide de lʼéditeur Modèle de balise dans Prelude.
Création et utilisation dʼun modèle de balise
Suivez les étapes ci-dessous pour créer, enregistrer, puis appliquer un modèle de balise.
-

Fenêtre Modèle de balise A. Modifier le modèle B. Enregistrer le modèle C. Créer un modèle D. Importer un modèle

Fenêtre Modèle de balise -
Cliquez sur
 pour créer un modèle de balise.
pour créer un modèle de balise. -
Enregistrez
 le modèle au format JSON. Les modèles de balises sont stockés au format JSON pour faciliter lʼéchange et la compatibilité avec dʼautres applications et services Web.
le modèle au format JSON. Les modèles de balises sont stockés au format JSON pour faciliter lʼéchange et la compatibilité avec dʼautres applications et services Web.Par défaut, les modèles sont enregistrés dans le dossier Adobe\Prelude\<numéro_version>\TagTemplates. Vous pouvez modifier lʼemplacement des modèles enregistrés dans un autre dossier.
-
Vous pouvez créer vos balises dans la fenêtre Modèle de balise. Par défaut, la grille comporte six lignes et cinq colonnes. Vous pouvez personnaliser la balise à lʼaide des paramètres suivants :
- Dimension de balise : sélectionnez une cellule de la grille. Sélectionnez ensuite la taille et la forme du bouton pour représenter votre balise à l’aide des quatre options disponibles. Les options de bouton sont dynamiques. Si vous sélectionnez une cellule de la grille trop petite pour lʼun des boutons, la taille de ce bouton est présentée comme désactivée.
- Informations du bouton de balise : personnalisez chaque bouton de balise avec les paramètres suivants :
- Nom de la balise : nom (étiquette) de chaque bouton de balise.
- Description : spécifie la description de charge utile des métadonnées.
- Durée : durée dʼune nouvelle marque créée dans le montage avec la balise intégrée.
- Couleur : Prelude conserve la trace des sept dernières couleurs utilisées pour les boutons de balise.
- Taille de la grille : permet de modifier les dimensions du modèle au moyen des options Taille de la grille au bas de la boîte de dialogue.

Editeur Modèle de balise 
Editeur Modèle de balise -
Cliquez sur OK pour enregistrer les paramètres du modèle de balise. Le panneau Balise est renseigné à partir des modèles créés.
-
Vous pouvez maintenant utiliser le modèle de balise pour baliser vos médias.
- Une nouvelle marque est ajoutée à chaque fois que vous ajoutez une balise, que la marque soit sélectionnée ou non dans le Montage.
-
Assimilez vos médias dans Prelude.
-
Ouvrez un élément.
-
Lisez l’élément. Pendant la lecture de l’élément, cliquez sur le bouton de balise à ajouter à l’élément. Les balises apparaissent comme des MARQUES DE COMMENTAIRE dans le Montage et dans le panneau Liste des marques. Le Nom de la balise sʼaffiche comme Nom de la marque dans le panneau Liste des marques.
- Une nouvelle marque est ajoutée à chaque fois que vous ajoutez une balise, que la marque soit sélectionnée ou non dans le Montage.
Autres opérations avec les modèles de balises
Passage à un autre modèle
Vous pouvez charger plusieurs modèles de balises à la fois. Tous les modèles de balises chargés sont répertoriés dans le menu déroulant en haut du panneau. Vous pouvez à tout moment passer dʼun modèle de balise à un autre.
Importation de modèles
Cliquez sur le bouton Importer ![]() dans le coin supérieur gauche du panneau Balise. Accédez à l’emplacement où est stocké le modèle de balise. Sélectionnez le modèle souhaité et cliquez sur OK pour le charger dans Prelude.
dans le coin supérieur gauche du panneau Balise. Accédez à l’emplacement où est stocké le modèle de balise. Sélectionnez le modèle souhaité et cliquez sur OK pour le charger dans Prelude.
Modification de modèles
Vous pouvez à tout moment modifier les modèles de balises pour ajouter, supprimer ou modifier vos boutons de balise. Pour modifier un modèle de balise, commencez par le charger et par le sélectionner comme modèle actif. Cliquez sur Modifier ![]() pour ouvrir l’éditeur Modèle de balise. Apportez les modifications nécessaires et cliquez sur OK pour enregistrer les modifications.
pour ouvrir l’éditeur Modèle de balise. Apportez les modifications nécessaires et cliquez sur OK pour enregistrer les modifications.
Attribution de raccourcis
Vous pouvez attribuer un raccourci clavier à chaque modèle dans le panneau Balise.
- Importez la balise.
- Cliquez sur lʼicône Édition pour ouvrir le panneau Balise.
- Attribuez un raccourci à la balise dans le champ Raccourci.
- Cliquez sur OK pour enregistrer les modifications.
Sélectionnez une balise pour pouvoir lui attribuer un raccourci clavier.
Pour passer rapidement dʼun panneau à lʼautre, utilisez les raccourcis clavier Ctrl + Maj + . pour sélectionner le panneau suivant et Ctrl + Maj + , pour sélectionner le précédent.
Recevez de l’aide plus rapidement et plus facilement
Nouvel utilisateur ?