Learn how to use Lightroom Classic to quickly enhance a picture, use Adobe Fix to make your products pop and finally use Adobe Spark Post to create a social ad in minutes.
Adobe Photoshop Lightroom is now Adobe Lightroom Classic, with the same functionality and features. If you're looking for the all-new photography service, check out Lightroom.
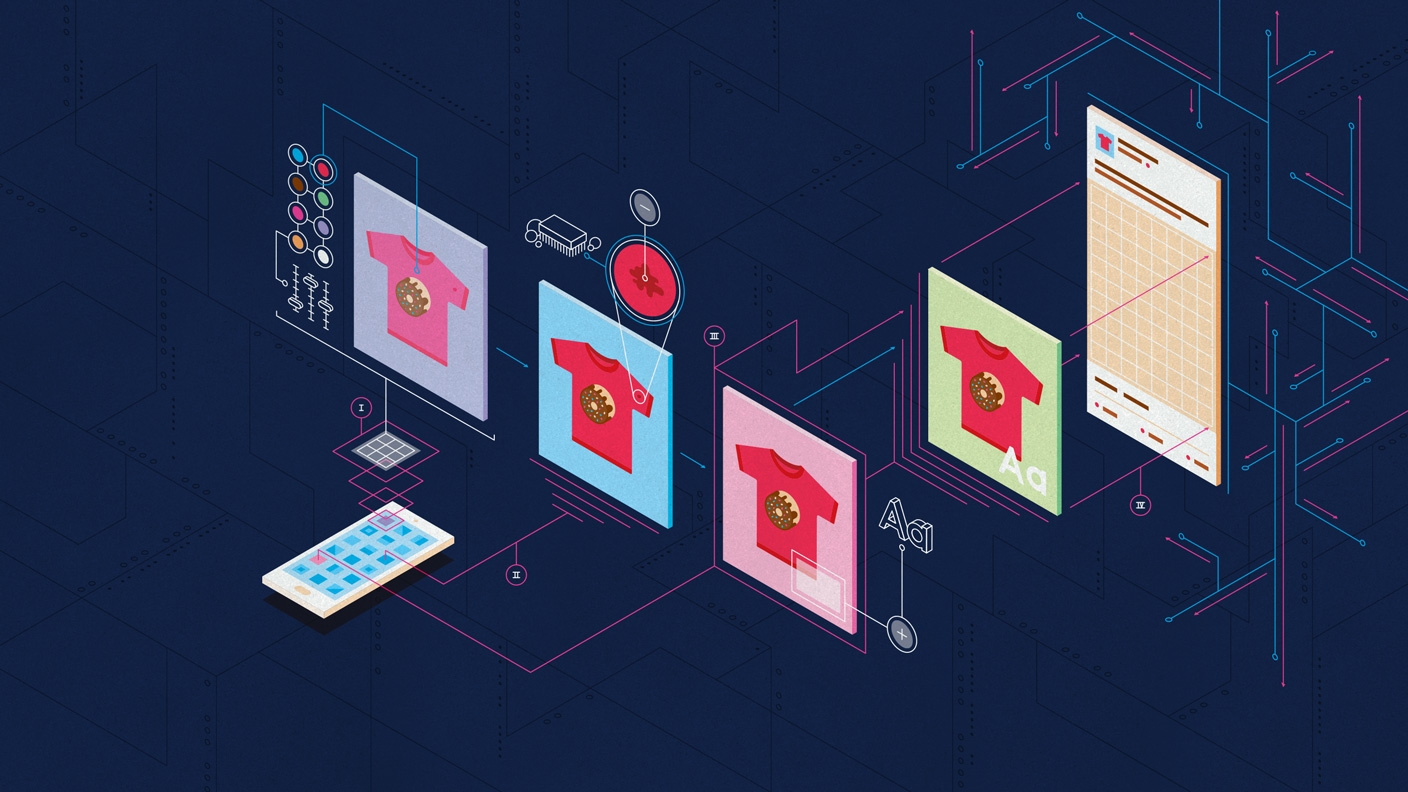
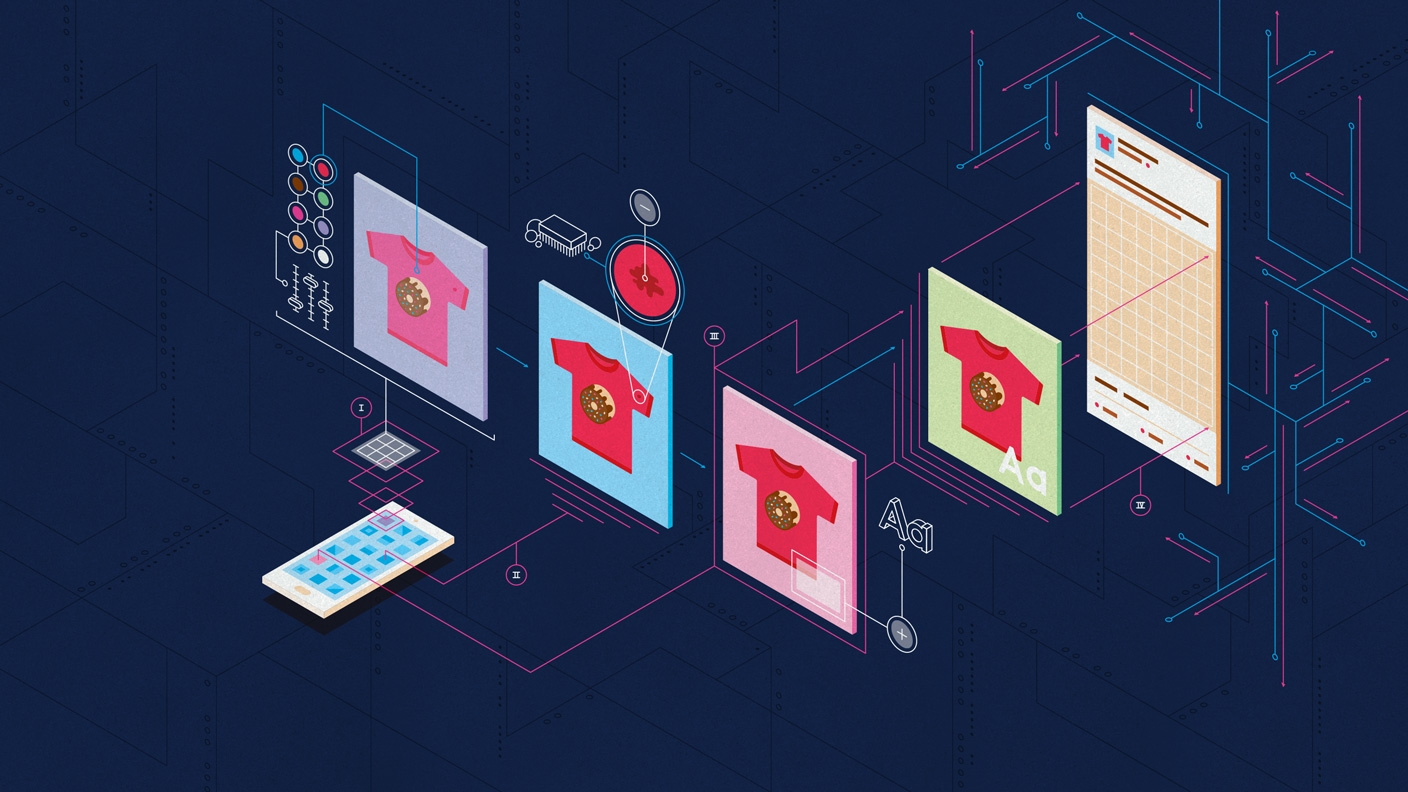
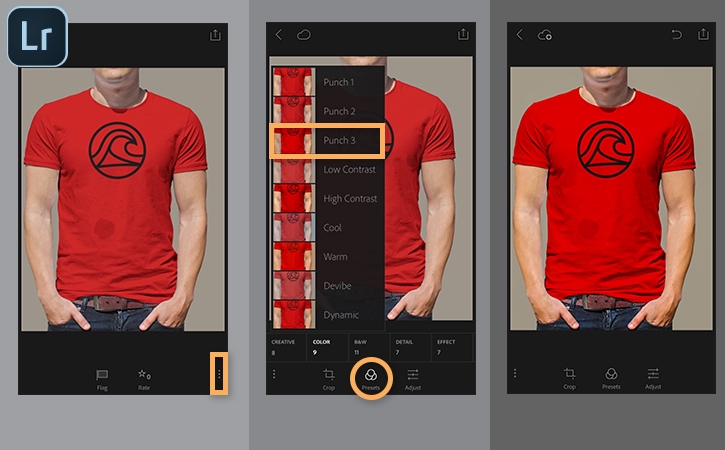
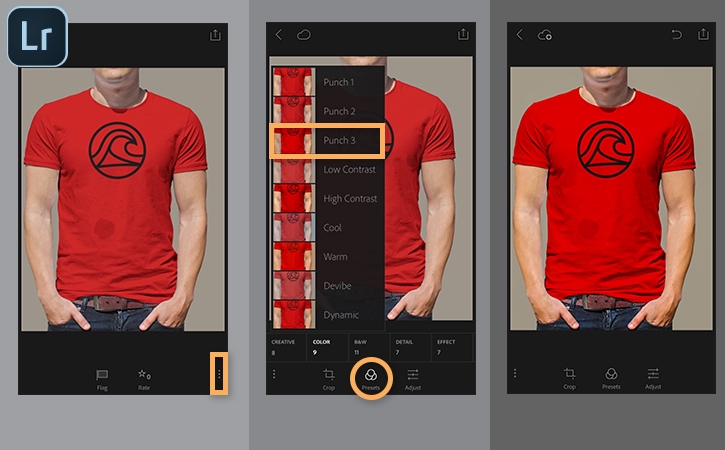
Find a picture and enhance the color
Open Lightroom Classic on your device. Find an image from one of your collections in Lightroom Classic of a product you want to promote. Tap the Options icon at the bottom of the screen.
Then tap Presets, and choose Color. Select the Punch 3 preset to make your colors stand out.
Tip: You can also use an image from Camera Roll.
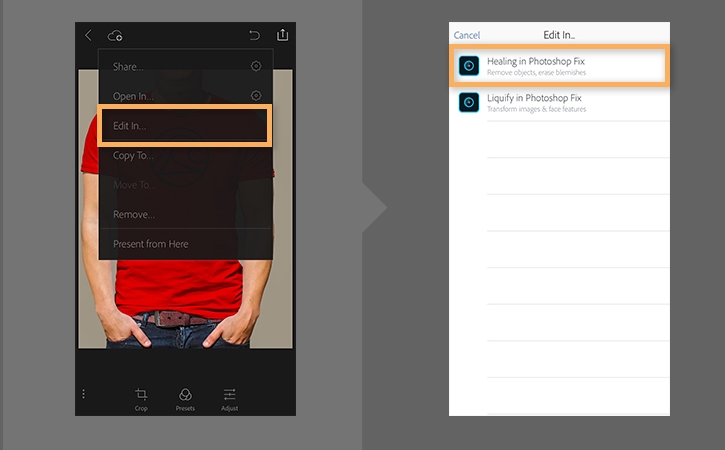
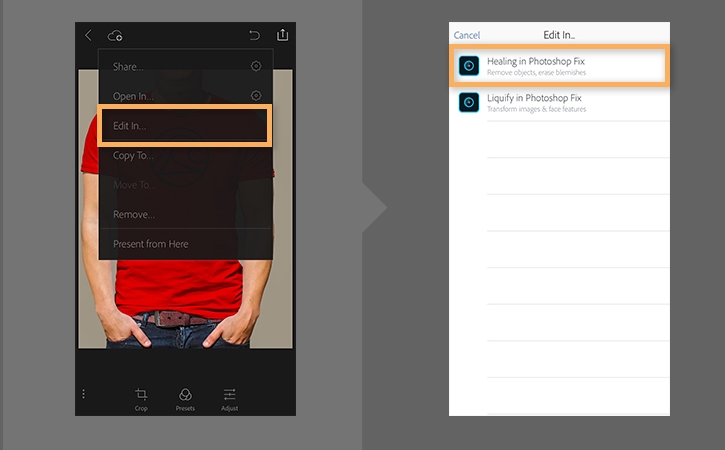
Send your photo to Photoshop Fix
Now that you have the product photo looking right, you can use Photoshop Fix to remove any unwanted elements from the shot.
In Lightroom Classic, tap the Share icon. Choose Edit in.. > Healing in Photoshop Fix. Tap Ok.
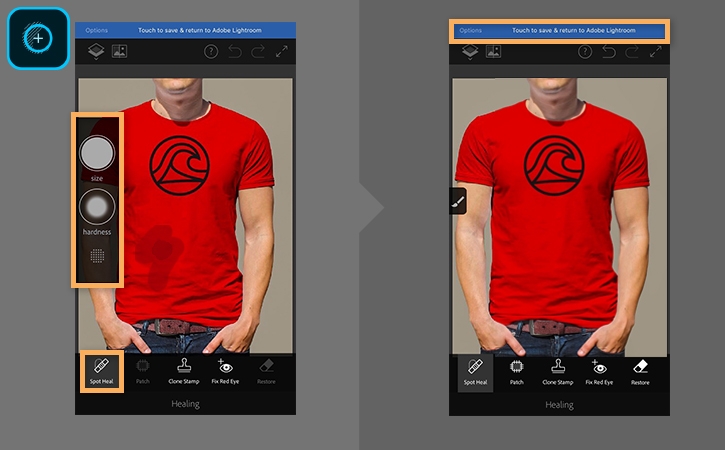
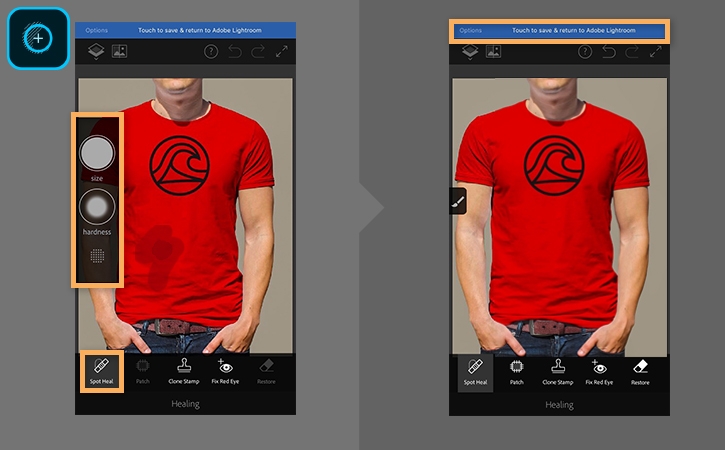
Edit your photo in Photoshop Fix
In Photoshop Fix, tap Healing, then Spot Healing. Drag your finger over the stain to remove it from the product image.
Tip: You can control how the healing area is selected using the size and hardness controls.
When you're done, tap Touch to save & return to Adobe Lightroom. Lightroom Classic opens showing a new version of your photo.
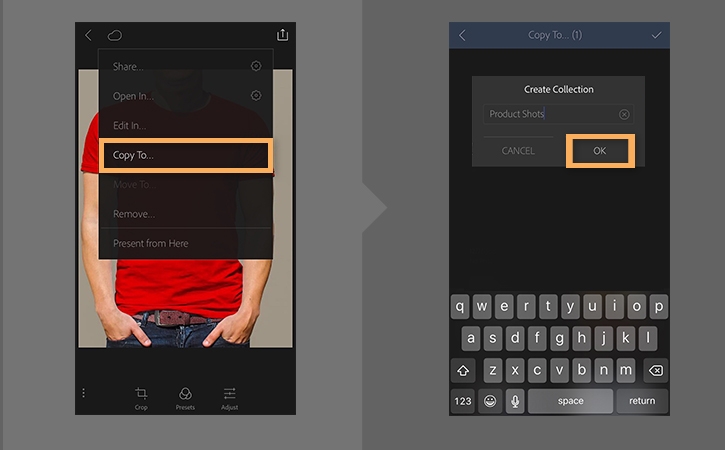
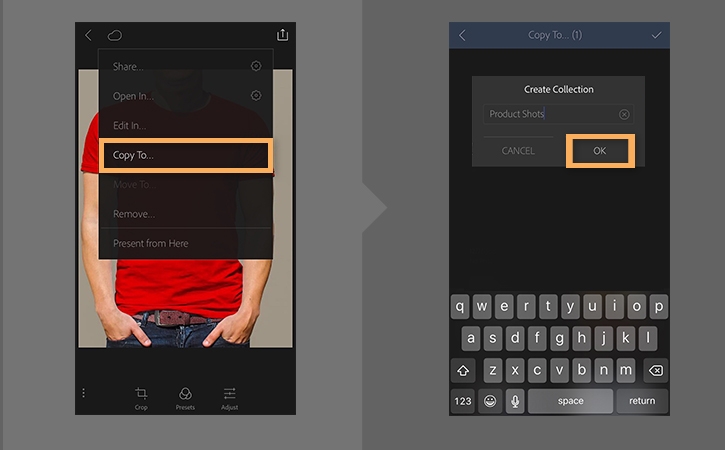
Save your image to a new collection
Tap the Share icon and choose Copy to... In the collections screen that appears, tap the + to create a new collection. Then, tap the checkmark at the top of the screen.
Finally, give your collection a name and tap Ok.
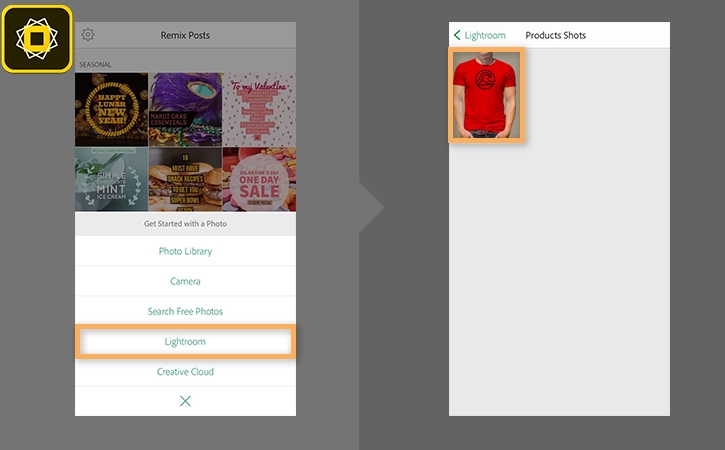
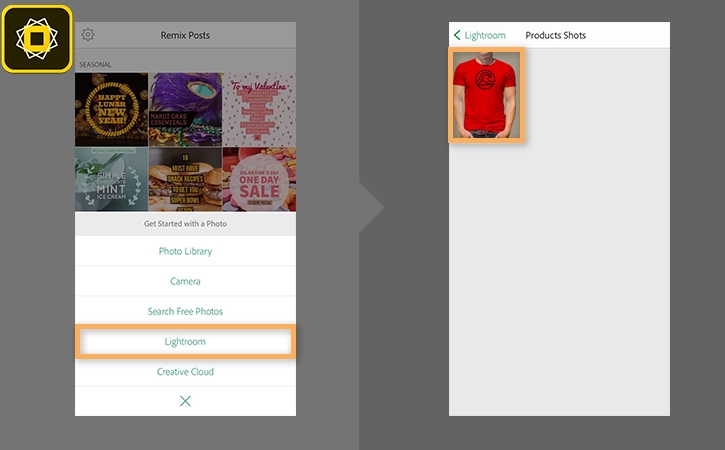
Open your photo in Adobe Spark Post
Open Spark Post. Tap the + and choose Lightroom. Select the new collection you just created and choose your product photo.
Tip: You can also take a photo with your device camera or import a one from your Photo Library to create a new post.
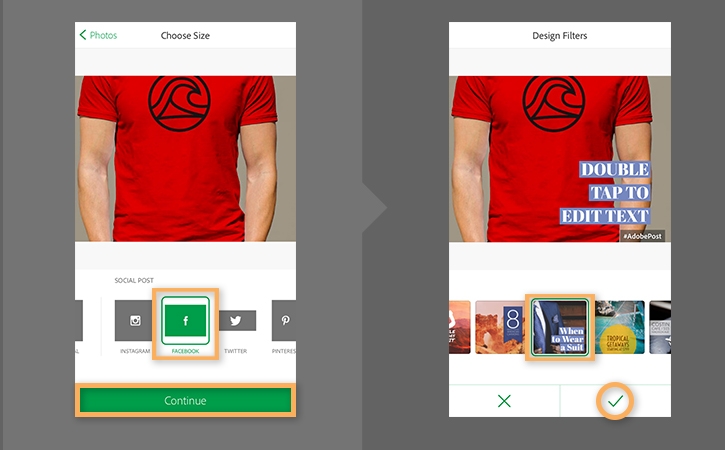
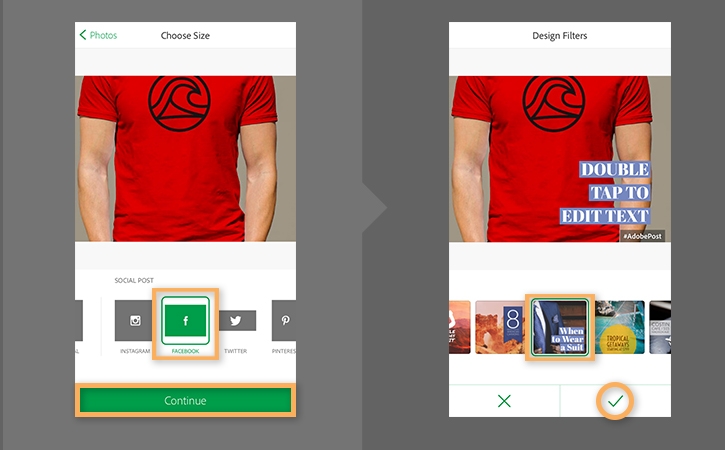
Turn your photo into an ad
Select where you want to publish your ad. Spark Post automatically resizes your post so it works with your destination. In this case, we chose Facebook. Tap Continue when you're done.
Tap the Design button then select a preset and tap the checkmark to apply it. Spark Post has dozens of preset you can use create professional looking ads in minutes.
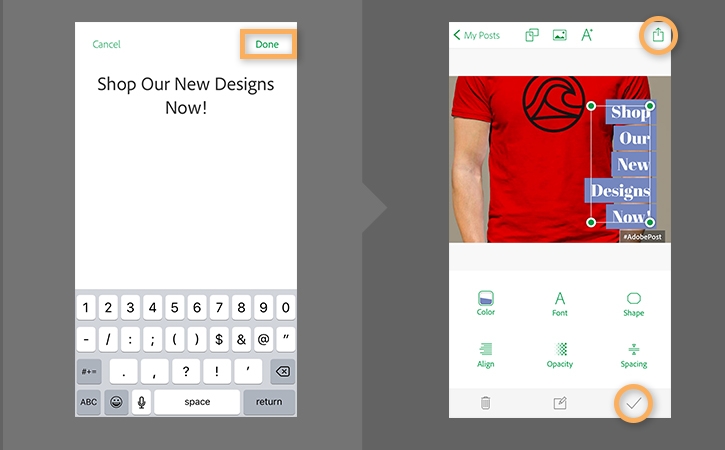
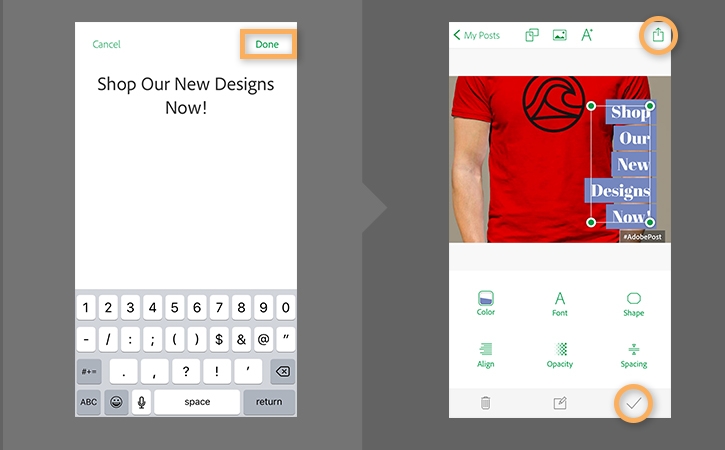
Add text to your ad
Double-tap the text and enter your ad copy. When you're finished, tap Done. Now you can drag the text box to position it anywhere on your ad. If you want to resize the text, drag one of the anchors.
You can also can change the font, color and other text options. Tap the checkmark when you're done
Now you're ad is ready to share. You can tap the Share icon at the top of the screen or upload it to a service like the Facebook Ad Builder.
See Facebook blueprint to learn more about creating ads on Facebook.