Learn how to align and space objects as you draw.


Kas jums nepieciešams
Turn your Smart Guides on
By default, Smart Guides are on. To make sure they are on, choose View > Show > Smart Guides. For this tutorial, you will also need your rulers visible. Choose View > Rulers to ensure that rulers are on.


Change your ruler to pixels
By default, your ruler shows inches. We want the ruler to be in pixels for this tutorial. Go to Photoshop > Preferences > Units & Rulers. Select Pixels from the drop-down menu next to Rulers. Click OK.
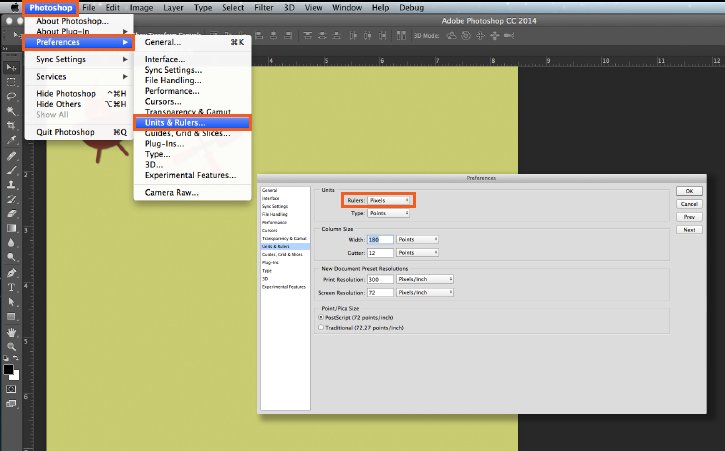
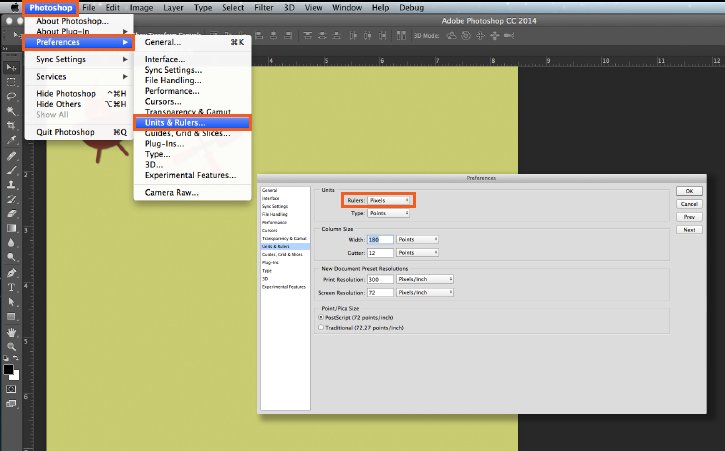
Option/Alt + Drag a Layer
With the Move tool and the BBQ layer selected, hold down the Option (Mac)/Alt (Windows) key and drag the layer. Notice how measurement information appears in pink.
Drag the BBQ 480 px below the First BBQ. Option/Alt-drag another one 480 px to the right. You'll see a new layer each time you use Option or Alt drag.


Cmd/Ctrl + Hover over a Layer
Select the top layer in the layers panel. Hold down the Command key, and with the move tool, hover over some of the other shapes on the image. Notice how the measurement guides appear.


See guides displayed for paths
Select the triangle Path Layer. With the Path Selection tool, use Option (Mac)/Alt (Win) and drag the path to the right. Notice how the measurement guides appear.


See spacing guides between objects
When you move an object, Measurement Guides visually indicate spacing between the selected object and its immediate neighbors.
Use Option/Alt-drag to select and move the BBQ layer down and to the right, to align it with the other two BBQs. The measurement indicators appear when you have the three BBQs aligned and spaced evenly.


Experiment
Experiment with the measurement guides. For instance, when you hold down the Command Key, you can see the placement of that specific object in the image.
Try making a pattern. By opening the “experiment” layer group and making it visible, you can build a pattern out of all the elements provided.

