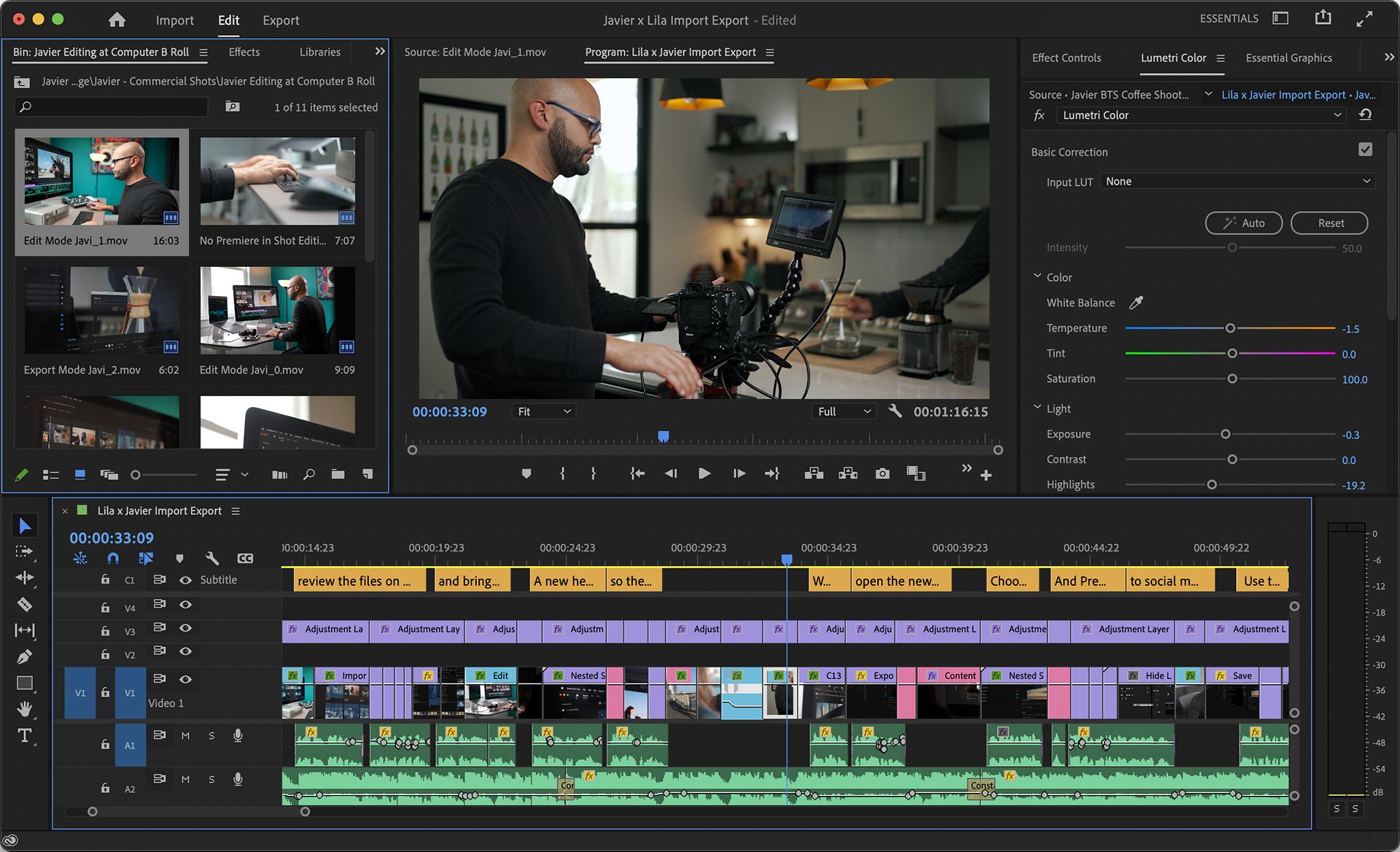When copying and pasting assets in a timeline, Premiere Pro defaults to pasting items to the same track. If you want Premiere Pro to paste according to track targeting:
- On Win: Edit > Keyboard Shortcuts. On macOS: Premiere Pro > Keyboard Shortcuts.
- In the Commands drop-down menu, go to Timeline Panel.
- In the Paste to Same Track section, delete the shortcut assigned.
- Reassign the shortcut to Paste To Target Track.
- Click OK, then close the dialog box.