Lightroom CC displays the following message:
Cloned Catalog Detected
It appears that you may have cloned your hard drive or transferred your local catalog from one machine to another.
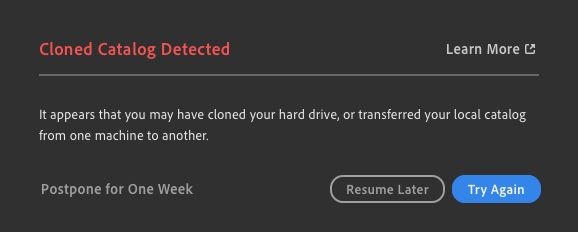
Lightroom CC on desktop does not use the drive name or drive letter (Windows) when storing paths to photos. It uses unique identifiers associated with the physical hard drives. This gives you the ability to freely change the hard drive names and volume letters without causing broken file paths in the Lightroom CC app. This is especially useful for Windows users who store their originals on an external volume that is frequently disconnected and reconnected.
Therefore, cloning your Lightroom CC catalog or user folder from one hard drive to another doesn't work. Even though you have the correct files on disk, the file paths stored in the Lightroom catalog database still points to the unique hard drive identifier of the previous hard drive.
-
تحذير:
If you have originals on your hard-drive that are not synced to the cloud, it is recommended that you back up your 'Originals' folder before proceeding to the next step.
(Windows)
To back up originals on a Windows computer, do the following:
- Navigate to: C:/Users/[user name]/AppData/Local/Adobe/Lightroom CC/Data
- Inside the Data folder, look for a folder with a long name made up of random letters and numbers (for example: '1c1fad228a024c1987b5f82737c1b293'). Open this folder to find a folder titled 'originals'.
- Copy originals folder to a new location outside the Data parent folder.
(Mac)
To back up originals on a Mac, do the following:
- From the Finder menu, choose Go > Go To Folder and type ~/Pictures/Lightroom Library.lrlibrary
- Control-click the Lightroom Library.lrlibrary file and choose Show Package Contents from the menu.
- Inside the bundle, look for a folder with a long name made up of random letters and numbers (for example: '1c1fad228a024c1987b5f82737c1b293'). Open this folder to find a folder titled 'originals'.
- Copy originals folder to a new location outside the bundle.
-
If necessary, import any originals (backed up in Step 2) that were not fully synced to the cloud. See Add photos.
