Learn about the new features available in Photoshop on the iPad in the 2021 releases (version 2.x).
Photoshop on the iPad | Other 2021 releases
- Feature summary | Photoshop on the iPad 2.7 (August 2021 release)
- Feature summary | Photoshop on the iPad 2.6 (June 2021 release)
- Feature summary | Photoshop on the iPad 2.5 (June 2021 release)
- Feature summary | Photoshop on the iPad 2.4 (April 2021 release)
- Feature summary | Photoshop on the iPad 2.2 (March 2021 release)
- Feature summary | Photoshop on the iPad 2.1 (February 2021 release)
Photoshop on the iPad
October 2020 release (version 2.0)
Livestream as you create
Go live with Livestream in Photoshop on the iPad! You can now record your creative process in real-time and simultaneously broadcast it to the Behance community directly from within Photoshop on the iPad.


Follow these quick steps to create your first livestream:
- Open your Photoshop document on the iPad. Tap the share (
 ) icon in the upper right corner and choose Livestream.
) icon in the upper right corner and choose Livestream. - In the Add a Title to your Livestream dialog, add a title and to help people discover your livestream on Behance, add an optional description.
- Tap Next to save your changes and open the Livestream window.
- In Livestream mode, you can configure your microphone and camera settings.
- Tap Start Broadcast to begin. After a 5-second countdown, your Livestream will start. Tap the red button with an X to end the Livestream. You can choose to delete the recording, or save it to your Behance profile so that anyone can view the replay.
Your recorded Livestreams can be found under the Discover tab in the Photoshop on the iPad home screen. You can also find your Livestream recordings under the Videos tab on your profile page in Behance.
![]() Pro tip: To gain new followers and increase engagement, tap the three dots icon in Livestream mode to access the following options — Share Livestream, Text link to chat, Enable chat, and Public on Behance.
Pro tip: To gain new followers and increase engagement, tap the three dots icon in Livestream mode to access the following options — Share Livestream, Text link to chat, Enable chat, and Public on Behance.
To learn more, check out Livestream your Photoshop work on the iPad to Behance.
Discover gallery
Get inspired by discovering new projects, tutorials and other creative trends broadcasted live on Adobe Live and Behance
from other users within Photoshop on the iPad.
To watch the latest livestreams and other exciting content, simply tap the Discover tab on your Home screen.
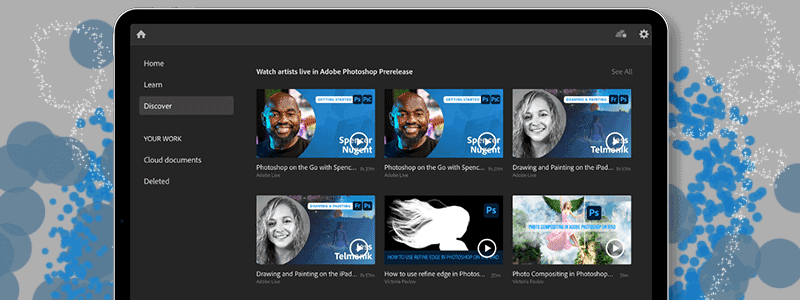
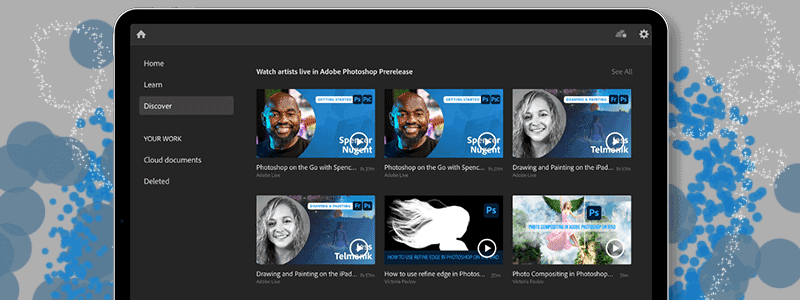
To learn more, check out:
Edit your image size
When editing an image in Photoshop on the iPad, you can quickly check the image properties and resize your image to meet your needs. You can set the Image size, Dimensions, Width, Height, Resolution, and apply various Resample options.
Follow these five simple steps to view your image properties and edit the sizes:
- Open your image in Photoshop on the iPad.
- Tap the gear (
 ) icon to open the Document properties panel. The Document properties panel displays the various properties of your open document — W and H, Resolution, and Color mode.
) icon to open the Document properties panel. The Document properties panel displays the various properties of your open document — W and H, Resolution, and Color mode. - Tap Image size to open the Image size mode that contains these three sections — Dimensions, Resample, and Image size.
- To change your dimension and image size, type in the numerical values. To resample, simply select an option from the drop down menu.
- Tap Done at the bottom of the Image size mode to save your applied resizing options. Tap Cancel to exit without saving any of the applied modifications.


To learn more, check out Edit your image size.
Fixed customer-reported issues
For detailed information on customer-reported issues, check out Fixed issues in Photoshop.