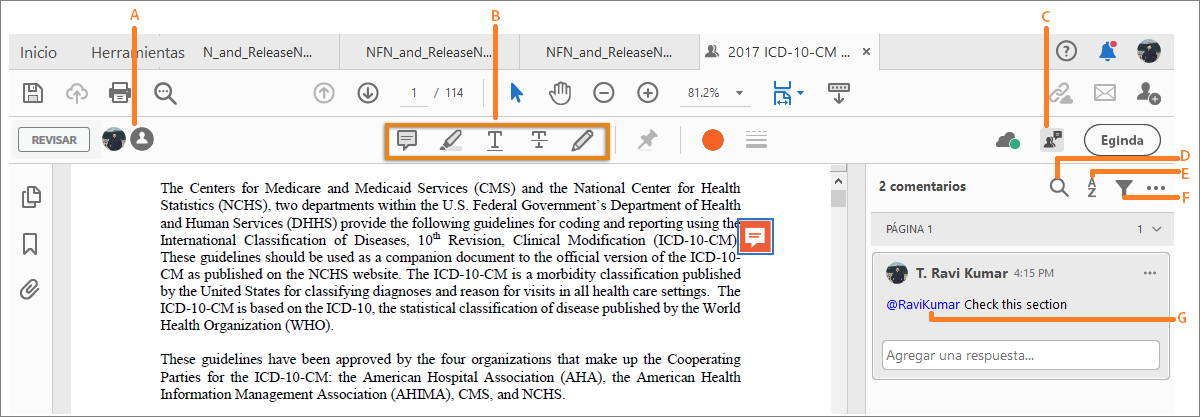Cuando participe en una revisión compartida, Acrobat sincroniza los comentarios publicados de la unidad de disco duro local con los comentarios del servidor. Acrobat notifica al usuario cuando hay disponibles comentarios nuevos. La sincronización continúa tras cerrar el PDF, por lo que seguirá recibiendo notificaciones.
Los mensajes del área de notificación le informan de cuándo se incorporan nuevos revisores a la revisión, cuándo se realizan actualizaciones (múltiples revisiones), cuándo cambian las fechas límite y cuándo fallan los intentos de sincronización. También le informan cuando se agrega una nueva suscripción de difusión en el Rastreador. Puede cambiar la frecuencia de los mensajes y la sincronización de comentarios e iniciar manualmente el proceso de sincronización.
Para ver los comentarios nuevos en una vista compartida, debe poder conectar con la red en que reside el servidor de comentarios. Si no puede conectar, compruebe el estado del servidor en el Rastreador para averiguar la causa del problema.
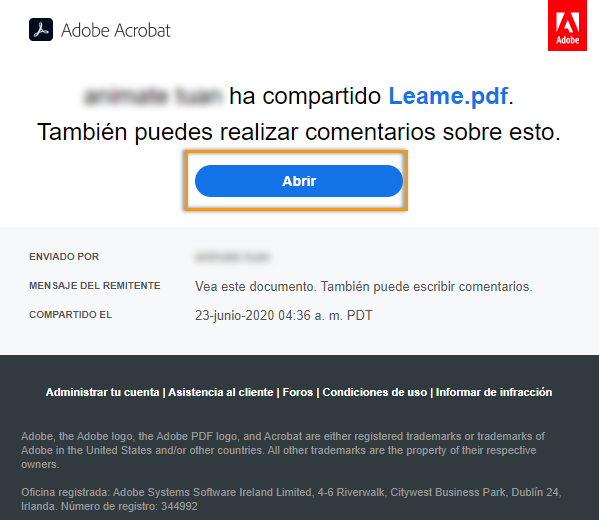
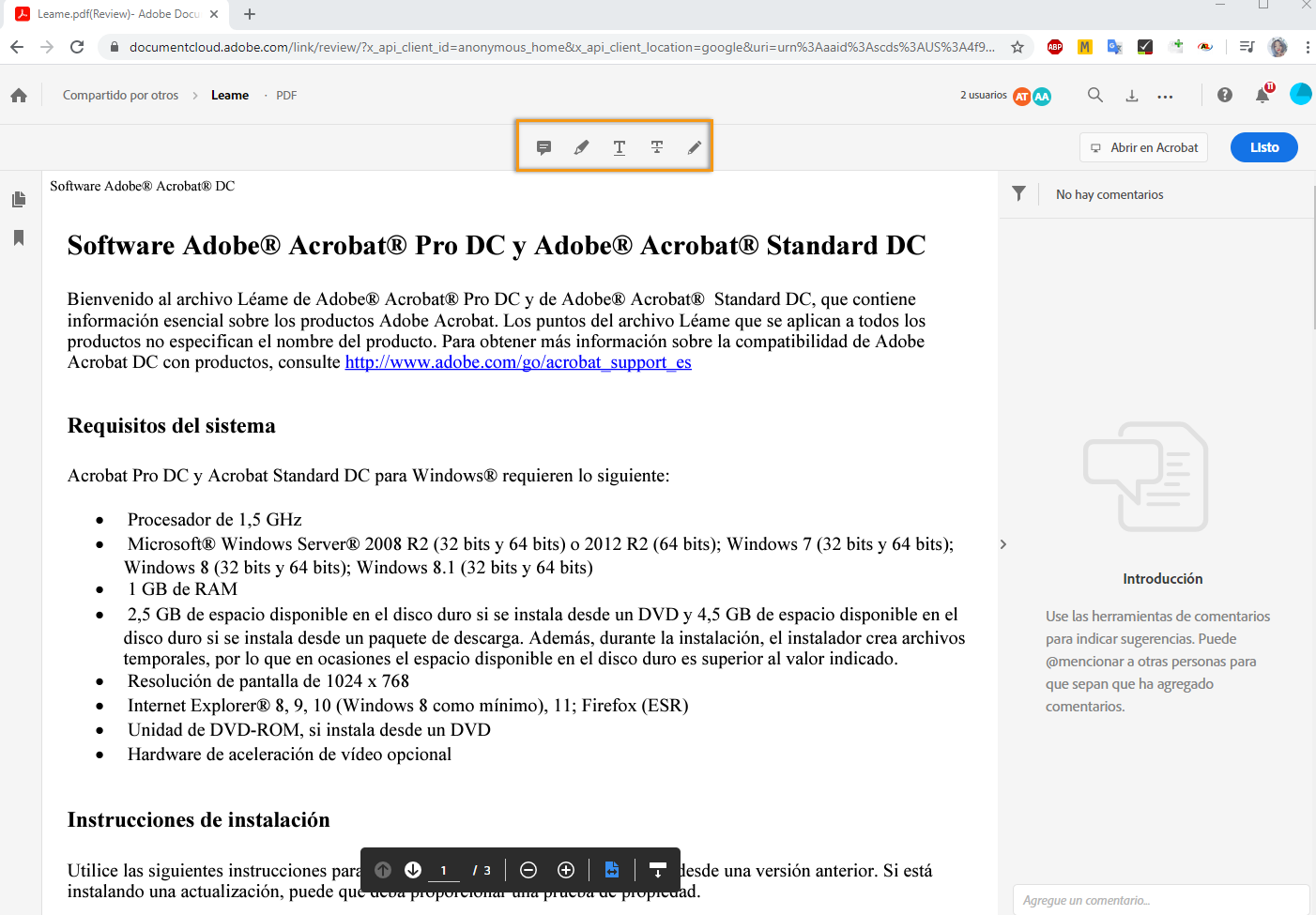
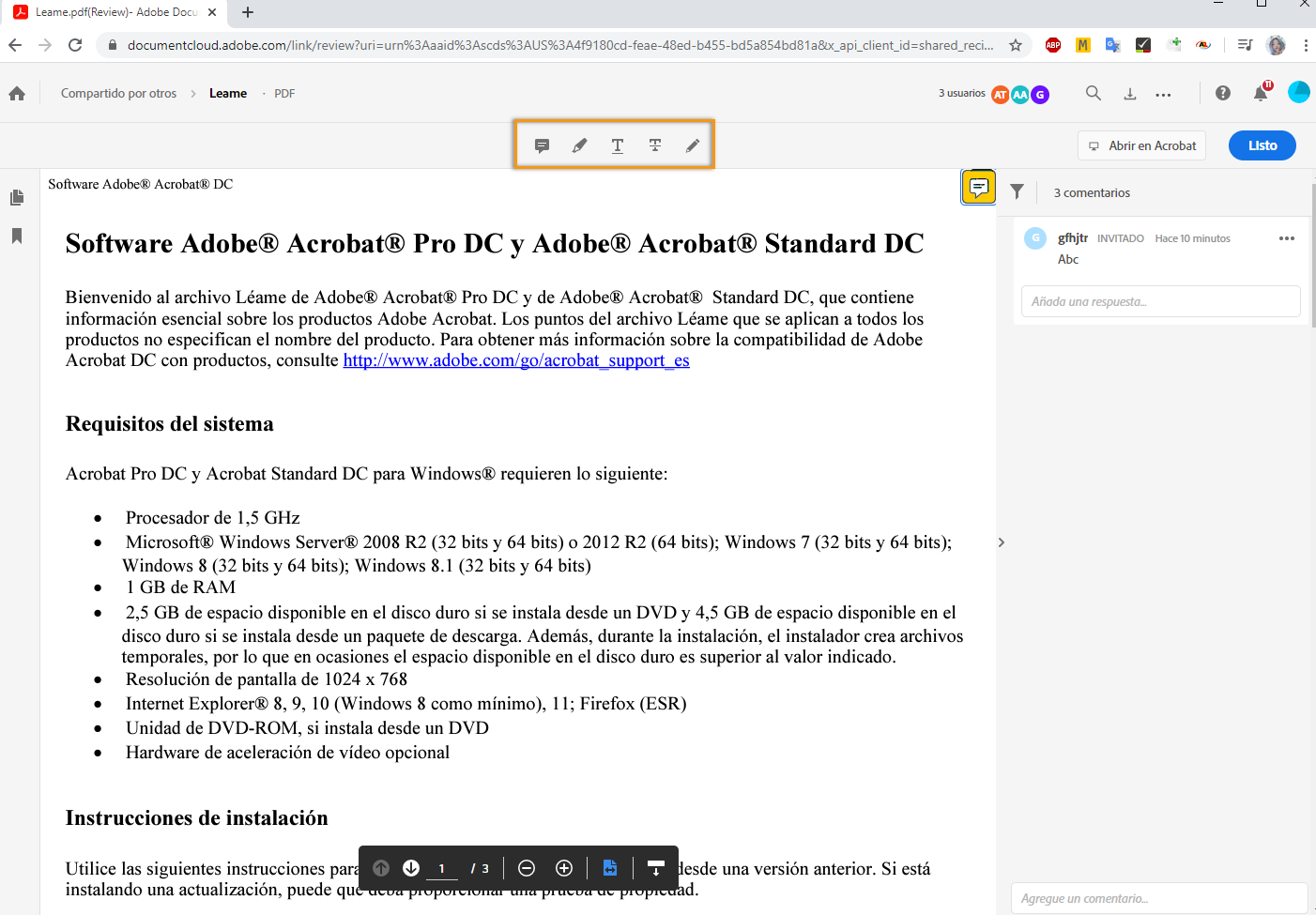
 ) para ver todos los revisores, copiar el vínculo compartido, eliminarse a sí mismo como participante de la revisión o informar de un abuso.
) para ver todos los revisores, copiar el vínculo compartido, eliminarse a sí mismo como participante de la revisión o informar de un abuso.