Seleccione la pestaña Mis bibliotecas de la barra de menús al principio de la página.
Aprenda a crear temas de color visualmente accesibles en la web, guardarlos en sus Bibliotecas Creative Cloud y usarlos en un trabajo creativo.


Siempre que diseñe para otras personas debería pensar en lograr que el trabajo esté accesible para todos. Esto también se aplica a los colores. Puede sorprenderse al saber que la deficiencia de distinción del color, conocida más comúnmente como daltonismo, afecta a entre el 3 % y el 8 % de la población mundial. Generalmente es una cuestión genética más común en hombres que en mujeres. En la población caucásica, por ejemplo, se estima que afecta aproximadamente a 1 de cada 12 hombres, pero solo a 1 de cada 200 mujeres. Esto significa que no todos percibirán los colores que elija de la misma manera. Al comprender cómo los usuarios pueden percibir sus opciones de color antes, no tendrá que volver al panel de colores para buscar nuevos tonos cuando descubra que sus diseños no funcionan para todos. El uso de las herramientas de color de accesibilidad de Adobe Color desde el principio le permite encontrar directamente en la rueda cromática colores accesibles.
Temas seguros para daltónicos


Los temas de color accesibles no hacen que una persona con daltonismo vea los mismos colores que una persona normal. En lugar de eso, debe plantearlo de esta forma, si el diseño original requiere que cada usuario perciba cinco colores diferentes, debe asegurarse de que los cinco colores se perciben de forma diferente. Esto es lo que queremos decir con un tema seguro para daltónicos. Las herramientas accesibles de Adobe Color le permiten detectar problemas, ayudarle a mantenerse lo más cerca posible de su intención original o descubrir nuevas posibilidades.
Para las personas afectadas por daltonismo, algunas combinaciones específicas de tonos y gradaciones pueden llevar a confusión, haciendo que esos colores sean prácticamente indistinguibles.
La deuteranopía y la protanopía son dos tipos de daltonismo “rojo-verde”, mientras que la tritanopía es del tipo “azul-amarillo”, con estos pares de colores relacionados con los posibles conflictos para cada tipo de persona. Sin embargo, como se dará cuenta rápidamente con nuestra herramienta, este lenguaje heredado es una simplificación excesiva del problema real, dejando muchos otros posibles conflictos tradicionalmente sin tratamiento.
La rueda cromática accesible revela problemas de los tres tipos de daltonismo y debajo de la rueda se proporciona una vista simulada para mostrar cómo verán el tema las personas afectadas por cada tipo de daltonismo. Usando la rueda cromática accesible, las combinaciones de colores problemáticas se marcan mediante líneas de conflicto. Estas resaltan las muestras que no distinguen personas con daltonismo. Esto le permite crear paletas de colores con cinco muestras distintas entre sí para toda la audiencia. El grado de gravedad de la deficiencia variará de una persona a otra, pero la rueda cromática está diseñada para abordar todas ellas de una vez. Nuestras vistas simuladas muestran la mayor gravedad en cada deficiencia. Los conflictos se etiquetan como “posibles conflictos” para reflejar que alguien con una deficiencia menor puede no experimentar ese mismo problema.
Crear temas seguros para daltónicos
Cree temas de color accesibles desde la página CREAR seleccionando la pestaña Herramientas de accesibilidad. Puede crear primero en la pestaña Rueda cromática o en la pestaña Extraer tema y, a continuación, seleccionar la pestaña Herramientas de accesibilidad para realizar ajustes o crear el tema de principio a fin en la rueda cromática accesible.


También puede editar cualquier tema existente de sus bibliotecas tocándolo para mostrar la vista expandida y eligiendo Editar en vista de accesibilidad.


Líneas de conflicto
Las líneas de conflicto conectarán muestras que no sean distintas entre sí bajo al menos un tipo de daltonismo. Utilice el simulador situado debajo de los reguladores de color para entender cómo se verán los colores en los tres tipos de daltonismo. Las líneas de conflicto y las vistas de simulación se basan en el nivel de gravedad más alto para cada tipo de daltonismo. Puede resolver fácilmente los conflictos de forma natural siguiendo la guía de la rueda cromática editando directamente los colores o utilizando los reguladores.


Guías de conflicto
Las guías de conflicto le permiten comprender dónde aparecen las combinaciones de color problemáticas directamente en la rueda cromática. Una vez que seleccione un disco de color que mover, las guías de conflicto se activan para guiarle con el fin de evitar regiones problemáticas para todos los tipos de daltonismo. Cuando se pulsa el ratón o se utilizan los reguladores, las tres directrices que emanan de la muestra (una para cada tipo de daltonismo) le ayudan a evitar combinaciones de color problemáticas para ese color. Al evitar que las líneas pasen demasiado cerca de otra marca de color, podrá encontrar de forma rápida e intuitiva colores que no entren en conflicto. Las distancias seguras de una línea pueden variar dependiendo de la región de la rueda cromática; por tanto, aleje simplemente las líneas del disco de otros discos hasta que los indicadores de conflicto muestren que es suficiente. Cambiar el tono y la saturación abrirá la puerta a muchas opciones creativas nuevas, pero habrá situaciones en las que quizá desee aprovechar el brillo para solucionar un conflicto. Utilice el regulador correspondiente para aumentar o disminuir el brillo del color actual hasta que el conflicto se resuelva como se indica mediante los “guiones”.
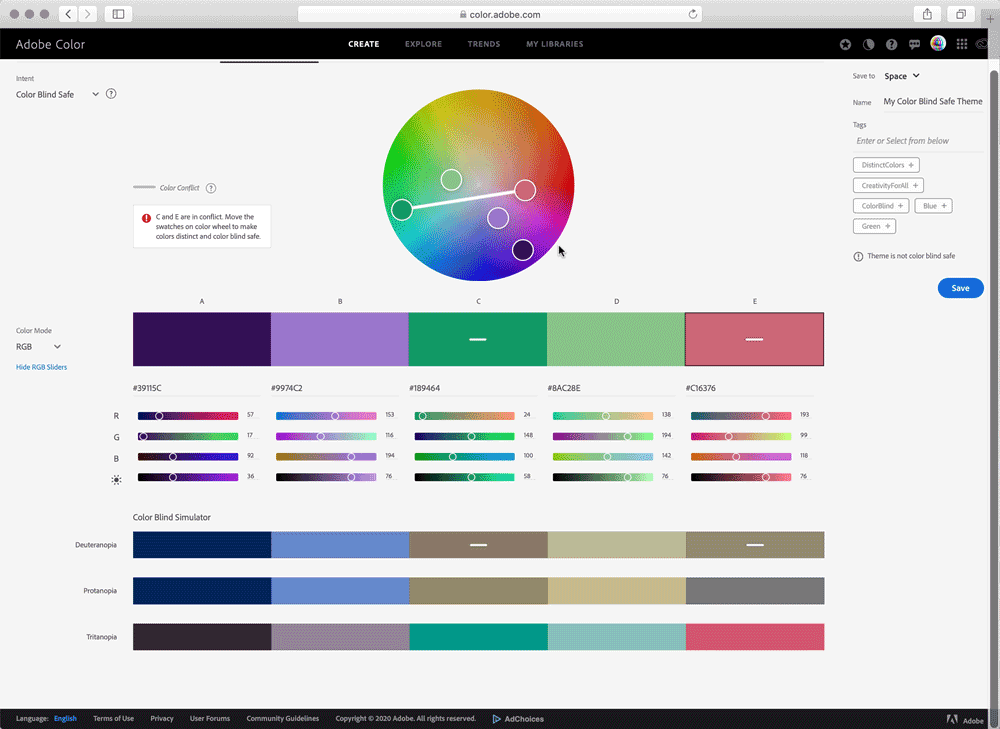
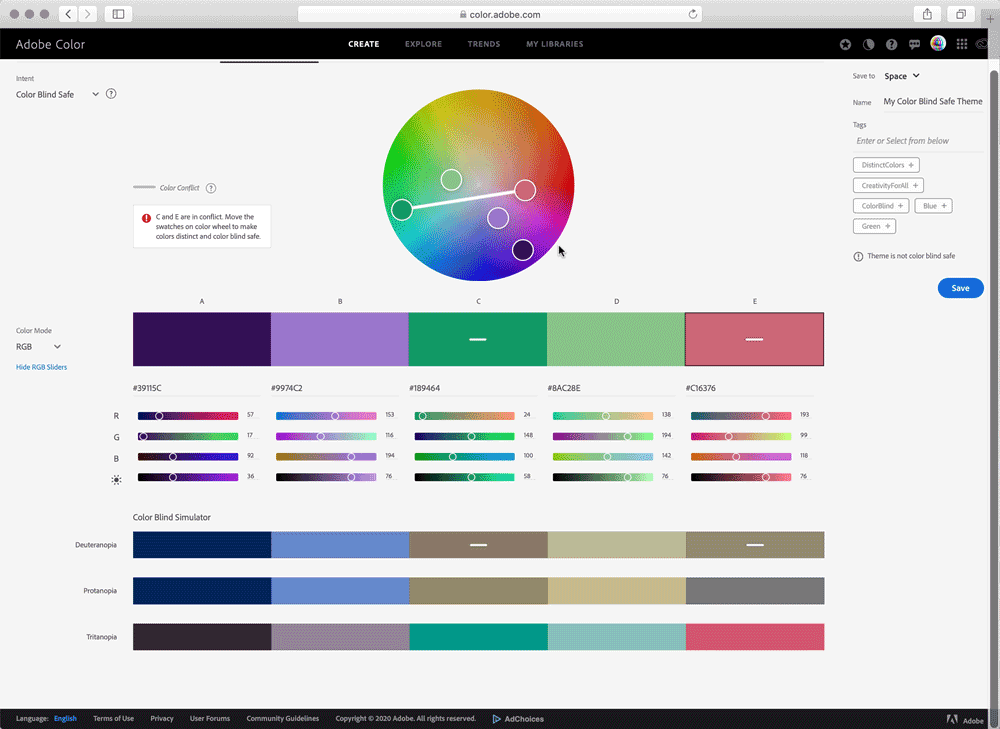
Guardar temas seguros para daltónicos
Cuando guarde un tema sin conflictos desde las herramientas de accesibilidad, se etiquetará automáticamente y se mostrará con un distintivo que indicará que se ha creado en nuestras herramientas de accesibilidad. Esto le permite ver rápidamente qué temas no crean conflictos de colores al explorar sus bibliotecas.
Búsqueda de temas seguros para daltónicos
Cuando guarde un tema sin conflictos desde las herramientas de accesibilidad, se etiquetará automáticamente y se mostrará con un distintivo que indicará que se ha creado en nuestras herramientas de accesibilidad. Esto le permite ver rápidamente qué temas no crean conflictos de colores al explorar sus bibliotecas en el sitio web de Adobe Color.


Buscar temas creados
-
-
Localice el nombre de la biblioteca en la que ha guardado el tema de color y utilice la flecha para ampliarlo.
-
Haga clic en el tema para abrir la vista expandida, donde puede copiar, descargar, editar o eliminar el tema.
Utilizar el tema seguro para daltónicos
Los colores del tema de color seguirán siendo seguros siempre que no se mezclen con otros. Si se mezclan mediante cambios de fusión u opacidad, se producirán nuevos colores que no podrá distinguir una persona daltónica. Es preferible utilizar estos colores en elementos de diseño más planos.
Buscar temas en productos de escritorio
Los temas de color accesibles se pueden utilizar como cualquier otro tema. Dispone de muchas opciones para utilizar los temas de color accesibles en los productos de escritorio. Búsquelos en el panel Bibliotecas de sus aplicaciones de escritorio favoritas o si utiliza la extensión de temas de Adobe Color en determinadas aplicaciones de escritorio.


Una vez que encuentre el tema, simplemente haga clic en cada muestra para definirla como el color activo o haga clic con el botón derecho para añadir el tema completo a las muestras.
Buscar temas en productos móviles
Los temas de color accesibles en dispositivos móviles se encuentran en los flujos de trabajo de color contextual.
En Adobe Fresco, puede encontrar los temas de color en contexto con la rueda cromática:


-
Toque el icono de color para abrir el panel Color.
-
Seleccione la pestaña Todos.
-
Desplácese hasta encontrar la biblioteca que contiene el tema.
-
Toque la Biblioteca para ampliar.
-
Toque las muestras del tema para definir el color activo.