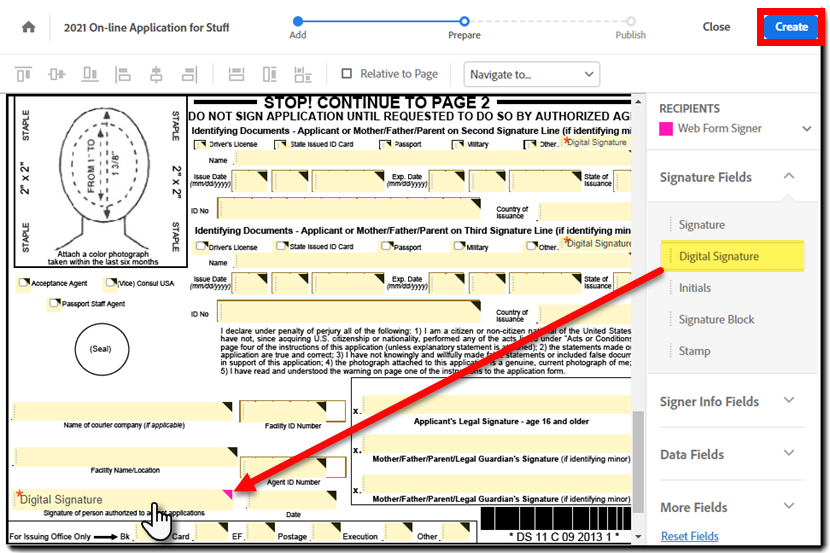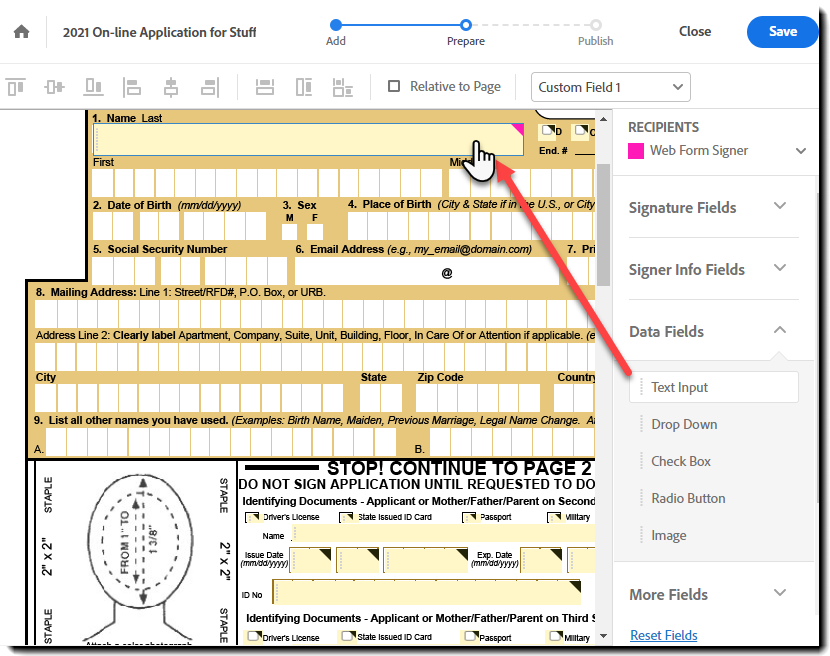Selecteer de tool Een webformulier maken zoals eerder uitgelegd. De bestandsselectiepagina Een webformulier maken wordt weergegeven.
Webformulieren zijn een geweldige manier om uw klanten een selfservicemethode te bieden voor het ondertekenen van een contract. U kunt een eenvoudig aanmeldingsformulier maken dat alleen een handtekeningvereiste bevat, maar ook een complex document met meerdere velden waarin gebruikersgegevens worden verzameld en interne medeondertekeningen vereist.
Begin met het maken van uw formulier als PDF en gebruik vervolgens de tool Een webformulier maken in Acrobat om een onlineversie te genereren die iedereen kan ondertekenen.
Voer een van de volgende handelingen uit om de tool Een webformulier maken te openen:
- Ga in de Acrobat desktop-app naar het Tools-centrum, scroll naar beneden naar de sectie Elektronisch ondertekenen en selecteer vervolgens Een webformulier maken.
- Meld u aan bij Acrobat online, selecteer het menu Elektronisch ondertekenen in de bovenste navigatiebalk en selecteer vervolgens Een webformulier maken.


Stappen voor het maken van een webformulier
-
Een bestand toevoegen:
Upload (door te zoeken of via slepen en neerzetten) het primaire bestand dat u gebruikt voor het samenstellen van uw webformulierovereenkomst.
Met de selector aan de rechterkant van de knop Een bestand selecteren kunt u kiezen uit de bron waar het bestand zich bevindt. De standaardinstelling is uw lokale systeem.
Zodra een bestand is geselecteerd, wordt de configuratiepagina geladen.
-
Geef uw webformulier een naam (bij voorkeur iets intuïtiefs). De naam van het webformulier is de standaardnaam van alle resulterende overeenkomsten die op basis van het webformulier worden gegenereerd.
-
(Optioneel) Voeg zo nodig extra bestanden toe.
Het aanvankelijke bestand dat is geselecteerd om het webformulier te starten, is al bijgevoegd.
Upload eventuele aanvullende bestanden die u nodig hebt om uw online formulier samen te stellen.
- U kunt meerdere bestanden uploaden.
- Alle geüploade bestanden worden samengevoegd tot één overeenkomst.
- De volgorde waarin de bestanden worden weergegeven, bepaalt hoe de uiteindelijke overeenkomst eruit zal zien.
- U kunt op de bestanden klikken en ze slepen om ze te sorteren.
-
Deelnemers toevoegen
- Maak een lijst van de deelnemers die nodig zijn om het formulier in te vullen en selecteer een actie voor elke deelnemer:
- Ondertekenen: de deelnemer ondertekent het formulier en kan ook gegevens invoeren.
- Goedkeuren: de deelnemer beoordeelt het formulier en keurt het goed; kan ook gegevens invoeren of ondertekenen.
- Formulier invullen: de deelnemer voert de vereiste gegevens in en verzendt het formulier, maar ondertekent meestal niet.
- Gekopieerd (cc): de deelnemer ontvangt meldingen terwijl het formulier wordt ingevuld.
De eerste deelnemer in de lijst opent het formulier via uw website, dus zijn of haar e-mailadres wordt niet vermeld (aangezien dit onbekend is en voor elke ondertekenaar anders zal zijn).
Eventuele extra deelnemers worden beschouwd als interne medeondertekenaars:
- Klik op de knop Deelnemer toevoegen om extra deelnemers toe te voegen (tot max. 36).
- Voer de e-mailadressen in voor elke 'interne' deelnemer.
- Wijs de actie toe voor elke deelnemer.
- Maak een lijst van de deelnemers die nodig zijn om het formulier in te vullen en selecteer een actie voor elke deelnemer:
-
(Optioneel) Configureer de authenticatie voor elke deelnemer door op het sleutelpictogram rechts van de deelnemer te klikken.
E-mail is de standaard verificatiemethode om de identiteit van elke deelnemer te bevestigen en is in de meeste gevallen voldoende voor het verkrijgen van een wettelijke handtekening.
U kunt de beveiliging voor een bepaalde deelnemer verhogen door een tweede verificatiemethode toe te voegen waaraan deelnemers moeten voldoen voordat ze het formulier kunnen bewerken.
- Wachtwoord: de deelnemer moet een wachtwoord invoeren om toegang te krijgen tot het webformulier.
- U geeft het wachtwoord op.
- U moet dit wachtwoord delen met de deelnemer buiten de band.
- KBA-verificatie (Verificatie op basis van kennis): deelnemers moeten hun naam, adres en de laatste vier cijfers van hun SSN (optioneel) opgeven en vervolgens vragen beantwoorden om hun identiteit te verifiëren.
- Mogelijk gemaakt met RSA en alleen beschikbaar in de VS.
- KBA is een dienst tegen betaling. Neem contact op met de verkoopafdeling om deze optie aan uw account toe te voegen.
- Wachtwoord: de deelnemer moet een wachtwoord invoeren om toegang te krijgen tot het webformulier.
-
(Optioneel) Voeg een wachtwoord toe om de voltooide/ondertekende overeenkomst-PDF te beveiligen.
U kunt een wachtwoord toepassen op de PDF-kopie van het ingevulde (ondertekende) document door op het potloodpictogram naast Wachtwoord toevoegen (onder aan de pagina) te klikken.
- Als deze optie is geconfigureerd, moet het juiste wachtwoord worden ingevoerd voordat de PDF kan worden geopend voor weergave.
- Indien geconfigureerd verandert de tekst onder de optie Formulierinstellingen bewerken en wordt Wachtwoord vereist om het ingevulde formulier te bekijken
weergegeven.
-
Klik op Volgende in de rechterbovenhoek van het venster.
-
Voeg velden toe aan het webformulier.
U kunt nu de benodigde velden toevoegen aan het webformulier.
Klik en sleep de velden vanuit het rechtermenu van veldtypen.
- De configuratie van velden kan bestaan uit:
- Zorg ervoor dat u voor elke deelnemer ten minste één handtekening plaatst met de actie Ondertekenen.
- Vergeet uw interne medeondertekenaars niet.
- Vergeet uw interne medeondertekenaars niet.
-
Als alle velden zijn ingesteld, klikt u op de knop Maken in de rechterbovenhoek van het venster.

 Opmerking:
Opmerking:Webformulieren worden gemaakt in de status actief.
Wanneer op de knop Maken is geklikt, wordt de URL toegankelijk en kan het formulier worden ondertekend.
-
Bekijk de bevestigingspagina van het webformulier.
Er wordt een bevestigingspagina weergegeven waarin wordt bevestigd dat het webformulier is gemaakt.
Vanaf deze pagina kunt u:
- De URL delen: kopieer de URL om het formulier met anderen te delen in de vorm van een koppeling (dat wil zeggen, in een e-mail of als href onder een afbeelding op uw website).
- Code insluiten: u kunt de insluitingscode kopiëren in HTML of JavaScript om uw formulier als een zichtbaar object op uw webpagina in te voegen.
Extra opties zijn onder meer:
- Voorvertoning van dit webformulier bekijken: hiermee opent u het formulier in de eerste deelnemersweergave.
- Dit is een geweldige manier om uw webformulier te testen, aangezien het op de normale wijze wordt ingevuld (op voorwaarde dat alle deelnemers hun acties voltooien).
- Dit is een geweldige manier om uw webformulier te testen, aangezien het op de normale wijze wordt ingevuld (op voorwaarde dat alle deelnemers hun acties voltooien).
- Uw webformulieren bekijken: bekijk alle webformulieren die aan uw gebruiker en de bijbehorende huidige status zijn gekoppeld.
- Nog een webformulier maken: hiermee opent u de eerste configuratiepagina om een nieuw webformulier te maken.
- De URL delen: kopieer de URL om het formulier met anderen te delen in de vorm van een koppeling (dat wil zeggen, in een e-mail of als href onder een afbeelding op uw website).
Beheerde webformulieren vanaf het tabblad Startpagina of Documenten
Nadat het webformulier is gemaakt, kunt u het beheren vanaf het tabblad Startpagina op het bureaublad van Acrobat of het tabblad Documenten in Acrobat online.
-
Navigeren naar het tabblad Startpagina of Documenten
-
Selecteer Webformulieren in het linkernavigatiedeelvenster.
-
Klik eenmaal op het webformulier dat u wilt openen.
- Het contextmenu wordt rechts van het venster geopend.
Het contextmenu aan de rechterkant bevat vijf verschillende secties:
- Metadata - Bovenaan het menu staan de metadata voor het webformulier:
- Afbeelding van de eerste pagina van de formulieren
- De titel van het formulier
- De datum waarop het webformulier is gemaakt
- Naamwaarde van de gebruikers-ID waarmee het webformulier is gemaakt
- E-mailwaarde van de gebruikers-ID waarmee het webformulier is gemaakt
- Status - De huidige status van het webformulier (Ingeschakeld/Uitgeschakeld)
- De rol van de eerste deelnemer (de ontvanger van het webformulier)
- Alle partijen die in de Cc-regel staan, worden ook vermeld bij de e-mailwaarde.
- Menu Acties - Dit gedeelte bevat alle acties die u kunt uitvoeren met betrekking tot het webformulier (bovenliggende sjabloon). Mogelijk moet u op de koppeling Meer weergeven klikken rechtsonder in de sectie om alle waarden te zien:
- Webformulier openen - Het webformulier wordt geopend, maar kan alleen worden bekeken. Er zijn geen velden beschikbaar.
- Code ophalen - Biedt een snelle interface om de URL-, HTML- of JavaScript-code voor het webformulier te kopiëren.
- Webformulier bewerken - Hiermee opent u het webformulier in de authoringomgeving.
- PDF downloaden - Hiermee downloadt u de hele (lege) PDF.
- Gegevens van formulierveld downloaden - Hiermee downloadt u een CSV-bestand van de inhoud op veldniveau voor alle onderliggende overeenkomsten die zijn voortgekomen uit dit bovenliggende webformulier en die zijn voltooid.
- Afzonderlijke bestanden downloaden - Biedt de optie om de afzonderlijke PDF-bestanden te downloaden als er meerdere bestanden zijn gebruikt om het webformulier te maken.
- Delen - Hiermee deelt u het webformulier met de gebruiker via het door u opgegeven e-mailadres van deze gebruiker. Gedeelde webformulieren kunnen worden bekeken op de pagina Beheren, maar bewerken is niet toegestaan.
- Een PDF-kopie van het webformulier (zonder toegevoegde velden) wordt via e-mail naar de gebruiker gestuurd met wie het formulier is gedeeld.
- Een PDF-kopie van het webformulier (zonder toegevoegde velden) wordt via e-mail naar de gebruiker gestuurd met wie het formulier is gedeeld.
- Webformulier verbergen/zichtbaar maken - Wanneer u Webformulier verbergen/zichtbaar maken kiest, wordt het webformulier feitelijk verwijderd (of toegevoegd) aan uw normale weergave van de pagina Beheren
- Opmerkingen toevoegen - Hiermee kan de gebruiker persoonlijke notities maken voor het webformulier.
- Webformulier openen - Het webformulier wordt geopend, maar kan alleen worden bekeken. Er zijn geen velden beschikbaar.
- Medeondertekenaars - Een lijst van de medeondertekenaars die voor het webformulier zijn gedefinieerd.
- Deze waarden kunnen niet worden bewerkt.
- Deze waarden kunnen niet worden bewerkt.
- Samenvatting/filter voor Overeenkomsten - In de sectie Overeenkomsten worden drie waarden weergegeven:
- Alle - Toont alle (onderliggende) overeenkomsten die zijn voortgekomen uit het webformulier (bovenliggende sjabloon) die (minimaal) een geverifieerde handtekening van de eerste deelnemer hebben.
- In bewerking - Een filter dat alle overeenkomsten toont die de status In bewerking hebben.
- Voltooid - Een filter dat alle overeenkomsten toont die voortkomen uit het webformulier en die een definitieve status hebben bereikt (Voltooid/Geannuleerd).
- Alle - Toont alle (onderliggende) overeenkomsten die zijn voortgekomen uit het webformulier (bovenliggende sjabloon) die (minimaal) een geverifieerde handtekening van de eerste deelnemer hebben.
- Activiteit (voor het bovenliggende sjabloon van het webformulier) - Via de koppeling Activiteit > onderaan het contextvenster opent u een chronologische lijst van de activeringsacties die zijn uitgevoerd voor het (bovenliggende) webformulier (bijv. de gebeurtenissen Maken, Uitgeschakeld en Ingeschakeld).
Een webformulier bewerken
De maker van een webformulier heeft de bevoegdheid om de velden van het formulier te bewerken.
Velden kunnen worden toegevoegd, verwijderd, verplaatst naar nieuwe locaties en opnieuw worden geconfigureerd.
Bij bewerken is het volgende niet toegestaan:
- De naam van het webformulier wijzigen
- Het onderliggende bestand wijzigen (bijv. het onderliggende bestand, de paginavolgorde of de paginastand wijzigen)
- De deelnemers wijzigen (bijv. het e-mailadres, de volgorde, de rol of de verificatiememethode)
-
Ga naar het tabblad Startpagina of Documenten.
-
Selecteer Webformulieren in het linkernavigatiedeelvenster.
-
Klik eenmaal op het webformulier dat u wilt bewerken.
- Het menu Acties wordt rechts van het venster geopend.
-
Klik op de actie Webformulier bewerken.
-
Het webformulier wordt rechtstreeks in de authoringomgeving geladen.
Voeg velden toe of verplaats, verwijder of configureer alle velden die moeten worden bijgewerkt.


-
Wanneer de bewerkingen zijn voltooid, klikt u op Opslaan in de rechterbovenhoek van het venster.
- De nieuwe opmaak van het webformulier wordt opgeslagen.
- Uw weergave wordt gewijzigd en u ziet opnieuw het geopende formulier met het actievenster aan de rechterkant geopend.
- Onder aan het venster wordt een bericht weergegeven dat de actie is geslaagd:
- De nieuwe opmaak van het webformulier wordt opgeslagen.
Een webformulier uitschakelen
Als u een webformulier uitschakelt, is het niet langer toegankelijk voor ondertekenaars, maar wel zichtbaar in de sectie Startpagina of Documenten. U kunt een uitgeschakeld webformulier op elk moment opnieuw activeren en de normale functie hervatten.
-
Ga naar het tabblad Startpagina of Documenten.
-
Selecteer Webformulieren in het linkernavigatiedeelvenster.
-
Klik eenmaal op het webformulier dat u wilt uitschakelen.
- Het menu Acties wordt rechts van het venster geopend.
-
Klik op de knop Uitschakelen naast de weergegeven tekst Status: Actief.
-
Er verschijnt een klein deelvenster waarin u de ervaring kunt selecteren die u wilt bieden aan elke gebruiker die probeert de URL van het webformulier te openen:
- Ondertekenaars doorsturen naar een andere webpagina - U kunt de ondertekenaars doorsturen naar een andere webpagina, zoals een actuele versie van het webformulier.
- Een aangepast bericht invoeren voor ondertekenaars - U kunt een bericht opgeven dat in plaats van het webformulier wordt weergegeven.
- U kunt hyperlinks aan het bericht toevoegen door deze tussen vierkante haken te zetten [ ].
- U kunt labels toevoegen door het symbool | (verticale balk) na de URL te plaatsen.
- [https://www.sign.adobe.com/ | Acrobat Sign] wordt bijvoorbeeld weergegeven als Acrobat Sign.
-
Klik op Uitschakelen.
- De Status van het webformulier wordt Uitgeschakeld.
- Het omleidingsbericht of de omleidings-URL wordt ingevoegd onder de Status.
- De actie Webformulier bewerken wordt verwijderd uit de lijst Acties voor het webformulier.
- Onder aan het venster wordt een bericht weergegeven dat de actie is geslaagd:


Een webformulier opnieuw activeren
Uitgeschakelde webformulieren kunnen op elk gewenst moment opnieuw worden geactiveerd.
-
Ga naar het tabblad Startpagina of Documenten.
-
Selecteer Webformulieren in het linkernavigatiedeelvenster.
-
Klik eenmaal op het uitgeschakelde webformulier dat u opnieuw wilt activeren.
- Het menu Acties wordt rechts van het venster geopend.
-
Klik op de knop Inschakelen naast de weergegeven tekst Status: uitgeschakeld.
-
Er verschijnt een klein deelvenster om te bevestigen dat u het webformulier wilt inschakelen:
-
Klik op Inschakelen.
- De Status van het webformulier wordt Ingeschakeld.
- Onder aan het venster wordt een bericht weergegeven dat de actie is geslaagd:


Een webformulier verbergen
Als u een webformulier uit de tabbladweergave Startpagina of Documenten wilt verwijderen, kunt u het verbergen.
Als u een webformulier verbergt, wordt het alleen verborgen in de weergave van uw gebruikers. Andere gebruikers die toegang hebben tot het webformulier (doordat het is gedeeld), kunnen het nog steeds zien.
Als u de eigenaar bent van het webformulier, kunt u het beste het webformulier uitschakelen voordat u het in uw weergave verbergt.
-
Ga naar het tabblad Startpagina of Documenten.
-
Selecteer Webformulieren in het linkernavigatiedeelvenster.
-
Klik eenmaal op het webformulier dat u in de weergave wilt verbergen.
- Het menu Acties wordt rechts van het venster geopend.
-
Klik op de actie Webformulier verbergen in het linkermenu.
- Mogelijk moet u op de koppeling Meer weergeven klikken om het menu uit te breiden zodat de actie wordt weergegeven.
-
Er verschijnt een klein deelvenster om te bevestigen dat u het webformulier wilt verbergen:
Opmerking:Als u de eigenaar bent van het webformulier en het nog steeds in de status Actief is, wordt er een bevestigingspagina geactiveerd om u te laten weten dat het webformulier nog actief is.
U kunt dan de actie Verbergen annuleren of voltooien.
Let op:Verborgen webformulieren die niet zijn uitgeschakeld, zijn nog steeds actief en kunnen worden ondertekend als iemand de URL bezoekt.
-
Klik op Verbergen.
- Het webformulier is uit de weergave verwijderd.
- Er wordt een succesbericht weergegeven:


Een webformulier zichtbaar maken
Soms moet u een webformulier opnieuw zichtbaar maken.
-
Ga naar het tabblad Startpagina of Documenten.
-
Selecteer Webformulieren in het linkernavigatievenster.
-
Klik op de knop Filters.
- Hiermee opent u het filtermenu.
-
Schakel de optie Verborgen inhoud weergeven in en klik op Toepassen.
- U kunt een datumbereikfilter instellen om het aantal geretourneerde records te beperken. Gebruik Datum gewijzigd om aan te geven wanneer het webformulier werd uitgeschakeld. Stel het datumbereik in om die waarde te vinden.
- U kunt een datumbereikfilter instellen om het aantal geretourneerde records te beperken. Gebruik Datum gewijzigd om aan te geven wanneer het webformulier werd uitgeschakeld. Stel het datumbereik in om die waarde te vinden.
-
De pagina wordt vernieuwd om de gefilterde records voor de inhoud weer te geven.
- Alle toegepaste filters worden weergegeven als een tag naast de knop Filter.
- Klik op X naast een filter om het filter te verwijderen.
- Klik op X naast een filter om het filter te verwijderen.
- Alle toegepaste filters worden weergegeven als een tag naast de knop Filter.
-
Klik eenmaal op het webformulier dat u zichtbaar wilt maken.
- Het menu Acties wordt rechts van het venster geopend.
-
Klik op de actie Webformulier zichtbaar maken in het linkermenu.
- Mogelijk moet u op de koppeling Meer weergeven klikken om het menu uit te breiden zodat de actie wordt weergegeven.
-


Er verschijnt een klein deelvenster om te bevestigen dat u het webformulier opnieuw zichtbaar wilt maken:
-
Klik op Zichtbaar maken.
- Het webformulier is uit de weergave verwijderd (omdat u nog steeds de gefilterde lijst bekijkt).
- Er wordt een succesbericht weergegeven:


- Het webformulier is uit de weergave verwijderd (omdat u nog steeds de gefilterde lijst bekijkt).
-
Klik op X naast de filter Verborgen inhoud om het filter te verwijderen.
- Hiermee worden de webformulieren opnieuw zichtbaar gemaakt die zich in uw normale (ongefilterde) weergave bevinden.