Selecteer Met instructies > Grappige bewerkingen > Terugstuitereffect maken.
Leer hoe u een grappig terugstuitereffect maakt.
De modus Met instructies biedt een set met ingebouwde bewerkingen met instructies, zodat u stapsgewijs wordt geholpen een specifieke bewerking uit te voeren. Met deze begeleide aanpak ontdekt u Adobe Premiere Elements stapsgewijs en leert u hoe u uw videoclips bewerkt tot een professionele film.
Zie de modus Met instructies voor informatie over bewerkingen met instructies.
Maak een terugstuitereffect
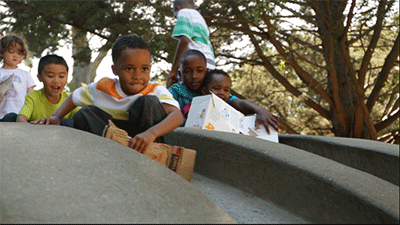
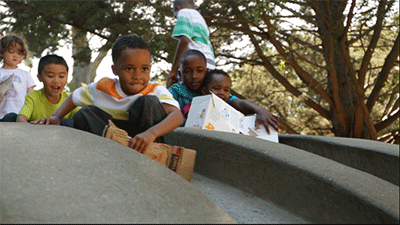
Met de bewerking met instructies voor het toevoegen van een terugstuitereffect, voegt u een effect aan uw videoclip toe en wordt de videoclip in een lus afgespeeld. U kunt de videoclip als GIF* of als een korte video exporteren en deze in een oneindige lus afspelen.
*Alleen Windows
Deze bewerking met instructies werkt alleen in de modus Professioneel.
-
-
Klik op media toevoegen om de videoclip te importeren.
-
Sleep de geïmporteerde videoclip naar de tijdlijn.
-
Voer een van de volgende handelingen uit:
- (Windows) Klik met de rechtermuisknop op de videoclip en selecteer Audio verwijderen.
- (Mac OS) Houd Control ingedrukt terwijl u op de videoclip klikt en selecteer Audio verwijderen.
-
Verplaats de Huidige-tijdindicator (CTI) om de begin- en eindpunten van het effect op te geven.
-
(Optioneel) Klik op de knop Aanpassen aan zichtbare tijdlijn om de tijdlijn in te zoomen.
-
Voer een van de volgende handelingen uit:
- (Windows) Klik met de rechtermuisknop op de clip en selecteer Clip > Tijd uitrekken.
- (Mac OS) Houd Control ingedrukt terwijl u op de clip klikt en selecteer Clip > Tijd uitrekken.
-
Wijzig desgewenst de snelheid van de clip en klik op OK.
-
Voer een van de volgende handelingen uit:
- (Windows) Klik met de rechtermuisknop op de clip en selecteer Kopiëren.
- (Mac OS) Houd Control ingedrukt terwijl u op de clip klikt en selecteer Kopiëren.
-
Verplaats de huidige-tijdindicator naar het einde van de clip en voer een van de volgende handelingen uit:
- (Windows) Selecteer de clip en druk op Ctrl + V.
- (Mac OS) Selecteer de clip en druk op Cmd + V.
-
Voer een van de volgende handelingen op de gekopieerde clip:
- (Windows) Klik met de rechtermuisknop op de clip en selecteer Clip > Tijd uitrekken.
- (Mac OS) Houd Control ingedrukt terwijl u op de clip klikt en selecteer Clip > Tijd uitrekken.
-
Selecteer in het dialoogvenster Tijd uitrekken de optie Snelheid omkeren.
-
Klik op Exporteren en delen om de videoclip met het terugstuitereffect te exporteren.
Voor meer informatie over Exporteren en delen, raadpleegt u Delen voor afspelen op een computer.

