If you have a question to ask or an idea to share, come and participate in the Substance 3D Community. We would love to hear from you and see your creations.
Learn how to export your creations so you can use them in other applications.
Export is an important part of the Modeler pipeline. Modeler has many options to help you optimize your model for the next step in your workflow.
To access the Export menu, use File > Export or shortcut Ctrl + Shift + E.
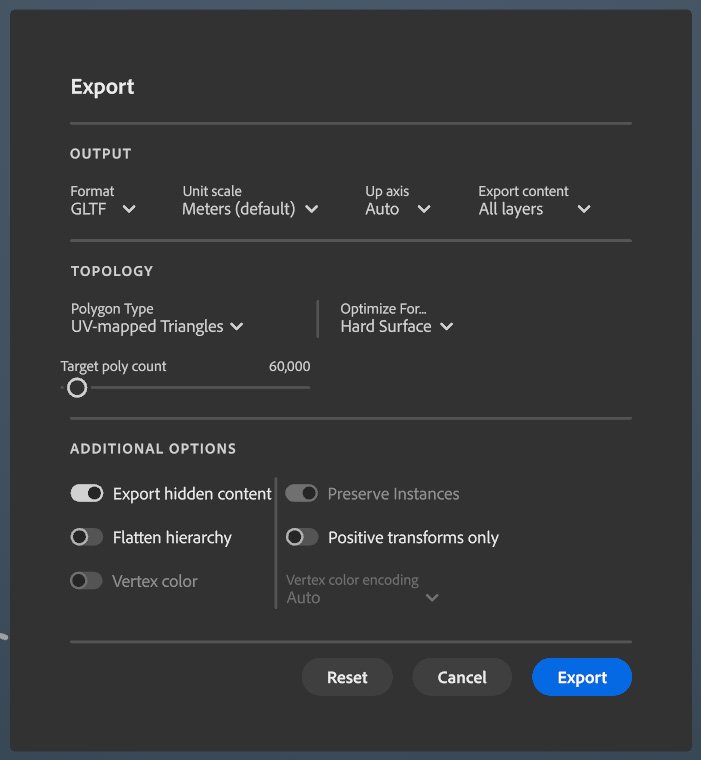
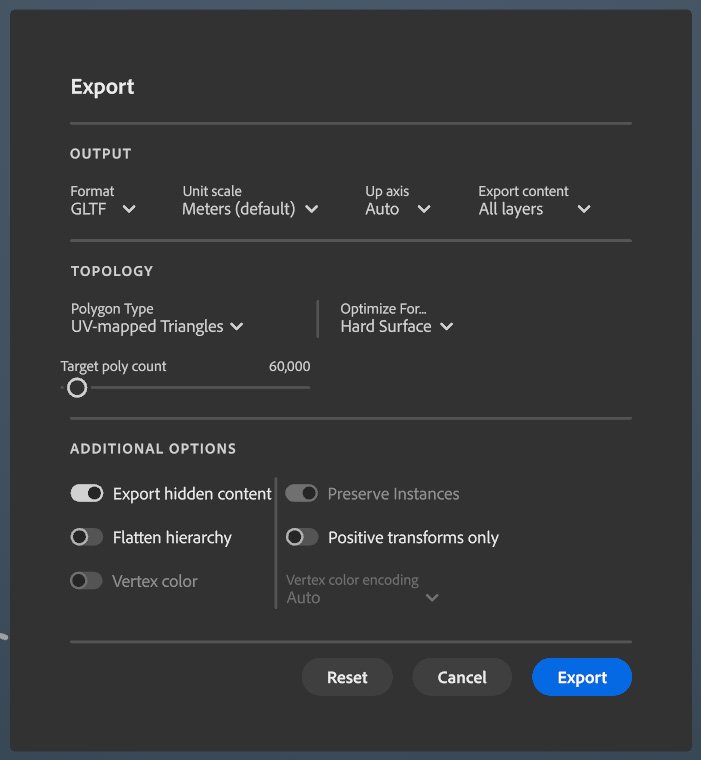
The Export menu
The Export menu is divided into sections:
- Output
- Topology
- Additional Options
Output
Options in the Output section determine how the exported geometry is saved. These options are important for other software to be able to open your exported model correctly.
- Modeler can export a wide variety of formats. Specific formats are detailed below.
- Unit Scale determines how other software interprets the scale of your model.
- Up axis determines which direction is up. Different applications can have different axis orientations. For example in Autodesk Maya the Y axis is up, but in Unreal Engine the Z axis is up.
- Export Content allows you to specify what part of the scene you want to export.
Topology
Topology refers to the geometry of your model. Topology parameters allow you to select an automatic retopology method and adjust how it will work.
Polygon type determines the retopology method that the exporter will use:
- Raw Triangles: Export your model exactly as it appears in Modeler. This is the fastest option and will maintain the maximum amount of detail, but will also result in larger file sizes and less tidy topology than other options.
- Triangles: Perform retopology to help tidy up geometry. With Triangles selected you can adjust the target poly count.
- Quads: Performs retopology to help tidy up geometry with quads or four-sided polygons. Quads also allows you to adjust target poly count.
- UV-mapped triangles: Retopologize to tidy up geometry and add an automatic UV-mapping step to the export process. You can optimize the automated UVs for hard-surface or organic surfaces:
- Hard surface optimization is best for block objects that look manufactured.
- Organic optimization works best for flowing shapes like creatures or plants.
Additional Options
The Additional options section holds general controls. Some options may be grayed out based on other selections.
- Export hidden content: Include hidden layers and groups in the export without unhiding them.
- Preserve instances: Maintain or break the links between instances. Not all software supports instancing, so sometimes it's necessary to turn off this option for a more reliable export.
- Flatten hierarchy: Remove any grouping or other hierarchical organization from the scene.
- Positive transforms: Bake any negative scaling into the vertex data. When Positive transforms is turned on, some mirrored instances will no longer behave like an instance, but more applications will be able to handle the exported file.
- Vertex colors: Include or exclude surface color as vertex color data with the export.
- Vertex color encoding: Change how vertex color data is saved.
File formats
- FBX: A commonly used format that supports a wide variety of content including mesh data, lights, cameras, materials, and animations.
- GLTF: A 3D file format that stores information in JSON format. JSON helps decrease file sizes. GLTF supports including lights, cameras, materials, animations, and more.
- GLB: GLB is the binary form of GLTF and supports all the same functionality.
- OBJ: A simple 3D file format that doesn't support animations, materials, or lights. OBJ files do not support units of scale or a changeable up-axis.
- USD: An open-source wide ranging 3D file format that supports animations, materials, lights, and most other 3D data. USD is quickly becoming the industry standard for 3D work.
- USDA, USDC, and USDZ are variants of the USD file format that specify how information is stored.
- USDA files are ASCII-based, so they can be opened in a text editor and are human-readable.
- USDC files use binary to store data, so they are not human-readable.
- USDZ files behave like a zip file and can hold images, audio, and other files. USDZ files do not compress their contents.
Related Topics
Have a question or an idea?