What you'll need
To reduce the size of your PDF file, open the Optimize PDF tool. You can access this tool from the Tools center. Click the Tools tab at the top left, scroll down until you see the Optimize PDF tool, then select Open from the drop-down menu.
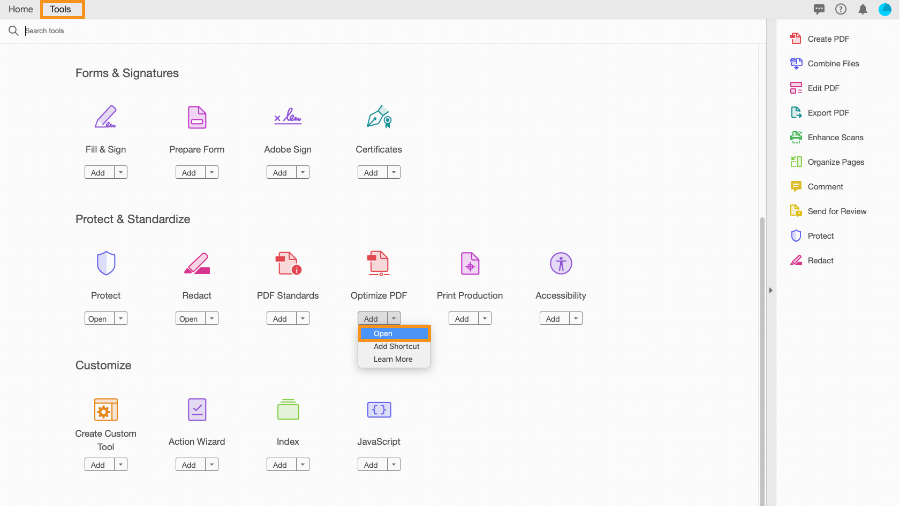
In the Open dialog box, select the Local Magazine Spring.pdf sample file you downloaded or other PDF document you want to compress and click Open.


In the Reduce File Size dialog box that opens, choose file version compatibility from the drop-down menu options. For the Local Magazine Spring.pdf sample file, keep the default setting of Retain existing. Then click OK.

In the Save As dialog box, keep the same file name to overwrite the original PDF with the optimized PDF, or select a new name or location for your compressed file. Then click Save. Learn more about compressing PDF files to reduce PDF file size with the Acrobat file compression tool.

Try compressing a PDF with our online tool.