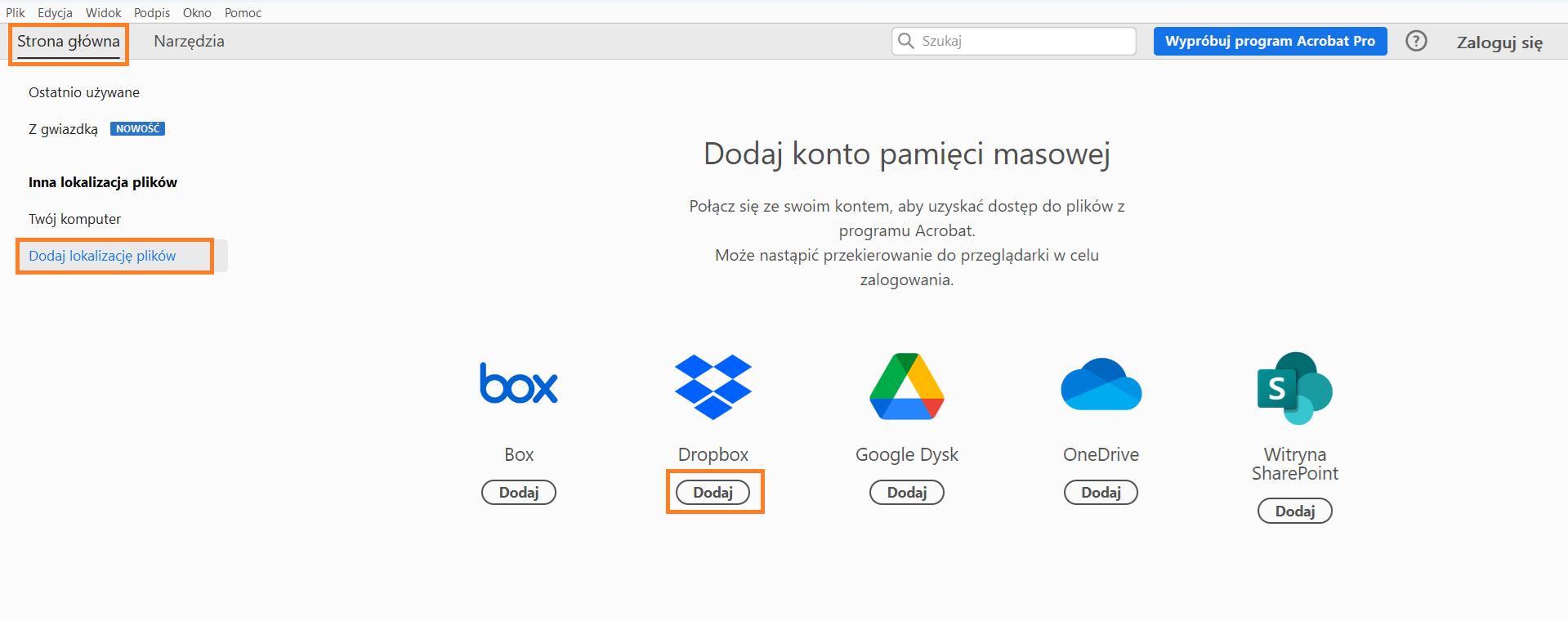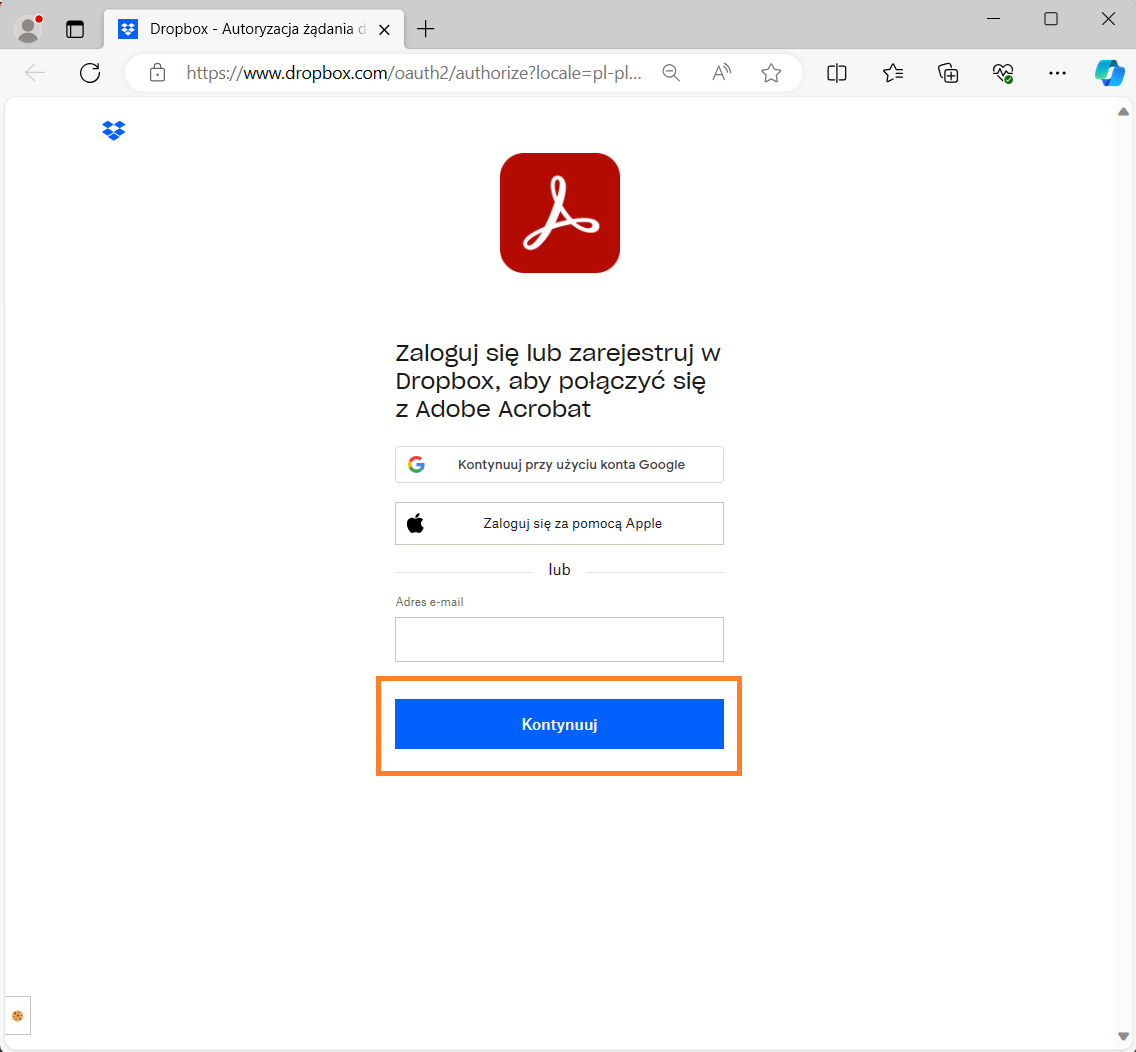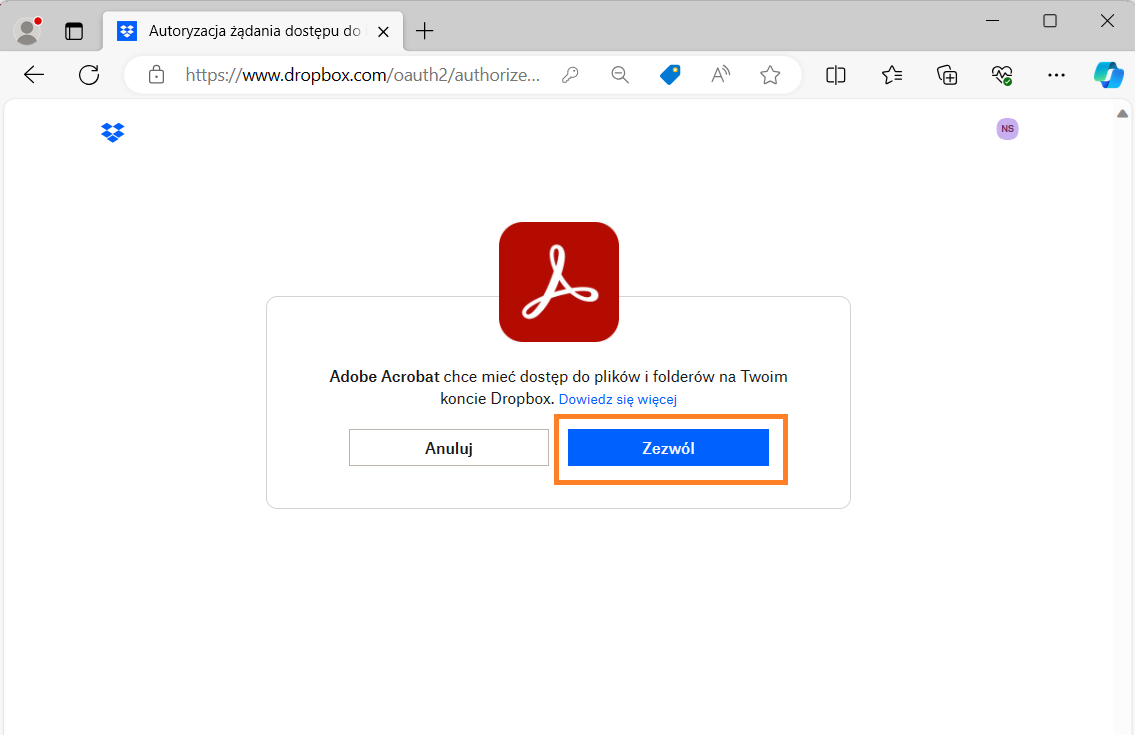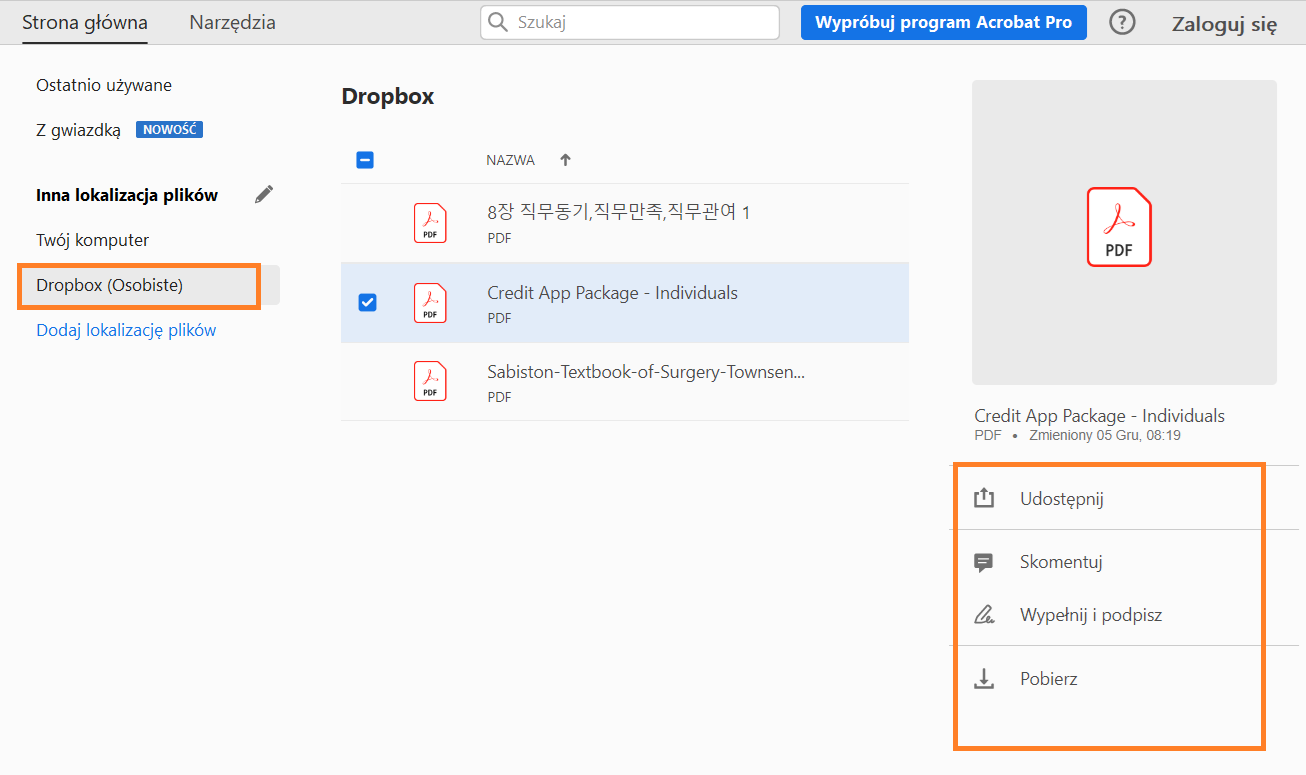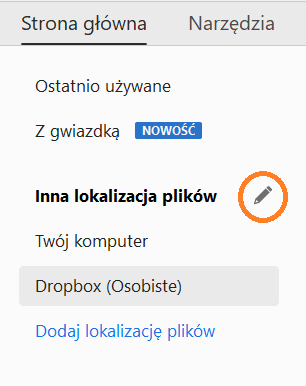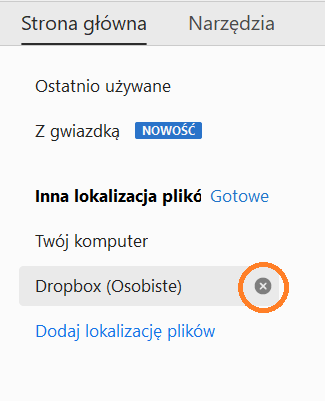Zamknij aplikację Acrobat/Reader, jeśli jest uruchomiona.
Procedura usuwania błędu:
-
-
Zmień wartości wpisów rejestru agenta użytkownika z przeglądarki Internet Explorer (IE) na Chrome. Zmiana ta spowoduje pominięcie kontrole po stronie serwera Dropbox nieobsługiwanej przeglądarki IE.
Wykonaj następujące czynności:
- Otwórz edytor rejestru – przejdź do funkcji Uruchom (Menu Windows + R), wpisz regedit.exe w polu Otwórz i kliknij przycisk OK.
- Przejdź do następującej lokalizacji w edytorze:
Computer\HKEY_CURRENT_USER\Software\Microsoft\Windows\CurrentVersion\Internet Settings\5.0\User Agent - W prawej ramce kliknij dwukrotnie opcję Domyślne i wprowadź w polu Dane wartości podaną później wartość, a następnie kliknij przycisk OK: Mozilla/5.0
- Dodaj następujące klucze typu wartość ciągu:
- Kliknij prawym przyciskiem myszy opcję Agent użytkownika, najedź kursorem na pozycję Nowy i kliknij Wartość ciągu. W prawej ramce zostanie dodany nowy klucz. Zmień nazwę obiektu na Platforma. Kliknij dwukrotnie pozycję Platforma i wprowadź w polu Dane wartości podaną później wartość, a następnie kliknij przycisk OK: Windows NT 10.1; Win64; x64
- Kliknij prawym przyciskiem myszy opcję Agent użytkownika, najedź kursorem na pozycję Nowy i kliknij Wartość ciągu. W prawej ramce zostanie dodany nowy klucz. Zmień nazwę pliku na Wersja. Kliknij dwukrotnie pozycję Wersja i wpisz w polu Dane wartości podaną później wartość, a następnie kliknij przycisk OK: AppleWebKit/537.36 (KHTML, like Gecko) Chrome/51.0.2704.106
Nowo dodane klucze z wartościami Nowo dodane klucze z wartościami e. Zamknij edytor rejestru.
-
Otwórz program Acrobat/Reader i dodaj konto Dropbox jako sugerowane w następnej sekcji.
Uwaga:Po dodaniu konta zaleca się usunięcie kluczy rejestru, które dodano w kroku 2.
Dodawanie konta Dropbox i uzyskiwanie dostępu do plików
-
W programie Acrobat lub Acrobat Reader wybierz pozycję Strona główna > Dodaj konto, a następnie kliknij przycisk Dodaj przypisany do konta Dropbox.


-
W domyślnej przeglądarce zostanie wyświetlone okno logowania. Podaj adres e-mail i hasło do konta Dropbox, a następnie kliknij przycisk Zaloguj się.


-
Program Acrobat poprosi o zezwolenie na dostęp do plików Dropbox w oknie przeglądarki. Kliknij przycisk Zezwalaj.


-
W przeglądarce zostanie wyświetlony monit o powrót do programu Acrobat lub Acrobat Reader w celu zakończenia dodawania konta Dropbox. Kliknij przycisk Tak.
Przykład monitu programu Acrobat w przeglądarce Edge Przykład monitu programu Acrobat w przeglądarce Edge Dodane konto będzie widoczne w panelu po lewej stronie w sekcji Pliki. Zostanie wyświetlona lista plików/folderów. Teraz wszystkie działania odnoszące się do wybranego typu pliku są dostępne tutaj, a także z niestandardowego okna dialogowego Otwórz/Zapisz.


Wynik wyszukiwania, sortowania i filtrowania poleceń są jeszcze niedostępne w widoku strony głównej dla plików Dropbox.
Usuwanie konta Dropbox
-
W widoku strony głównej kliknij ikonę edycji/ołówka obok sekcji Pliki.


-
Kliknij symbol „x” obok nazwy konta, które chcesz usunąć, a następnie kliknij przycisk Gotowe obok sekcji Pliki.