Wybierz kartę Moje biblioteki z paska menu na początku strony.
Informacje o tym, jak tworzyć motywy kolorów w Internecie w taki sposób, aby były dostępne dla osób z zaburzeniami widzenia, i zapisywać je w bibliotekach Creative Cloud do wykorzystania w projektach.


Tworząc projekty z myślą o innych ludziach, trzeba zadbać o to, aby były dla wszystkich dostępne. Dotyczy to również kolorów. Może Cię to zaskoczy, ale 3–8% ludności świata cierpi na dyschromatopsje, czyli mówiąc bardziej zrozumiale — zaburzenia widzenia barw. Jest to uwarunkowane genetycznie i znacznie częściej dotyka mężczyzn niż kobiet. Na przykład w przypadku rasy białej szacuje się, że zaburzenia takie występują u 1 na 12 mężczyzn, ale tyko 1 na 200 kobiet. Oznacza to, że nie każdy będzie jednakowo widzieć kolory, których użyjesz w swoich projektach. Poznanie różnych sposobów postrzegania kolorów ułatwi uniknięcie konieczności przerabiania całej palety, gdy okaże się, że nie wszyscy użytkownicy są w stanie korzystać z przygotowanego przez Ciebie projektu. Adobe Color oferuje narzędzia pomocne w projektowaniu dostępnych palet barw, pozwalając znajdować je bezpośrednio na kole kolorów.
Motywy bezpieczne dla osób z zaburzeniami widzenia barw


Paleta dostępna nie sprawi oczywiście, że osoba z zaburzeniami widzenia barw będzie widziała te same kolory, co osoby bez takich zaburzeń. Warto myśleć o tym w ten sposób: jeśli oryginalny projekt zakłada, że każdy użytkownik powinien widzieć 5 różnych kolorów, to należy dobrać je tak, aby każdy był w stanie je rozróżnić. To właśnie oznacza termin „paleta bezpieczna dla osób z zaburzeniami widzenia barw”. Narzędzia Adobe Color ułatwiają wyszukiwanie problematycznych kolorów, pozwalając zachować możliwie jak największą zgodność z oryginalnym zamysłem projektu lub eksplorować nowe możliwości.
W przypadku osób z zaburzeniami widzenia barw pewne kombinacje odcieni lub barw mogą być praktycznie nie do odróżnienia, utrudniając korzystanie z produktu.
Deuteranopia i protanopia to zaburzenia postrzegania barw czerwonej i zielonej, natomiast tritanopia to zaburzenie widzenia barwy niebieskiej i żółtej. Są to pary kolorów konfliktujących, których rozróżnianie jest w każdym z tych przypadków utrudnione. Korzystając z naszego narzędzia szybko, zdasz sobie jednak sprawę, że ten tradycyjny sposób przedstawiania zaburzeń widzenia barwnego jest w gruncie rzeczy bardzo uproszczony i nie obejmuje wielu innych potencjalnych konfliktów kolorów.
Koło kolorów z narzędziami dostępności ujawnia problemy powodowane przez każde z trzech wymienionych zaburzeń widzenia barw. Pod kołem znajduje się podgląd symulujący sposób, w jaki dany motyw będzie widziany przez osoby z poszczególnymi zaburzeniami. Problematyczne kombinacje barw są oznaczane na kole kolorów za pomocą linii konfliktu. Pozwala to wyróżnić próbki, które mogą być niemożliwe do rozróżnienia przez osoby z zaburzeniem widzenia barw, i wybrać do palety pięć takich kolorów, które każdy na pewno będzie widzieć odrębnie. Zaburzenia widzenia barw występują u różnych osób z różnym nasileniem, jednak koło kolorów uwzględnia wszystkie stopnie nasilenia naraz. Symulowany podgląd przedstawia najbardziej nasiloną wersję każdego z zaburzeń. Konflikty są oznaczone jako „potencjalne”, aby zaznaczyć, że ktoś z łagodniejszym zaburzeniem może nie mieć problemu z rozróżnieniem tych kolorów.
Tworzenie motywów bezpiecznych dla osób z zaburzeniami widzenia barw
Motywy bezpieczne dla osób z zaburzeniami widzenia barw opracowuje się na stronie UTWÓRZ, korzystając z karty Narzędzia dostępności. Tworzenie można rozpocząć na karcie Koło kolorów albo Wyodrębnij motyw, a następnie wybrać kartę Narzędzia dostępności, aby dostosować motyw. Można również od początku do końca utworzyć paletę na kole kolorów w widoku dostępności.


Można również edytować dowolny istniejący motyw z bibliotek. Dotknij motywu, aby wyświetlić widok rozszerzony, i wybierz opcję Edytuj w widoku dostępności.


Linie konfliktu
Linie konfliktu łączą próbki, które są nie do odróżnienia dla osób z co najmniej jednym rodzajem zaburzeń widzenia barw. Symulator pod suwakami kolorów pozwala sprawdzić, w jaki sposób dane kolory będą widziane przez osoby z każdym z trzech typów zaburzeń. Linie konfliktu i symulacje są generowane na najwyższym poziomie nasilenia każdego z zaburzeń. Konflikty można łatwo rozwiązać w naturalny sposób, korzystając z porad wyświetlanych nad kołem kolorów i edytując kolory bezpośrednio na kole albo za pomocą suwaków.


Prowadnice ułatwiające rozwiązywanie konfliktów
Prowadnice konfliktów ułatwiają zidentyfikowanie problematycznych kombinacji próbek bezpośrednio na kole kolorów. Gdy wybierzesz krążek koloru, który chcesz przesunąć, zostaną uaktywnione prowadnice ułatwiające uniknięcie regionów mogących powodować proiblemy w kontekście wszystkich trzech typów zaburzeń widzenia barw. Po wciśnięciu przycisku myszy lub przesunięciu suwaków wyświetlane są trzy prowadnice wychodzące z próbki (po jednej dla każdego typu zaburzeń), które ułatwiają uniknięcie kombinacji barwnych powodujących konflikt z wybranym kolorem. Unikając linii przechodzących zbyt blisko innego krążka kolorów, można szybko i intuicyjnie wybrać takie próbki, które nie spowodują konfliktu. Bezpieczna odległość od linii zależy od regionu na kole kolorów. Odsuwaj linie od krążków tak długo, dopóki flagi konfliktu nie wskażą, że kolor jest bezpieczny. Zmiana barwy i nasycenia otwiera wiele nowych możliwości kreatywnych, niekiedy jednak konflikt warto rozwiązać przez zmianę jasności. Użyj odpowiedniego suwaka, aby zwiększyć lub zmniejszyć jasność bieżącego koloru aż do chwili, kiedy konflikt ustąpi, co wskazują flagi w postaci myślników.
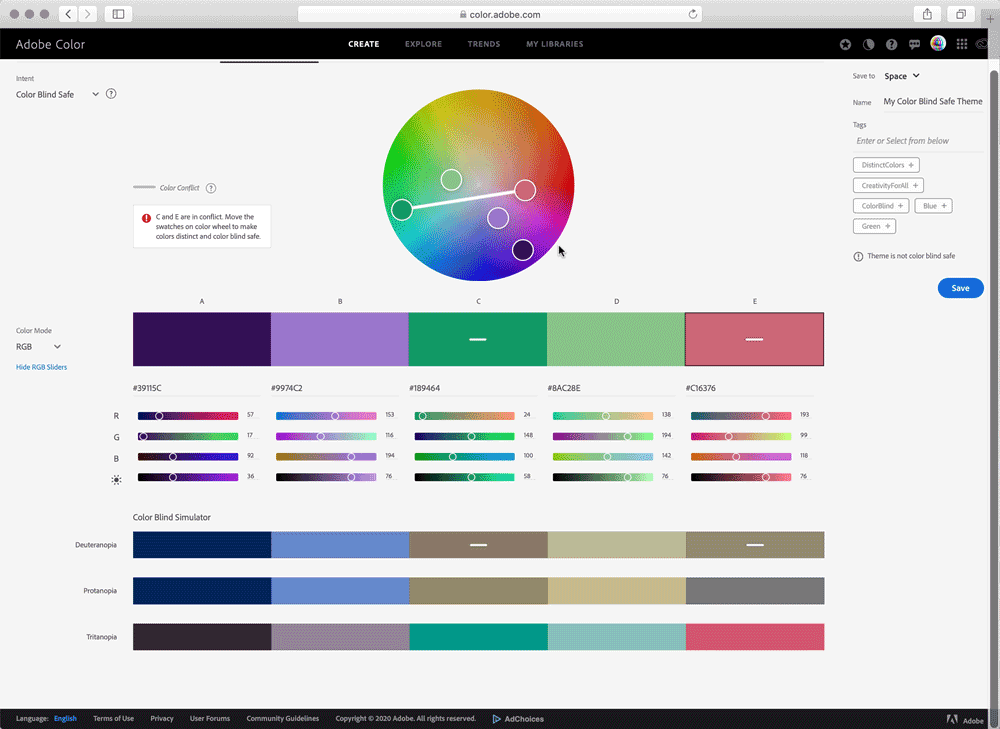
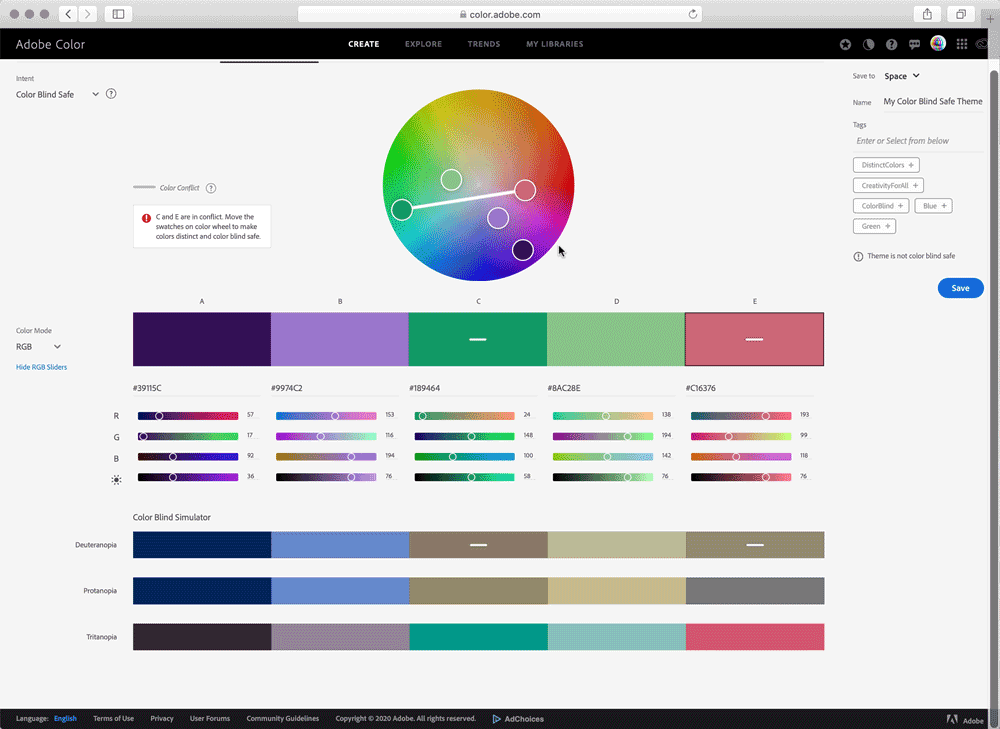
Zapisywanie motywów bezpiecznych dla osób z zaburzeniami widzenia barw
Jeśli zapiszesz motyw bez konfliktów kolorów, korzystając z karty narzędzi dostępności, zostanie on automatycznie oznaczony i otrzyma etykietę wskazującą, że został utworzony z użyciem tych narzędzi. Dzięki temu można łatwo zidentyfikować w bibliotekach motywy, w których nie występują konflikty kolorów.
Wyszukiwanie motywów bezpiecznych dla osób z zaburzeniami widzenia barw
Jeśli zapiszesz motyw bez konfliktów kolorów, korzystając z karty narzędzi dostępności, zostanie on automatycznie oznaczony i otrzyma etykietę wskazującą, że został utworzony z użyciem tych narzędzi. Pozwala to łatwo identyfikować motywy, w których nie występują konflikty kolorów, podczas przeglądania bibliotek w serwisie Adobe Color.


Znajdowanie utworzonych przez siebie motywów kolorów
-
-
Odszukaj nazwę biblioteki, w której został zapisany motyw, a potem kliknij strzałkę, aby ją rozwinąć.
-
Kliknij motyw, aby wyświetlić rozwinięty widok, umożliwiający kopiowanie, pobieranie, edytowanie lub usuwanie motywu.
Używanie motywów bezpiecznych dla osób z zaburzeniami widzenia barw
Kolory pochodzące z motywu pozostaną bezpieczne pod warunkiem, że nie zmiesza się ich z innymi kolorami. Jeśli użyjesz opcji prowadzących do łączenia się kolorów, takich jak zmiana krycia lub trybu mieszania, powstaną nowe kolory, które mogą być niemożliwe do odróżnienia przez osoby niewidzące pewnych barw. Dlatego kolorów bezpiecznych najlepiej używać w „płaskich” elementach projektu.
Odszukiwanie motywu w aplikacjach komputerowych
Dostępne motywy kolorów można wykorzystywać w taki sam sposób, jak każdy inny motyw. Jest wiele opcji korzystania z takich motywów na komputerze — można je znaleźć na panelu Biblioteki w swoich aplikacjach komputerowych albo skorzystać z rozszerzenia Adobe Color do wybranych programów.


Gdy odszukasz już motyw, wystarczy kliknąć próbkę, aby ustawić ją jako kolor aktywny. Można również kliknąć prawym przyciskiem myszy, aby dodać do próbek cały motyw.
Odszukiwanie motywu w aplikacjach mobilnych
Dostępne motywy kolorów na urządzeniach mobilnych można znaleźć w kontekstowych obiegach pracy z kolorem.
W aplikacji Adobe Fresco motywy te są dostępne w kontekście koła kolorów:


-
Wybierz ikonę koloru, aby otworzyć panel Kolor.
-
Wybierz kartę Wszystkie.
-
Przewiń, aby znaleźć bibliotekę zawierającą motyw.
-
Wybierz bibliotekę, aby ją rozwinąć
-
Dotknij próbek w motywie, aby ustawić aktywny kolor.