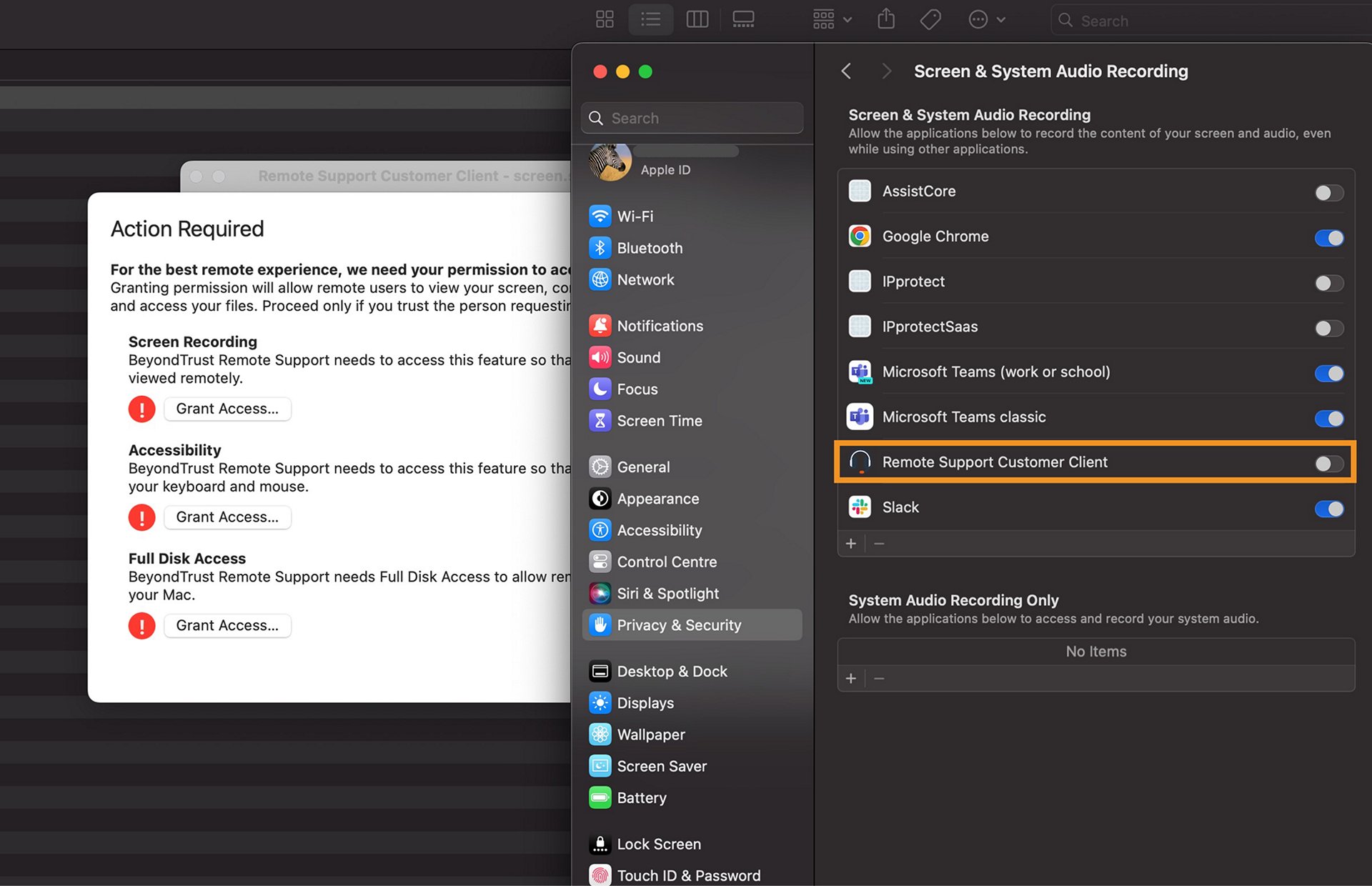Selectați linkul transmis prin e-mail de către reprezentantul serviciului de asistență și descărcați fișierul Bomgar.dmg.
Bomgar este o soluție de asistență la distanță care permite tehnicienilor să se conecteze la computerul unui client de la distanță. Prin utilizarea Bomgar Representative Console, profesioniștii serviciului de asistență tehnologică pot accesa și controla de la distanță sistemele și dispozitivele de pe diferite platforme. Această conexiune este criptată pentru a vă proteja datele.
- Instrumentul de asistență la distanță este utilizat de către reprezentanții serviciului de Asistență pentru clienți Adobe în timp ce asistă clienții care ne contactează prin intermediul canalului de asistență, a chatului sau serviciului telefonic Adobe.
- Trebuie să închideți fișierele personale și să vă salvați munca înainte de a începe partajarea ecranului.
- Există un mic add-in care ar fi descărcat, iar când sesiunea se încheie, acest add-in ar fi eliminat automat de pe mașină.
- Puteți alege să încheiați sesiunea în orice moment, făcând clic pe butonul „STOP SHARING” (OPRIȚI PARTAJAREA).
Pași pentru a iniția partajarea ecranului Bomgar pe Windows & Mac
- Faceți clic pe linkul transmis prin e-mail de către reprezentantul serviciului de asistență și descărcați fișierul Bomgar.exe. Ca și alternativă, puteți accesa și pagina portalului Adobe Remote Support ( https://screen.share.adobe.com/ ). În caseta „Session Key" (Cheia sesiunii), introduceți cheia de sesiune (numărul format din șapte cifre) furnizată de reprezentantul serviciului de Asistență pentru clienți al Adobe și faceți clic pe butonul „Submit" (Trimiteți).
- Faceți clic pe Run (Rulați) în caseta care apare în partea de jos a ferestrei browserului sau Apăsați Ctrl+J pentru a vizualiza descărcările.


3. Examinați Acordul cu clientul și, în cazul în care sunteți de acord, selectați „Am citit și sunt de acord cu termenele de mai sus" , iar apoi faceți clic pe OK pentru a continua. În următoarea casetă de dialog care apare, faceți clic pe „Allow" (Permiteți) pentru a înregistra sesiunea sau faceți clic pe „Refuse" (Refuzați) în cazul în care preferați să nu înregistrați sesiunea.


4. Reprezentantul serviciului de asistență poate acum să vă vizualizeze ecranul. În continuare, vi se va afișa ecranul „Access Request” (Cerere de acces), unde vi se va solicita să permiteți sau să refuzați accesul complet la sistemul dvs., astfel încât reprezentantul serviciului de asistență să poată efectua pașii de depanare care necesită drepturi administrative.
Vă rugăm să faceți clic pe „Allow" (Permiteți) pentru a oferi acces complet la computerul dvs. sau „Refuse" (Refuzați) pentru a refuza.


5. Reprezentantul serviciului de asistență poate acum să vadă și să controleze sistemul. Pentru a partaja orice captură de ecran, fișier sau jurnal, puteți utiliza pictograma de atașare, așa cum este prezentat mai jos, și puteți încheia sesiunea făcând clic pe butonul „Stop Sharing“ (Opriți partajarea).


-
Notă:
Ca și alternativă, accesați pagina portalului Adobe Remote Support. În caseta Session Key (Cheia sesiunii), introduceți cheia de sesiune formată din șapte cifre care v-a fost furnizată de către reprezentantul serviciului de Asistență pentru clienți Adobe și selectați „Submit" (Trimiteți). pentru a descărca fișierul Bomgar.dmg.
-
Rulați fișierul descărcat selectându-l din istoricul de descărcări al browserului sau din folderul Descărcări al dispozitivului.
- Windows: În bara de activități, selectați Explorer > Acces rapid > Descărcări.
- macOS: Accesați Finder > Accesare > Descărcări.
Pentru a rula fișierul, selectați fișierul și selectați Deschidere. În folderul Descărcări, trebuie să faceți dublu clic pe fișier. Pentru a rula fișierul, selectați fișierul și selectați Deschidere. În folderul Descărcări, trebuie să faceți dublu clic pe fișier. -
Examinați Acordul cu clientul. Dacă sunteți de acord, selectați Am citit și sunt de acord cu termenele de mai sus și selectați OK pentru a continua.
Dacă selectați Nu sunt de acord cu termenele de mai sus, solicitarea se închide și procesul se încheie. Dacă selectați Nu sunt de acord cu termenele de mai sus, solicitarea se închide și procesul se încheie. -
În solicitarea de acces, selectați Permitere pentru a oferi reprezentantului de asistență acces complet la sistemul dvs.
Dacă utilizați Bomgar pentru prima dată, după ce selectați Permitere, aplicația va solicita să efectueze înregistrarea ecranului, accesibilitate și acces complet la disc. Dacă utilizați Bomgar pentru prima dată, după ce selectați Permitere, aplicația va solicita să efectueze înregistrarea ecranului, accesibilitate și acces complet la disc. -
Se deschide fereastra Este necesară o acțiune, care solicită permisiuni pentru înregistrarea ecranului, accesibilitate și acces complet la disc. Sub secțiunea Înregistrare ecran, selectați Acordare acces.
Dacă ați acordat deja acces la aceste funcții într-o sesiune anterioară, fereastra Acțiune necesară nu apare și reprezentantul de asistență poate efectua pașii necesari de depanare. Dacă ați acordat deja acces la aceste funcții într-o sesiune anterioară, fereastra Acțiune necesară nu apare și reprezentantul de asistență poate efectua pașii necesari de depanare. -
În cadrul solicitării Înregistrare ecran, selectați Deschideți setările de sistem.
-
Se va deschide fereastra Înregistrare audio a ecranului și sistemului. Selectați Remote Support Customer Client pentru a-l activa.
Ați oferit Bomgar acces la înregistrarea audio a ecranului și a sistemului. Acum, puteți închide fereastra și puteți trece la pașii următori. Ați oferit Bomgar acces la înregistrarea audio a ecranului și a sistemului. Acum, puteți închide fereastra și puteți trece la pașii următori. -
Repetați pașii de la 5 la 7 pentru Accesibilitate și Acces complet la disc.
Exclamarea roșie este înlocuită cu o bifă galbenă sau verde pe măsură ce acordați acces la funcțiile necesare. Exclamarea roșie este înlocuită cu o bifă galbenă sau verde pe măsură ce acordați acces la funcțiile necesare. -
După acordarea accesului la toate funcțiile necesare, selectați Finalizat.
Ați acordat toate permisiunile necesare. Reprezentantul de asistență poate efectua acum toți pașii de depanare necesari pe computerul dvs. Ați acordat toate permisiunile necesare. Reprezentantul de asistență poate efectua acum toți pașii de depanare necesari pe computerul dvs.