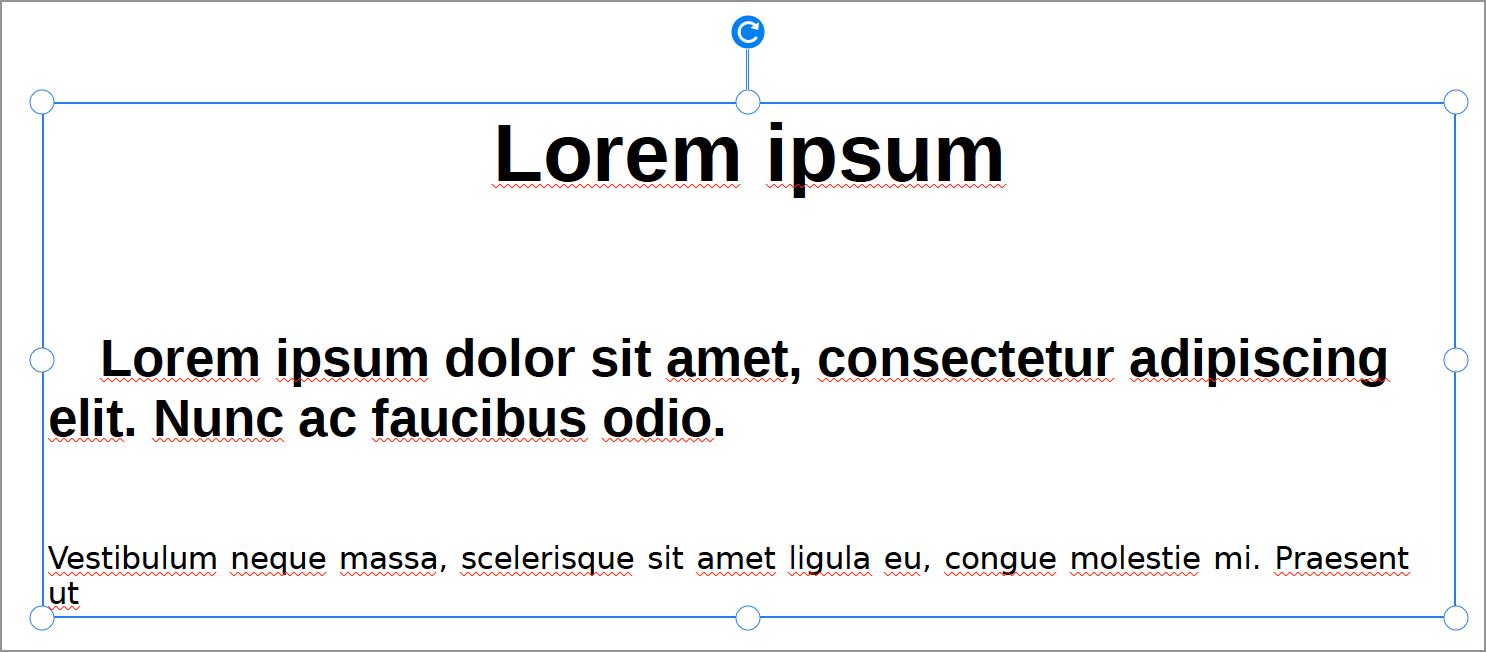I Acrobat väljer du Inställningar på menyn Redigera. Dialogrutan Inställningar visas.
(Alternativt kan du trycka på Ctrl+K-tangenterna på Windows eller Kommando+K-tangenterna på macOS.)
Det här dokumentet beskriver hur du lägger till eller ersätter text, korrigerar stavfel, ändrar teckensnitt och typsnitt, anpassar justering och ändrar storlek på text i en PDF. Se steg-för-steg-instruktionerna nedan.
När du lägger till text i en PDF-fil kommer Acrobat som standard att välja närliggande teckensnittsattribut för den nya texten. Detsamma gäller när du redigerar befintlig text i en PDF-fil och teckensnittet inte är tillgängligt i systemet. Då kommer som standard ett specifikt reservteckensnitt att användas för ett specifikt skript. Till exempel kommer teckensnittet Minion Pro att användas för Roman-skrivstilsteckensnitt. Detta standardbeteende kan leda till teckensnitt med inkonsekvent utseende i ett PDF-dokument. Om du vill göra det konsekvent för alla PDF-filer kan du välja ett specifikt teckensnitt för att både lägga till och redigera text med hjälp av teckensnittsalternativen i inställningarna för Innehållsredigering.
-
-
Klicka på Innehållsredigering under Kategorier i dialogrutan. Teckensnittsalternativen visas så som i skärmbilden nedan.
-
Välj ett lämpligt teckensnitt i listrutorna:
- Standardteckensnitt för redigering
- Standardteckensnitt för Lägg till text och teckenstorlek
-
Klicka på OK för att spara ändringarna och stänga dialogrutan Inställningar.
När du redigerar text flödas texten i stycket om innanför textrutan för att ge plats åt ändringarna. Varje textruta är självständig, och när du infogar text i ett textblock flyttas inte en intilliggande textruta ned och texten flödar inte heller om till nästa sida.
-
Välj Verktyg > Redigera PDF > Redigera
 .
.De streckade konturerna identifierar den text och de bilder som du kan redigera. De streckade konturerna identifierar den text och de bilder som du kan redigera. -
Markera den text som du vill redigera. Textrutan blir blå när den markeras och ett rotationsverktyg visas överst i den markerade textrutan.


-
Redigera texten genom att göra något av följande:
- Skriv den nya texten som ska ersätta den markerade texten eller tryck på Delete för att ta bort den.
- Om du vill rotera textrutan använder du rotationsverktyget överst i den markerade textrutan.
- Hantera listobjekt med hjälp av listkontrollerna (punktlistor och numrerade) på panelen Format på höger sida. Du kan skapa listobjekt, konvertera ett stycke till ett listobjekt, konvertera ett listobjekt till ett stycke och konvertera från en listtyp till en annan.
- Välj ett teckensnitt, en teckenstorlek eller andra formateringsalternativ i panelen Format på höger sida. Du kan också använda de avancerade formatalternativen, som radavstånd, teckenavstånd, vågrät skalförändring, linjebredd och färg.
Formateringsalternativ i den högra rutan Formateringsalternativ i den högra rutan Obs!På grund av juridiska skäl måste du ha köpt ett teckensnitt och installerat det på datorn för att kunna omarbeta text med det teckensnittet.
Du kan bara redigera text om de teckensnitt som används för texten är installerade på datorn. Om teckensnittet inte finns på datorn, utan är inbäddat i PDF-dokumentet, kan du bara ändra färgen och teckenstorleken. Om teckensnittet inte är installerat eller inbäddat kan du inte redigera texten.
-
Klicka utanför markeringen för att avmarkera den och börja om från början.
-
Välj Verktyg > Redigera PDF > Redigera
 .
.De streckade konturerna identifierar den text och de bilder som du kan redigera. De streckade konturerna identifierar den text och de bilder som du kan redigera. -
Markera den text som du vill ändra.
-
I panelen Format på höger sida väljer du ett teckensnitt, en teckenstorlek eller andra formateringsalternativ. Du kan också använda de avancerade formatalternativen, som radavstånd, teckenavstånd, vågrät skalförändring, linjebredd och färg.
Formateringsalternativ i den högra rutan Formateringsalternativ i den högra rutan Obs!På grund av juridiska skäl måste du ha köpt ett teckensnitt och installerat det på datorn för att kunna omarbeta text med det teckensnittet.
Du kan bara redigera text om de teckensnitt som används för texten är installerade på datorn. Om teckensnittet inte finns på datorn, utan är inbäddat i PDF-dokumentet, kan du bara ändra färgen och teckenstorleken. Om teckensnittet inte är installerat eller inbäddat kan du inte redigera texten.
-
Klicka utanför markeringen för att avmarkera den och börja om från början.
Du kan lägga till eller infoga ny text i en PDF-fil med något av de teckensnitt som har installerats på datorn.
-
Välj Verktyg > Redigera PDF > Lägg till text
 .
.Öppna en PDF-fil och välj Verktyg > Redigera PDF > Lägg till text. Öppna en PDF-fil och välj Verktyg > Redigera PDF > Lägg till text. -
Dra för att definiera bredden på det textblock som du vill lägga till.
-
För lodrät text högerklickar du i textrutan och väljer Använd lodrät textriktning.
-
Verktyget Lägg till text identifierar automatiskt följande textegenskaper för texten i närheten av där du klickade:
- Teckensnittsnamn, storlek och färg
- Tecken-, stycke- och radavstånd
- Vågrät skalförändring
Dessa textegenskaper används automatiskt på den text du lägger till där du klickade.
Du kan ändra textegenskaperna med alternativen under Format i den högra rutan.
-
Skriv texten.
-
Dra ett markeringshandtag för att ändra storlek på textrutan.
-
Placera pekaren över markeringsramen (undvik markeringshandtagen) för att flytta textrutan. Dra rutan till den nya platsen när pekaren ändras till en flyttningspekare
 . Håll ned Skift-tangenten när du drar om du vill bevara justeringen mot de andra listobjekten.
. Håll ned Skift-tangenten när du drar om du vill bevara justeringen mot de andra listobjekten.
Du kan flytta eller rotera textrutor på en sida. Verktyget Redigera text & bilder visar varje textrutas kontur, så det är tydligt vilken text som påverkas. Redigeringar begränsas till den aktuella sidan. Du kan inte dra ett textblock till en annan sida eller flytta eller rotera enskilda tecken eller ord inom en textruta. Du kan däremot kopiera textrutor och klistra in dem på en annan sida.
När du ändrar storlek på en textruta flödar texten om inom den nya textrutan. Det påverkar inte textens storlek. Precis som med andra textredigeringar gäller storleksändringen bara den aktuella sidan. Texten flödar inte om till nästa sida.
-
Välj Verktyg > Redigera PDF > Redigera
 .
. -
Klicka på den textruta som du vill flytta, rotera eller ändra storlek på.

En begränsningsram med markeringshandtag omger textrutan som du klickade på. 
En begränsningsram med markeringshandtag omger textrutan som du klickade på. -
Gör något av följande:
Flytta
Placera pekaren över markeringsramen (undvik markeringshandtagen). Dra rutan till önskad plats när pekaren ändras till en flyttningspekare
 . Håll ned Skift-tangenten när du drar för att begränsa rörelsen lodrätt eller vågrätt.
. Håll ned Skift-tangenten när du drar för att begränsa rörelsen lodrätt eller vågrätt.Rotera
Klicka på och håll i Rotationspekaren
 medan du drar i den riktning du vill att den ska rotera.
medan du drar i den riktning du vill att den ska rotera.Ändra storlek
Placera pekaren över något av de cirkelformade markeringshandtagen och dra i handtaget för att ändra storlek på textblocket.
Om du vill märka upp markerad text med färgmarkeringar, genomstrykningar eller understrykningar använder du verktyget Kommentera. Den faktiska texten ändras inte i PDF-filen. Dessa markeringar anger bara var och hur texten ska redigeras i källfilen. Mer information finns i Markera, stryka över eller stryka under text.
Du kan använda antecknings- och ritmarkeringsverktygen för att lägga till kommentarer. Kommentarer är anteckningar och ritningar som meddelar idéer eller ger feedback för PDF-dokument. Du kan skriva ett textmeddelande med anteckningsverktyget. Du kan också använda ritverktyget för att lägga till en linje, en cirkel eller annan form och sedan skriva ett meddelande i motsvarande snabbfönster. Du hittar mer information i Använda antecknings- och ritmarkeringsverktyg för att lägga till kommentarer i PDF-filer.
Du kan lägga till objekt i en numrerad lista eller punktlista, skapa listobjekt, konvertera ett stycke till ett listobjekt, konvertera ett listobjekt till ett stycke och konvertera från en listtyp till en annan.
-
Välj Verktyg > Redigera PDF > Redigera
 .Obs!
.Obs!Acrobat identifierar stycken och listor separat. Därför kan både stycket och listan visas i samma begränsningsram när du redigerar. När du har sparat den ändrade filen och öppnar den igen visas stycken och listobjekt i separata begränsningsramar.
-
Gör följande:
Lägga till eller ta bort objekt från en numrerad lista eller punktlista:
- Du kan lägga till eller ta bort objekt på alla kapslade nivåer i listan med samma välbekanta kontroller som du använder i MS Office. Tryck till exempel på Retur i slutet av ett listobjekt för att infoga en ny rad. Tryck på Backsteg för att ta bort den nya raden och placera pekaren i slutet av föregående listobjekt igen.
Skapa en numrerad lista eller punktlista:
- Placera markören i dokumentet där du vill lägga till listan.
- Välj lämplig listtyp (punkter eller siffror) under Format i den högra rutan.
Konvertera ett stycke till ett listobjekt:
- Placera markören i stycket och välj därefter lämplig listtyp (punktlista eller numrerad) under Format i den högra rutan.
Konvertera ett listobjekt till ett stycke:
- Markera alla objekt i listan. Lämplig listtyp markeras under Format i den högra rutan.
- Klicka på den markerade listtypen.
Konvertera från en listtyp till en annan:
- Placera markören på listobjektet eller markera alla objekt i listan.
- Välj lämplig listtyp (punkter eller siffror) under Format i den högra rutan.
Formateringsalternativ i den högra rutan Formateringsalternativ i den högra rutan Obs!Du kan också använda tangentbordet när du vill lägga till ett listobjekt. Du kan till exempel skriva bokstaven ”a” följd av avslutande parentes ”)” före ett stycke och sedan ett blanksteg. Då läggs en numrerad lista till som börjar med ”a)”.
Du kan använda verktygen för Fyll i och signera för att lägga till text och andra symboler i formuläret. Instruktioner finns i Fylla i och signera PDF-formulär.
Du kan skapa, distribuera, spåra, fylla i och signera PDF-formulär med hjälp av Acrobat. Mer information finns i hjälpen till PDF-formulär.
Du kan enkelt ordna sidor i en PDF-fil om du har behörighet att redigera PDF-filen. Mer information finns i Rotera, flytta, ta bort, extrahera eller numrera om PDF-sidor.