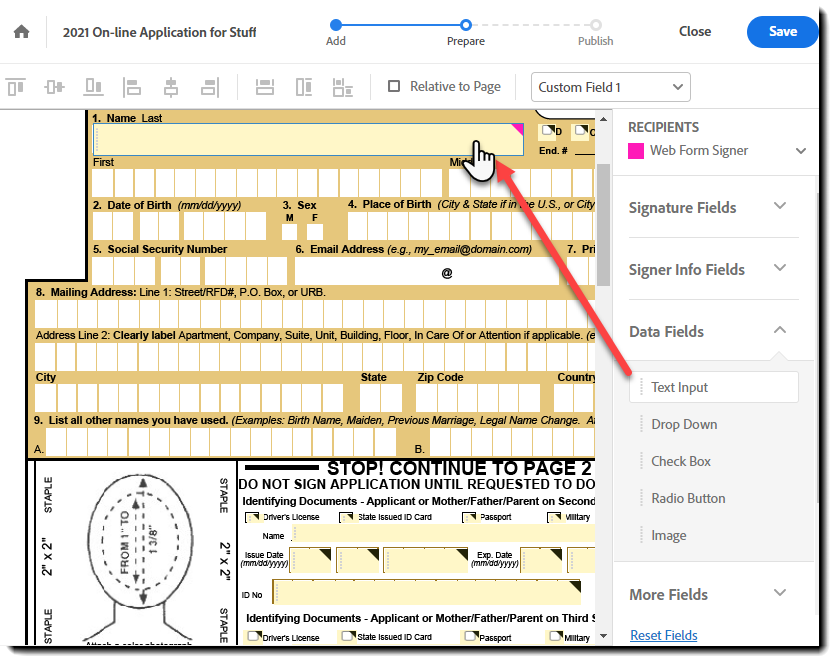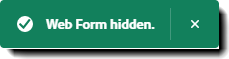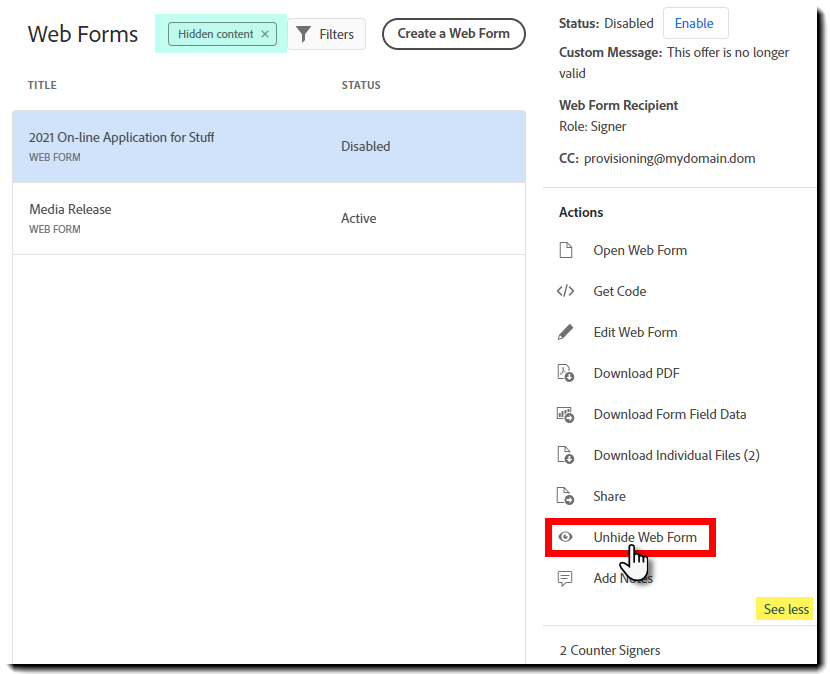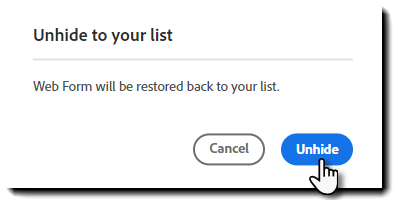Välj verktyget Skapa ett webbformulär såsom har förklarats tidigare. Sidan för filval Skapa ett webbformulär visas.
Webbformulär är ett bra sätt att ge kunderna en självbetjäningsmetod för att underteckna ett avtal. Du kan skapa ett enkelt registreringsformulär som bara innehåller ett signaturkrav samt ett komplext dokument med flera fält som samlar in användardata och kräver interna motsignaturer.
Börja med att skapa formuläret som en PDF-fil och använd sedan verktyget Skapa ett webbformulär i Acrobat för att skapa en onlineversion som alla kan signera.
Gör något av följande för att komma åt verktyget Skapa ett webbformulär:
- I skrivbordprogramvaran Acrobat går du till centrum för Verktyg, bläddrar nedåt till avsnittet e-signatur och väljer sedan Skapa ett webbformulär.
- Logga in på Acrobat online, välj menyn e-signatur i det övre navigeringsfältet och välj sedan Skapa ett webbformulär.


Steg för att skapa ett webbformulär
-
Lägga till en fil:
Ladda upp (genom att söka eller dra och släppa) de grundläggande filerna du använder för att skapa webbformuläravtalet.
Med väljaren till höger om knappen Välj en fil kan du välja från källan där filen finns. Standard är det lokala systemet.
När en fil har valts läses konfigurationssidan in.
-
Namnge formuläret (helst något intuitivt). Webbformulärets namn är standardnamnet på alla avtal som skapas från webbformuläret.
-
(Valfritt) Lägg till ytterligare filer vid behov.
Den första filen som valdes för att starta webbformuläret är redan bifogad.
Överför eventuella ytterligare filer som du behöver för att skapa ditt onlineformulär.
- Flera filer kan laddas upp.
- Alla uppladdade filer sammanfogas till ett avtal.
- Den ordning filerna visas i anger hur det slutliga avtalet kommer att se ut.
- Du kan klicka på och dra filerna för att sortera dem.
-
Lägga till deltagare
- Lista de deltagare som krävs för att fylla i formuläret och välj en åtgärd för varje deltagare:
- Signera: kan signerar formuläret och även ange data.
- Godkänna: kan granska och godkänna formuläret men även ange data eller signera.
- Fylla i formulär: kan ange nödvändiga data och skicka formuläret men signerar vanligtvis inte.
- Kopierad (cc): kan ta emot meddelanden när slutförandet av formuläret fortskrider.
Den första deltagaren i listan kommer åt formuläret via din webbplats. Detta innebär att deras e-postadress inte inkluderas (eftersom den är okänd och ändras för varje signerare).
Eventuella ytterligare deltagare utgör din interna motsignering:
- Klicka på knappen Lägg till deltagare för att inkludera fler deltagare (upp till max. 36).
- Ange e-postadresserna för varje ”intern” deltagare.
- Tilldela åtgärden för varje deltagare.
- Lista de deltagare som krävs för att fylla i formuläret och välj en åtgärd för varje deltagare:
-
(Valfritt) Konfigurera autentiseringen för varje deltagare genom att klicka på nyckelikonen till höger om deltagaren.
E-post är den standardiserade autentiseringsmetoden för att bekräfta identiteten på varje deltagare och räcker för att i de flesta fall erhålla en lagenlig signatur.
Du kan öka säkerheten för en specifik deltagare genom att lägga till en andra autentiseringsmetod som de måste uppfylla innan de kan interagera med formuläret.
- Lösenord: kräver att deltagaren anger ett lösenord för att komma åt webbformuläret
- Du anger lösenordet
- Du måste dela det här lösenordet med deltagaren via en alternativ metod
- Kunskapsbaserad autentisering (KBA): kräver att deltagarna uppger namn, adress och de fyra sista siffrorna i sitt SSN (valfritt) och sedan besvarar frågor för att verifiera sin identitet
- Drivs av RSA och endast tillgängligt i USA
- KBA är en betaltjänst. Kontakta försäljningsavdelningen för att lägga till det här alternativet på ditt konto
- Lösenord: kräver att deltagaren anger ett lösenord för att komma åt webbformuläret
-
(Valfritt) Lägg till ett lösenord för att skydda slutförd/signerad avtals-PDF.
Du kan även använda ett lösenord på PDF-kopian av det slutförda (signerade) dokumentet genom att klicka på pennikonen bredvid Lägg till lösenord (längst ned på sidan).
- Om lösenordet krävs måste det anges innan PDF-filen öppnas för visning
- När texten under inställningsrubriken är konfigurerad ändras den till att visa Lösenord krävs för att visa det slutförda formuläret
-
Klicka på Nästa längst upp till höger i fönstret.
-
Lägga till fält i webbformuläret.
Du kan nu lägga till de nödvändiga fälten i webbformuläret.
Klicka på och dra fälten från den högra menyn i fälttyper.
- Fältkonfigurationer kan innehålla:
- Se till att placera minst en signatur för varje deltagare med åtgärden Signera
- Glöm inte dina interna motsignerare
- Glöm inte dina interna motsignerare
-
Klicka på knappen Skapa i fönstrets övre högra hörn när alla fält är på plats
Obs!Webbformulär skapas i ett aktivt läge.
När du klickar på knappen Skapa blir webbadressen tillgänglig och formuläret kan signeras.
-
Visa webbformulärets bekräftelsesida.
En bekräftelsesida visas som bekräftar att webbformuläret har skapats.
Från den här sidan kan du:
- Dela webbadressen: kopiera webbadressen för att dela formuläret med andra som en länk (t.ex. via e-post eller som en href under en bild på din webbplats)
- Bädda in kod: du kan kopiera inbäddningskoden i antingen HTML eller JavaScript för att bädda in formuläret som ett visningsobjekt på webbsidan
Ytterligare alternativ inkluderar:
- Förhandsgranska det här webbformuläret: öppnar formuläret i deltagarens första vy
- Detta är ett bra sätt att testa webbformuläret så som det kommer att fyllas i normalt (förutsatt att alla deltagare har slutfört sina åtgärder)
- Detta är ett bra sätt att testa webbformuläret så som det kommer att fyllas i normalt (förutsatt att alla deltagare har slutfört sina åtgärder)
- Visa dina webbformulär: se alla webbformulär som är anslutna till din användare och deras aktuella status
- Skapa ett annat webbformulär: öppnar den första konfigurationssidan för att skapa ett nytt webbformulär
- Dela webbadressen: kopiera webbadressen för att dela formuläret med andra som en länk (t.ex. via e-post eller som en href under en bild på din webbplats)
Hanterade webbformulär från fliken Hem eller Dokument
När webbformuläret har skapats kan du hantera det från fliken Hem på Acrobat-skrivbordet eller på fliken Dokument i Acrobat online.
-
Gå till fliken Hem eller Dokument
-
Välj Webbformulär i den vänstra navigeringsrutan.
-
Klicka en gång på webbformuläret du vill komma åt
- Det öppnar snabbmenyn på höger sida av fönstret
Snabbmenyn till höger innehåller fem specifika avsnitt:
- Metadata – överst på menyn finns metadatan för webbformuläret:
- Bild på formulärets första sida
- Formulärets rubrik
- Det datum då webbformuläret skapades
- Namn på det användar-ID som skapade webbformuläret
- E-postvärde på det användar-ID som skapade webbformuläret
- Status – webbformulärets aktuella status (aktiverat/inaktiverat)
- Den första deltagarens roll (webbformulärets mottagare)
- Alla CCd-parter listas även per e-postvärde
- Menyn Åtgärder – det här avsnittet innehåller alla åtgärder du kan vidta beträffande webbformuläret (överordnad mallen). Du kan behöva klicka på länken Se mer längst ned till höger i avsnittet för att se alla värden:
- Öppna webbformulär – öppnar webbformuläret i skrivskyddat läge. Inga fält är tillgängliga
- Hämta kod – erbjuder ett snabbt gränssnitt för att kopiera webbformulärets URL/HTML/JavaScript-kod
- Redigera webbformulär – öppnar webbformuläret i redigeringsmiljön
- Ladda ned PDF – laddar ned hela PDF-filen (tom)
- Ladda ned data från formulärfält – laddar ned en CSV-fil med innehåll på fältnivå för alla underordnade avtal som har skapats från det här överordnade webbformuläret och som har slutförts
- Ladda ned enskilda filer – ger möjligheten att ladda ned enskilda PDF-filer om flera filer har använts för att skapa webbformuläret
- Dela – delar webbformuläret med användarens e-postadress som du angav. Delade webbformulär kan visas på sidan Hantera men tillåter inte redigering
- En PDF-kopia av webbformuläret (utan tillagda fält) skickas med e-post till de som det ska delas med
- En PDF-kopia av webbformuläret (utan tillagda fält) skickas med e-post till de som det ska delas med
- Dölja/visa webbformulär – att dölja/visa webbformuläret tar helt enkelt bort (eller lägger till) webbformuläret i den normala vyn Hantera sida
- Lägga till anteckningar – används för att göra personliga anteckningar i webbformuläret
- Öppna webbformulär – öppnar webbformuläret i skrivskyddat läge. Inga fält är tillgängliga
- Räknare för antal signerare – en lista över motsignerare som definierats för webbformuläret
- Dessa värden kan inte redigeras
- Dessa värden kan inte redigeras
- Sammanfattning/filter för avtal – i avsnittet Avtal visas tre värden:
- Alla – visar alla (underordnade) avtal som har skapats från webbformuläret (den överordnade mallen) som har (minst) en verifierad signatur från den första deltagaren
- Pågår – ett filter som visar alla avtal som har statusen Pågående
- Slutfört – ett filter som visar alla avtal som har skapats från webbformuläret och som har nått ett slutläge (fullständigt/avbrutet)
- Alla – visar alla (underordnade) avtal som har skapats från webbformuläret (den överordnade mallen) som har (minst) en verifierad signatur från den första deltagaren
- Aktivitet (för den överordnade webbformulärsmallen) – länken Aktivitet > längst ned i snabbpanelen öppnar en kronologisk lista över aktiveringsåtgärder som har vidtagits mot det (överordnade) webbformuläret (t.ex. Skapade, Inaktiverade och Aktiverade händelser)
Redigera ett webbformulär
Skaparen av ett webbformulär har behörighet att redigera fälten i formuläret.
Fält kan läggas till, tas bort, flyttas till nya platser och konfigureras om.
Redigering tillåter inte följande:
- Ändra webbformulärets namn
- Ändra den underliggande filen (t.ex. ändra den underliggande filen, sidordningen eller sidorienteringen)
- Ändra deltagarna (t.ex. e-postadress, order, roll eller autentiseringsmetod)
-
Gå till fliken Hem eller Dokument.
-
Välj Webbformulär i den vänstra navigeringsrutan.
-
Klicka en gång på webbformuläret du vill redigera.
- Det öppnar menyn Åtgärder på höger sida av fönstret
-
Klicka på åtgärden Redigera webbformulär.
-
Webbformuläret läses in direkt i redigeringsmiljön.
Lägg till, flytta, ta bort och konfigurera fält som behöver uppdateras.


-
När redigeringarna är klara klickar du på Spara i fönstrets övre högra hörn.
- Webbformuläret sparar det nya formatet
- Vyn återgår till en vy av det öppnade formuläret med åtgärdspanelen öppen till höger
- Ett bekräftelsemeddelande visas längst ned i fönstret:
- Webbformuläret sparar det nya formatet
Inaktivera ett webbformulär
När du inaktiverar ett webbformulär är det inte längre tillgängligt för undertecknare, men det syns i avsnitten Hem eller Dokument. Du kan när som helst återaktivera ett inaktiverat webbformulär och återuppta den normala funktionen.
-
Gå till fliken Hem eller Dokument.
-
Välj Webbformulär i den vänstra navigeringsrutan.
-
Klicka en gång på webbformuläret du vill inaktivera.
- Det öppnar menyn Åtgärder på höger sida av fönstret
-
Klicka på knappen Inaktivera bredvid den plats där du ser Status: aktiv.
-
En liten panel visas där du kan välja vilken upplevelse du vill ge användare som försöker komma åt webbformulärets webbadress:
- Omdirigera signerare till en annan webbsida – du kan omdirigera signerare till en annan webbsida såsom den aktuella versionen av webbformuläret
- Ange ett anpassat meddelande till signerare – du kan ange ett meddelande som ska visas i stället för webbformuläret
- Du kan lägga till hyperlänkar i meddelandet genom att omge dem med hakparenteser [ ]
- Du kan lägga till etiketter med symbolen | (vertikalstreck) efter webbadressen
- t.ex. [https://www.sign.adobe.com/ | Acrobat Sign] visas till exempel som Acrobat Sign.
-
Klicka på Inaktivera.
- Webbformulärets status blir inaktiverat.
- Omdirigeringsmeddelandet/webbadressen infogas under Status.
- Åtgärden Redigera webbformulär har tagits bort från listan över Åtgärder för webbformuläret.
- Ett bekräftelsemeddelande visas längst ned i fönstret:


Återaktivera ett webbformulär
Inaktiverade webbformulär kan återaktiveras när som helst för att återuppta funktionen.
-
Gå till fliken Hem eller Dokument.
-
Välj Webbformulär i den vänstra navigeringsrutan.
-
Klicka en gång på det inaktiverade webbformuläret du vill återaktivera.
- Det öppnar menyn Åtgärder på höger sida av fönstret
-
Klicka på knappen Aktivera bredvid den plats där du ser Status: inaktiv.
-
En liten panel visas för att bekräfta att du vill aktivera webbformuläret:
-
Klicka på Aktivera.
- Webbformulärets status blir aktiverat.
- Ett bekräftelsemeddelande visas längst ned i fönstret:


Dölj ett webbformulär
Om du vill ta bort ett webbformulär från flikvyn Hem eller Dokument kan du dölja det.
Att dölja ett webbformulär döljer det bara i användarens vy. Andra användare som har åtkomst till webbformuläret (via delning) kan fortfarande se det.
Om du äger webbformuläret är det bästa praxis att inaktivera webbformuläret innan du döljer det.
-
Gå till fliken Hem eller Dokument.
-
Välj Webbformulär i den vänstra navigeringsrutan.
-
Klicka en gång på webbformuläret du vill dölja.
- Det öppnar menyn Åtgärder på höger sida av fönstret
-
Klicka på åtgärden Dölj webbformulär på den vänstra menyn.
- Du kan behöva klicka på länken Se mer för att utöka menyn och se åtgärden.
-
En liten panel öppnas för att bekräfta att du vill dölja webbformuläret:
Obs!Om du äger webbformuläret och det fortfarande har aktiv status utlöses en bekräftelsesida som informerar dig om att webbformuläret fortfarande är aktivt.
Du kan sedan avbryta eller slutföra åtgärden Dölj.
Viktigt:Dolda webbformulär som inte har inaktiverats är fortfarande aktiva och kan signeras om någon besöker webbadressen.
-
Klicka på Dölj.
- Webbformuläret tas bort från vyn.
- Ett bekräftelsemeddelande visas:


Visa ett webbformulär
Ibland behöver du visa ett webbformulär.
-
Gå till fliken Hem eller Dokument.
-
Välj Webbformulär i den vänstra navigeringsrutan.
-
Klicka på knappen Filter.
- Detta öppnar menyn Filter.
-
Markera alternativet Visa dolt innehåll och klicka på Använd.
- Du kan ange ett filter med datumintervall för att begränsa antalet returnerade poster. Ändringsdatumet är när webbformuläret inaktiverades. Konfigurera datumintervallet för att hitta värdet.
- Du kan ange ett filter med datumintervall för att begränsa antalet returnerade poster. Ändringsdatumet är när webbformuläret inaktiverades. Konfigurera datumintervallet för att hitta värdet.
-
Sidan uppdateras för att visa det filtrerade innehållet.
- Alla filter som används visas som en tagg bredvid knappen Filter
- Klicka på x på ett filter för att ta bort det
- Klicka på x på ett filter för att ta bort det
- Alla filter som används visas som en tagg bredvid knappen Filter
-
Klicka en gång på webbformuläret du vill visa.
- Det öppnar menyn Åtgärder på höger sida av fönstret
-
Klicka på åtgärden Visa webbformulär på den vänstra menyn.
- Du kan behöva klicka på länken Se mer för att utöka menyn och se åtgärden.


-


En liten panel visas för att bekräfta att du vill visa webbformuläret:
-
Klicka på Visa.
- Webbformuläret tas bort från vyn (eftersom du fortfarande visar den filtrerade listan).
- Ett bekräftelsemeddelande visas:


- Webbformuläret tas bort från vyn (eftersom du fortfarande visar den filtrerade listan).
-
Klicka på X på filtret Dolt innehåll för att ta bort det.
- Detta visar de webbformulär som finns i din normala (ofiltrerade) vy.