Gillar du den nya upplevelsen med Acrobat Reader iOS? Eller undrar du något?
Vi vill gärna höra din feedback.
- Från en öppen filvy trycker du på
 > Ge feedback om Acrobat.
> Ge feedback om Acrobat. - På sidan som öppnas trycker du på en stjärna för att ge ditt betyg. De valda stjärnorna återspeglar ditt betyg.
- I textrutan under det anger du din kommentar och trycker sedan på Skicka.











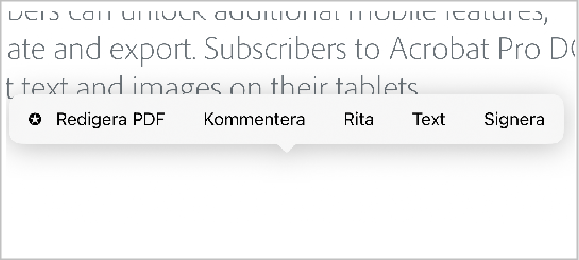





























I det nedre verktygsfältet trycker du på Markera.
Markera.
Då öppnas PDF-filen i markeringsläge och verktyg för att markera, understryka, genomstryka och färgväljaren visas.
I det nedre verktygsfältet trycker du på något av följande verktyg efter behov:
Kontrollera färgväljarikonen för att verifiera visningsfärgen. Ändra färg genom att trycka på och därefter väljer du en färg genom att trycka på den i färgpaletten.
och därefter väljer du en färg genom att trycka på den i färgpaletten.
Dra över den text som du vill markera/stryka under/stryka över.
Du kan använda verktyget textförstoraren som visas för att verifiera markeringen.
Det markerar texten med en markeringskommentar i den valda färgen.
Så här markerar/understryker/överstryker du snabbt några rader:
Tryck på den text som du vill markera och dra handtagen för att välja raderna.
På menyn som visas trycker du på valfritt verktyg för att vidta önskad åtgärd. Du kan kopiera, markera, stryka under, genomstryka, översätta, läsa högt eller stava den markerade texten.
Så här ändrar du en markering/understrykning/genomstrykning eller lägger till kommentarer:
Tryck på den markerade texten.
I dialogrutan som visas utför du en eller flera av följande åtgärder efter behov: